Riktigt samarbete i Microsoft Teams
Microsoft Teams är en digital hubb som sammanför konversationer, innehåll och appar på en plats. Om kurserna använder Teams kan du kommunicera med klasskamrater, ställa frågor till läraren, arbeta med läxor och spåra kommande arbete på ett och samma ställe.
Obs!: Vissa av funktionerna kan vara inaktiverade i Microsoft Teams på grund av de inställningar som gjorts för skolan eller distriktet. Du behöver en skol-e-postadress för att logga in på Teams.
Komma igång
Vi börjar med att se till att du är inloggad Microsoft Teams med din e-postadress från skolan och är ansluten till dina klasser. Det gör du genom att logga in på https://teams.microsoft.com. Välj Teams om du vill visa klassteam som du har lagts till i.
Om du inte redan gjort det laddar du ned Teams-appen på din telefon eller dator.


Konversationer i kanaler
I vart och ett av klassteamen visas kanaler. Kanalerna är ordnade kring enheter, ämnen eller små grupparbeten. Välj en för att visa de flikar som du delar med alla i klassen (inte bara de som arbetar i kanalen).
Kanalen Allmänt i varje klassteam är den kanal där du kommer att samarbeta mycket med klasskamrater och lärare. Teams konversationer är ungefär som sociala medier – du kan skapa inlägg, svara på andra inlägg och @mention personers namn för att få deras uppmärksamhet. Du kan också dela skolfiler och enkelt diskutera projekt och idéer samtidigt som du når alla i klassen.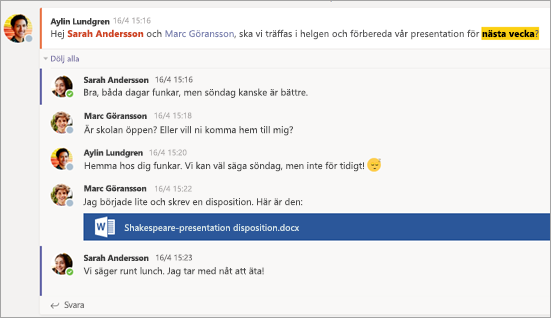


Dokumentdelning och samarbete
Varje gång en fil delas i en konversation läggs den automatiskt till på fliken Filer för kanalen. Så även om en kanal fylls med olika konversationer, vet du var du ska gå för att visa filen igen. Alla i klassen kan se, öppna och redigera filerna, och det är därför ett bra sätt att arbeta tillsammans i Word, PowerPoint eller Excel.
Om du vill chatta och arbeta i realtid behöver du bara öppna ett dokument, välja Starta konversation eller chattknappen och @omnämna de andra eleverna som du arbetar med. Konversationen flyttas men dokumentet är fortfarande öppet. Sedan kan du enkelt både diskutera och arbeta med dokumentet.
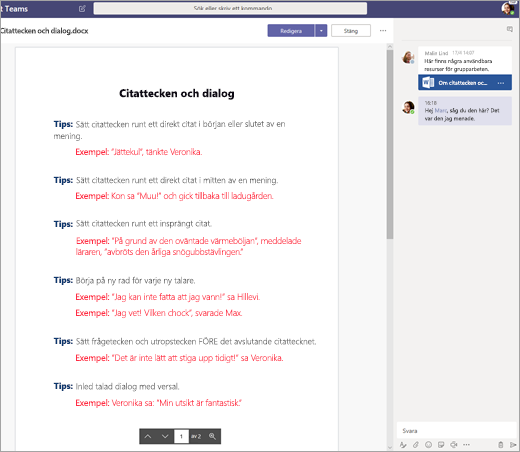
Har du inte Microsoft 365 hemma? Inga problem. Navigera till https://teams.microsoft.com i webbläsaren så kan du arbeta med Microsoft 365 dokument utan att behöva lämna appen.
OneNote-anteckningsbok för klassen
Beroende på hur läraren kör klassen kan du få åtkomst till en OneNote Anteckningsbok för klassen. Gå till önskad klass och välj Anteckningsbok för klassen. Din OneNote-anteckningsbok för klassen innehåller olika avsnitt:
-
Innehållsbibliotek: Precis som en kursbok med sidor som du kan läsa.
-
Samarbetsutrymme: Sidor där du kan arbeta med andra elever.
-
Din egen arbetsyta: Den här arbetsytan är privat för dig och läraren och innehåller avsnitt för läxor och klassanteckningar. Använd det här utrymmet för att lägga till sidor, anteckningar och tankar eller arbeta med uppgifter som läraren distribuerar direkt till dig.
-
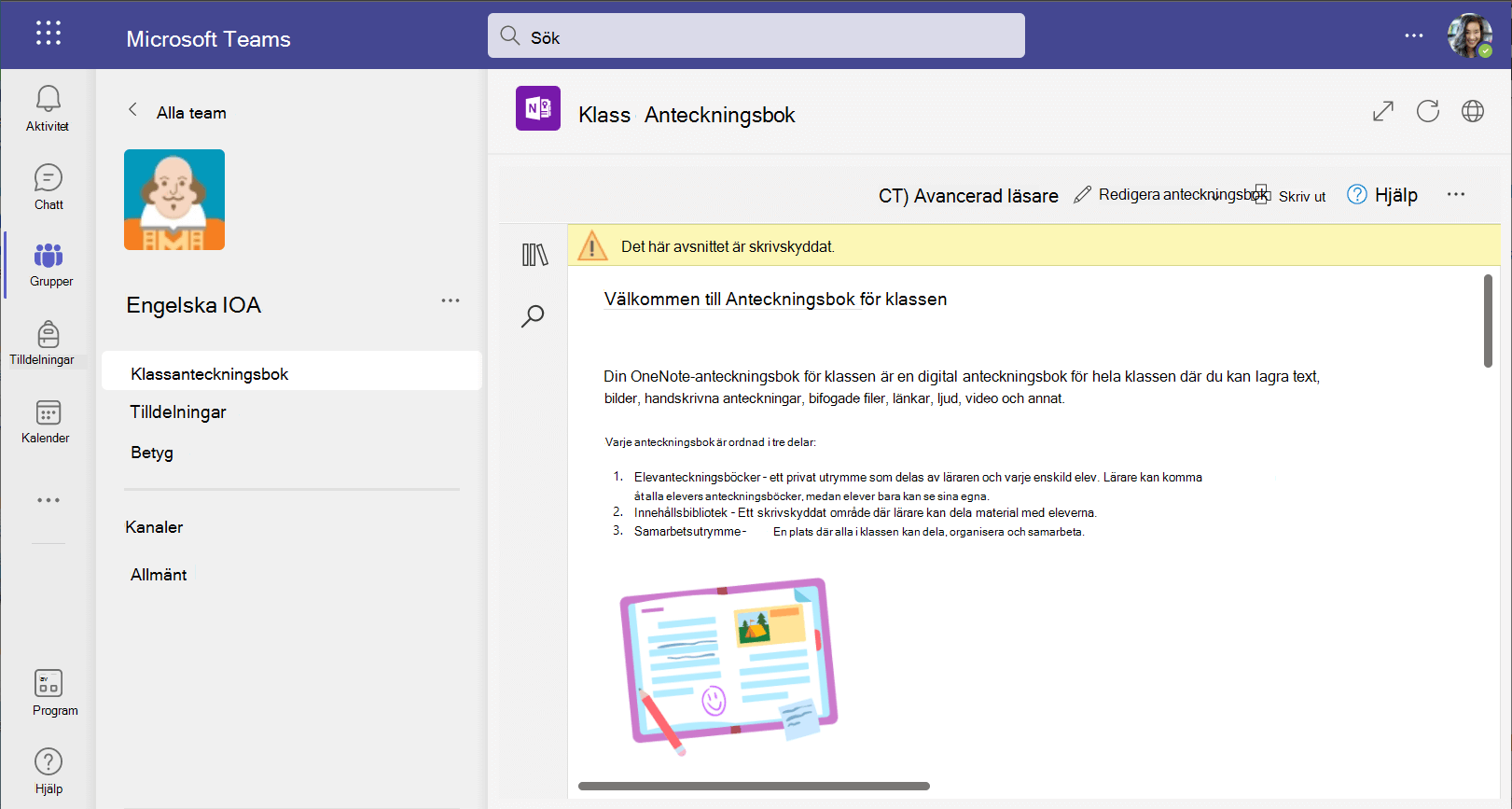
OneNote klassanteckningsbokssidor är inte som vanliga dokumentsidor. Var och en kan vara så lång eller bred som du behöver och du kan rita eller skriva på dem med en pekskärmsenhet, lägga till multimedia eller flytta runt saker genom att markera och dra.
Uppgifter
Visa dina uppgifter
-
I en klass:Gå till klassteamet och välj Uppgifter.
-
I alla klasser: Välj ikonen Uppgifter i appfältet (på samma plats där Teams-ikonen finns).
-
På telefonen: Tryck på ikonen Uppgifter.
Alla dina uppgifter visas som kort. Markera ett för att öppna det.
Lämna in uppgifter
När du har valt en uppgift visas all information du behöver för att få jobbet gjort, t.ex. när uppgiften ska vara inlämnad, särskilda instruktioner eller kriterier för betygsättning. Om läraren har bifogat ett kalkylblad eller test som du kan slutföra och lämna in kan du öppna det och börja arbeta direkt härifrån. Arbetet sparas automatiskt.
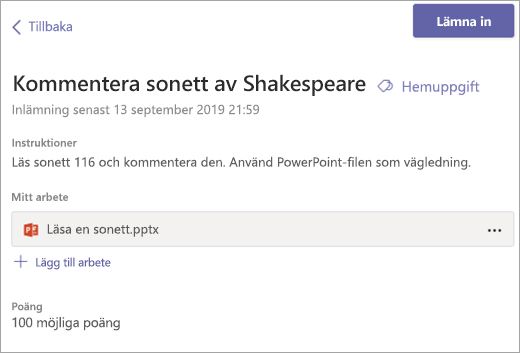
När du är redo att lämna in ditt arbete väljer du Lämna in.
Andra alternativ:
-
Ibland kanske du lämnar in något och ångrar dig sedan. Om förfallodatumet inte har passerat än, ingen svett. Gå tillbaka till uppgiften och välj Ångra lämna in. Du kan nu göra de ändringar du behöver innan du lämnar in uppgiften igen.
-
Lämna in sent. Om du ser den här knappen har inlämningsdatumet för den här uppgiften gått ut, men du kan fortfarande lämna in den.
-
Om läraren har returnerat arbete till dig och bett om revisioner gör du dina uppdateringar och väljer Lämna in igen för att skicka tillbaka det för en ny granskning.
-
Kan du inte välja knappen Lämna in? Inlämningsdatumet kan ha passerat och läraren accepterar inte längre arbete för den uppgiften.










