Du kan redigera innehållet i en cell direkt i cellen. Du kan också redigera innehållet i en cell genom att skriva i formelfältet.
När du redigerar innehållet i en cell körs Excel i redigeringsläge. Vissa Excel-funktioner fungerar annorlunda eller är inte tillgängliga i redigeringsläge.
När Excel är i redigeringsläge visas ordet Redigera i det nedre vänstra hörnet i Excel-programfönstret, enligt följande bild.
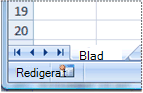
Hur fungerar Excel annorlunda i redigeringsläge?
I redigeringsläget är många kommandon inte tillgängliga. När Excel till exempel är i redigeringsläge kan du inte använda villkorsstyrd formatering eller ändra justeringen av innehållet i en cell.
Piltangenterna fungerar också lite annorlunda när Excel är i redigeringsläge. I stället för att flytta markören från cell till cell flyttar piltangenterna markören i redigeringsläget runt markören i cellen.
Aktivera eller inaktivera redigeringsläge
Om du försöker använda redigeringsläget och ingenting händer kan det vara inaktiverat. Du kan aktivera eller inaktivera redigeringsläget genom att ändra ett Excel-alternativ.
-
Klicka på Arkiv > Alternativ > Avancerat.
ELLER
Endast i Excel 2007: Klicka på Microsoft Office-knappen

-
Gör något av följande under Redigeringsalternativ:
-
Om du vill aktivera redigeringsläget markerar du kryssrutan Tillåt redigering direkt i celler .
-
Om du vill inaktivera redigeringsläget avmarkerar du kryssrutan Tillåt redigering direkt i celler .
-
Aktivera redigeringsläge
Om du vill börja arbeta i redigeringsläge gör du något av följande:
-
Dubbelklicka på cellen som innehåller de data du vill redigera.
Då startas redigeringsläget och markören placeras i cellen på den plats där du dubbelklickade. Cellinnehållet visas också i formelfältet.
-
Klicka på cellen som innehåller de data du vill redigera och klicka sedan någonstans i formelfältet.
Då startas redigeringsläget och markören placeras i formelfältet på den plats där du klickade.
-
Klicka på cellen som innehåller de data du vill redigera och tryck sedan på F2.
Då startas redigeringsläget och markören placeras i slutet av cellinnehållet.
Infoga, ta bort eller ersätta cellinnehåll
-
Om du vill infoga tecken klickar du i cellen där du vill infoga dem och skriver sedan de nya tecknen.
-
Om du vill ta bort tecken klickar du i cellen där du vill ta bort dem och trycker sedan på BACKSTEG, eller markerar tecknen och trycker sedan på DELETE.
-
Om du vill ersätta specifika tecken markerar du dem och skriver sedan de nya tecknen.
-
Om du vill aktivera överskrivningsläget så att befintliga tecken ersätts med nya tecken medan du skriver trycker du på INSERT.
Obs!: Överskrivningsläget kan endast aktiveras eller inaktiveras när du är i redigeringsläge. När överskrivningsläget är aktiverat markeras tecknet till höger om insättningspunkten i formelfältet och skrivs över när du skriver.
-
Om du vill påbörja en ny textrad vid en viss punkt i en cell klickar du där du vill bryta raden och trycker sedan på ALT+RETUR.
Avbryta eller ångra redigeringar
Innan du trycker på RETUR eller TABB, och före eller efter du trycker på F2, kan du trycka på ESC för att avbryta alla ändringar som du har gjort i cellinnehållet.
När du har tryckt på RETUR eller TABB kan du ångra ändringarna genom att trycka på CTRL+Z eller genom att klicka på Ångra 
Justera hur cellinnehåll visas
När du har redigerat cellinnehållet kanske du vill justera hur de visas.
-
Ibland kan en cell visa #####. Detta kan inträffa när cellen innehåller ett tal eller ett datum och bredden på kolumnen inte kan visa alla tecken som krävs för formatet. Anta till exempel att en cell med datumformatet "mm/dd/åååå" innehåller 2007-12-31. Kolumnen är dock bara bred nog att visa sex tecken. Cellen visas #####. Om du vill visa hela innehållet i cellen med dess aktuella format måste du öka bredden på kolumnen.
Ändra bredden på en kolumn
-
Klicka på cellen som du vill ändra kolumnbredden för.
-
Klicka på Format i gruppen Celler på fliken Start.

-
Gör något av följande under Cellstorlek:
-
Om du vill få plats med all text i cellen klickar du på Autopassa kolumnbredd.
-
Om du vill ange en större kolumnbredd klickar du på Kolumnbredd och skriver sedan önskad bredd i rutan Kolumnbredd .
Obs!: Som ett alternativ till att öka bredden på en kolumn kan du ändra formatet på kolumnen eller till och med en enskild cell. Du kan till exempel ändra datumformatet så att ett datum bara visas som formatet månad och dag ("mm/dd", till exempel 12/31, eller representerar ett tal i avancerat format (exponentiellt), till exempel 4E+08.
-
-
-
Om det finns flera rader med text i en cell kanske en del av texten inte visas som du vill. Du kan visa flera rader med text i en cell genom att radbryt texten.
Obs!: När Excel är i redigeringsläge kan du inte ändra hur texten radbryts.
Radbryta text i en cell
-
Klicka på cellen där du vill radbryt texten.
-
Klicka på Radbyte i gruppen Justering på fliken Start.
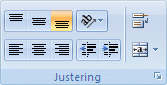
Obs!: Om texten är ett enstaka långt ord radbryts inte tecknen. kan du bredda kolumnen eller minska teckenstorleken om du vill se all text. Om inte all text visas i cellen efter att du radbryt texten kan du behöva justera höjden på raden.
Klicka på Format i gruppen Celler på fliken Start och klicka sedan på Autopassa rad under Cellstorlek.
-
Avsluta redigeringsläget
Om du vill sluta arbeta i redigeringsläge gör du något av följande:
-
Tryck på RETUR.
Excel avslutar redigeringsläget och markerar cellen direkt under den aktuella cellen.
Du kan också ange att en annan angränsande cell ska markeras när du trycker på RETUR.
-
Klicka på Arkiv > Alternativ > Avancerat.
ELLER
Endast i Excel 2007: Klicka på Microsoft Office-knappen

-
Gör något av följande under Redigeringsalternativ:
-
Om du vill att markeringen ska finnas kvar i cellen som du redigerade avmarkerar du kryssrutan Flytta markering när du har tryckt på Retur .
-
Om du vill styra markeringsriktningen markerar du kryssrutan När du har tryckt på Retur, flyttar markeringen , klickar på pilen bredvid Riktning och väljer sedan en riktning i listan.
-
-
-
Tryck på TABB.
Då avbryts redigeringsläget och cellen markeras till höger om den aktuella cellen. Om du trycker på SKIFT+TABB markeras cellen till vänster.
-
Klicka på en annan cell.
Excel avslutar redigeringsläget och markerar cellen som du klickade på.
-
Tryck på F2.
Excel avslutar redigeringsläget och lämnar markören där den är.










