Oavsett om du utgår från en Microsoft-mall eller uppdaterar en egen kan Word inbyggda verktyg hjälpa dig att uppdatera mallar efter dina behov. Om du vill uppdatera mallen öppnar du filen, gör de ändringar du vill göra och sparar sedan mallen.
I Microsoft Word kan du skapa en mall genom att spara ett dokument som en DOTX-fil, DOT-fil eller DOTM-fil (i DOTM-filer kan du aktivera makron).
-
Klicka på Arkiv > Öppna.
-
Dubbelklicka på Den här datorn. (I Word 2013 dubbelklickar du på Dator).
-
Gå till mappen Anpassade Office-mallar som finns under Mina dokument.
-
Klicka på mallen och klicka på Öppna.
-
Gör önskade ändringar och spara sedan och stäng mallen.
Lägg till innehållskontroller i en mall
Du kan göra dina mallar mer flexibla genom att lägga till och konfigurera innehållskontroller, som RTF-kontroller, bilder, nedrullningsbara listor och datumväljare.
Du kan till exempel skapa en mall som innehåller en nedrullningsbar lista. Om du tillåter redigering av den nedrullningsbara listan kan andra personer ändra listalternativen efter behov.
Obs!: Om innehållskontroller inte är tillgängliga kan det hända att du har öppnat ett dokument eller en mall som skapades i en tidigare version av Word. Om du vill använda innehållskontroller måste du konvertera dokumentet till Word 2013-filformatet genom att klicka på Arkiv > Info > Konvertera och sedan klicka på OK. Spara dokumentet eller mallen efter konverteringen.
Du måste visa fliken Utvecklare innan du kan lägga till innehållskontroller.
-
Klicka på Arkiv > Alternativ > Anpassa menyfliksområdet.
-
Klicka på Primära flikar under Anpassa menyfliksområdet.
-
Markera kryssrutan Utvecklare i listan och klicka på OK.
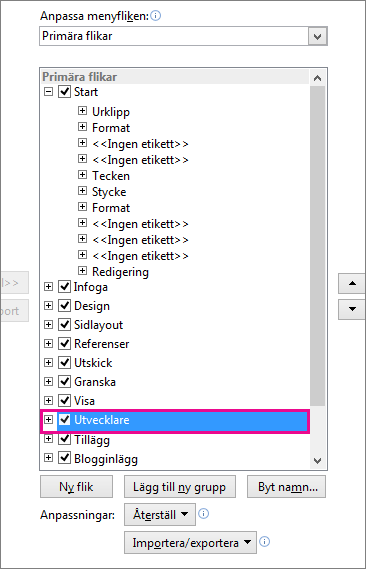
Lägg till innehållskontroller
Klicka på Designläge i gruppen Kontroller på fliken Utvecklare och infoga de kontroller som du vill ha.
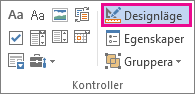
Infoga en textkontroll där användarna kan skriva text
I en RTF-innehållskontroll kan användarna formatera texten med fetstil eller kursiv stil och skriva flera stycken. Om du vill begränsa vad användarna kan lägga till infogar du en innehållskontroll för oformaterad text.
-
Klicka på den plats i dokumentet där du vill infoga kontrollen.
-
Klicka på RTF-innehållskontroll


Infoga en bildkontroll
-
Klicka där du vill infoga kontrollen.
-
Klicka på Bildkontroll

Infoga en kombinationsruta eller listruta
I en kombinationsruta kan användarna antingen välja alternativ från en lista som du skapat eller skriva in egen information. I en listruta kan de bara välja alternativ från listan.
-
Klicka på


-
Välj innehållskontrollen och klicka sedan på Egenskaper i gruppen Kontroller på fliken Utvecklare.
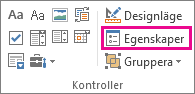
-
Du kan skapa en lista med val genom att klicka på Lägg till under Egenskaper för kombinationsrutor eller Egenskaper för listrutor.
-
Ange ett svarsalternativ i rutan Visningsnamn, till exempel Ja, Nej eller Kanske. Upprepa det här steget tills alla önskade svarsalternativ finns med i listrutan.
-
Fyll i fler egenskaper om det behövs.
Obs!: Om du markerar kryssrutan Det går inte att redigera innehåll kan användarna inte klicka på ett alternativ.
Infoga en datumväljare
-
Klicka där du vill infoga datumväljarkontrollen.
-
Klicka på innehållskontroll för datumväljare i gruppen Kontroller på fliken Utvecklare

Infoga en kryssruta
-
Klicka där du vill infoga kryssrutekontrollen.
-
Klicka på innehållskontroll för kryssrutor i gruppen Kontroller på fliken Utvecklare

Infoga en kontroll för byggblocksgalleri
Om du vill att användarna ska välja ett visst textblock kan du använda kontroller för byggblock.
Den här typen av kontroller är till exempel användbara om du skapar en mall för kontrakt och behöver lägga till olika exempeltexter beroende på kontraktets specifika krav. Du kan skapa RTF-innehållskontroller för varje version av exempeltexten, och sedan använda en kontroll för byggblocksgalleri som behållare för RTF-innehållskontrollerna.
Du kan också använda kontroller för byggblock i formulär.
-
Klicka där du vill infoga kontrollen.
-
Klicka på Innehållskontroll för byggblocksgalleri i gruppen Kontroller på fliken Utvecklare

-
Klicka på den innehållskontroll som du vill välja.
-
Klicka på Egenskaper i gruppen Kontroller på fliken Utvecklare.
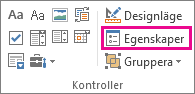
-
Klicka på Galleri och Kategori för de byggblock som du vill göra tillgängliga i byggblockskontrollen.
Ange eller ändra inställningarna för innehållskontroller
-
Markera innehållskontrollen och klicka på Egenskaper i gruppen Kontroller.
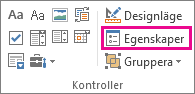
-
Välj om innehållskontrollen ska kunna tas bort eller redigeras när någon använder mallen i dialogrutan Egenskaper för innehållskontroll.
-
Om du vill hålla ihop flera innehållskontroller, eller till och med några textstycken, väljer du kontrollerna eller texten och klickar på Gruppera i gruppen Kontroller.
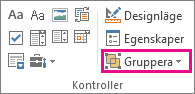
Säg till exempel att du har en friskrivningstext i tre stycken. Om du använder kommandot Gruppera för att gruppera de tre styckena kan ansvarsfriskrivningstexten i tre stycken inte redigeras och bara tas bort som en grupp.
Lägg till instruktionstext i en mall
Instruktionstext kan göra mallen du skapar mer användbar. Du kan ändra standardtexten i innehållskontrollerna.
Gör så här om du vill anpassa standardinstruktionstexten för mallen:
-
Klicka på Designläge i gruppen Kontroller på fliken Utvecklare.
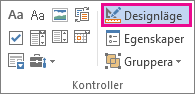
-
Klicka på den innehållskontroll där du vill ändra platshållartexten.
-
Redigera platshållartexten och formatera den efter egna önskemål.
-
Klicka på Designläge i gruppen Kontroller på fliken Utvecklare om du vill stänga av designfunktionen och spara instruktionstexten.
Skydda en mall
Du kan skydda enskilda innehållskontroller i en mall för att förhindra att någon tar bort eller redigerar en viss innehållskontroll eller grupp av kontroller, eller skydda allt mallinnehåll med ett lösenord.
Skydda delar av en mall
-
Öppna mallen som du vill skydda.
-
Välj de innehållskontroller som du vill begränsa ändringar för.
Tips: Du kan välja flera kontroller genom att hålla ned CTRL-tangenten medan du klickar på kontrollerna.
-
Klicka på Gruppera och sedan på Gruppera igen i gruppen Kontroller på fliken Utvecklare.
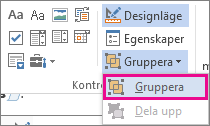
-
Klicka på Egenskaper i gruppen Kontroller på fliken Utvecklare.
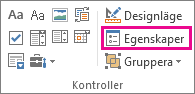
-
Gör något av följande under Lås i dialogrutan Egenskaper för innehållskontroll:
-
Markera kryssrutan Det går inte att ta bort innehållskontrollen, så att innehållet i kontrollen kan redigeras samtidigt som själva kontrollen inte kan tas bort från mallen eller ett dokument som bygger på mallen.
-
Markera kryssrutan Det går inte att redigera innehåll, så att kontrollen kan tas bort samtidigt som innehållet i kontrollen inte kan redigeras.
-
Använd inställningen om du vill skydda text som infogas. Om du till exempel ofta infogar ansvarsfriskrivningstext kan du se till att texten inte förändras, och du kan ta bort ansvarsfriskrivningen i dokument där den inte behövs.
Ange ett lösenord för en mall
Så här gör du om du vill ange ett lösenord för dokumentet så att bara de granskare som känner till lösenordet kan ta bort skyddet:
-
Öppna mallen som du vill ange ett lösenord för.
-
Klicka på Begränsa redigering i gruppen Skydda på fliken Granska.
-
Klicka på Ja, starta tvingande skydd under Starta tvingande skydd.
-
Skriv in ett lösenord i rutan Ange nytt lösenord (valfritt) och bekräfta det.
Viktigt!: Om du väljer att inte använda lösenord kan vem som helst ändra redigeringsbegränsningarna.
Använd starka lösenord med kombinationer av stora och små bokstäver, siffror och symboler. Svaga lösenord innehåller inte dessa kombinationer. Starkt lösenord: Y6dh!et5. Svagt lösenord: House27. Ett lösenord ska innehålla minst 8 tecken. I allmänhet kan man säga att ju längre ett lösenord är, desto säkrare är det.
Det är viktigt att du kommer ihåg lösenordet. Microsoft kan inte hämta lösenordet om du skulle glömma det. Om du skriver ned ett lösenord måste du förvara det på en säker plats, och inte tillsammans med den information som det ska skydda.
En mall är en dokumenttyp som skapar en kopia av sig själv när den öppnas.
En affärsplan är till exempel ett vanligt dokument som skrivs i Word. I stället för att skapa affärsplanens struktur från grunden kan du använda en mall där sidlayouten, teckensnittet, marginalerna och formatet är fördefinierade. Du behöver bara öppna mallen och fylla i den text och information som gäller för just det här dokumentet. När du sparar dokumentet som en DOCX- eller DOCM-fil sparas det separat från den mall det baserades på.
I mallar kan du tillhandahålla rekommenderade avsnitt eller obligatorisk text som andra kan använda, samt innehållskontroller som fördefinierade listrutor eller en viss logotyp. Du kan göra särskilda avsnitt i mallen extra säkra eller förse mallen med lösenord om du vill skydda innehållet från att ändras.
På Office.com finns det Word-mallar för de flesta typer av dokument. Om du är ansluten till Internet klickar du på fliken Arkiv, på Nytt och sedan på den mallkategori du vill använda. Du kan också skapa dina egna mallar.










