Obs!: Vi vill kunna erbjuda dig bästa möjliga supportinnehåll så fort som möjligt och på ditt språk. Den här sidan har översatts med hjälp av automatiserad översättning och kan innehålla grammatiska fel eller andra felaktigheter. Vår avsikt är att den här informationen ska vara användbar för dig. Vill du berätta för oss om informationen är till hjälp längst ned på sidan? Här är artikeln på engelska som referens.
Alla SharePoint-listor innehåller en uppsättning listformulär som du kan använda för att visa, redigera eller lägga till objekt i en lista. I varje listformulär visas kolumnerna från listan som fält på en sida där användare kan visa, lägga till eller redigera information.
Med Microsoft SharePoint Designer 2010 kan anpassa du formulären så att de är enklare att använda och mer riktade mot din affärslösning. Du kan dessutom använda Microsoft InfoPath 2010 för att skapa och anpassa dessa formulär.
I den här artikeln beskrivs Microsoft InfoPath 2010, några av fördelarna med att använda InfoPath 2010 och hur du anpassar en lista från att använda InfoPath 2010 från inom Microsoft SharePoint Designer 2010.
I den här artikeln
Om Microsoft InfoPath 2010
InfoPath 2010 är en kraftfull formuläret skapades och informationsinsamling program som ingår i Microsoft Office 2010-versionen. Med InfoPath 2010 kan skapa du anpassade och avancerade formulär utan att skriva någon kod. Du kan dra fält till formuläret, lägga till snabbmeddelanden formulär verifiering med hjälp av en uppsättning regler, och använda olika teman och varumärken i formuläret.
Anpassa listformulär i InfoPath Designer 2010 är ungefär som att anpassa listformulär i Microsoft SharePoint Designer 2010. Vanligtvis ska du lägga till och ta bort fält, lägga till text, grafik och serverkontroller och ändra layout och utseende i formuläret.
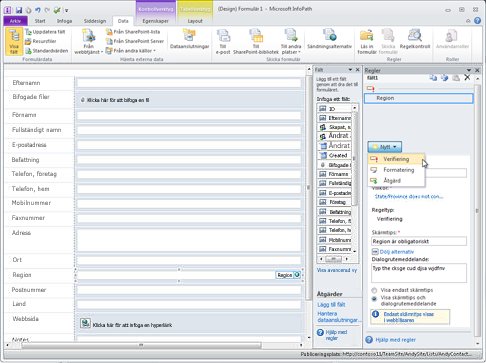
I InfoPath 2010, men är det mycket enklare att göra de här uppgifterna utförs med hjälp av en omfattande uppsättning av mallar, layouter, teman och kraftfulla regler hanteringsfunktioner. Du behöver också bara redigera en fil, InfoPath-formulärmall eller XSN och detta får tillämpas på alla tre din listformulär. (I SharePoint Designer 2010, om du vill använda samma ändringarna tillämpas på alla tre listformulär du skulle behöva anpassa visa, redigera och nytt formulär oberoende av varandra.)
Så här fungerar InfoPath 2010 tillsammans med SharePoint-listor
När du öppnar en lista i Microsoft SharePoint Designer 2010 och tittar i listan Tillgängliga formulär ser du tre formulär: DispForm.aspx, EditForm.aspx och NewForm.aspx
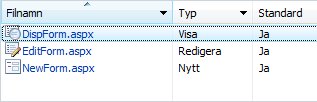
-
DispForm.aspx används för att visa egenskaper för ett objekt i listan.
-
EditForm.aspx används för att redigera ett objekt i listan.
-
NewForm.aspx används för att skapa nya objekt i listan.
Om du vill anpassa dessa formulär i Microsoft SharePoint Designer 2010 du öppnar dem individuellt och göra ändringar i dem eller skapa nya formulär om du vill ersätta dem.
Du kan också välja ett alternativ i Microsoft SharePoint Designer 2010 att anpassa dessa formulär i InfoPath 2010. När du gör detta kan du skapa och publicera en InfoPath-formulärmall eller XSN-fil, som används med en ny uppsättning listformulär: displayifs.aspx, editifs.aspx och newifs.aspx. Ersätta standard ASPX-formulär som du började med mallen och de nya formulär.
Nästa gång du öppnar din webbplats i Microsoft SharePoint Designer 2010 märker tillsammans med de nya formulären på sammanfattningssida för listan.
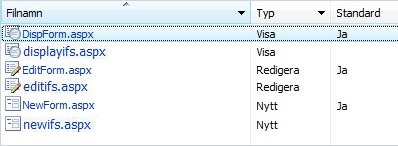
Observera
-
Det är möjligt att öppna de nya formulär i Microsoft SharePoint Designer 2010, kan du anpassa innehållet i formulären eftersom de finns i en webbdel för InfoPath-formulär. Använd InfoPath-formulärmall för att uppdatera de här filerna.
-
InfoPath-formulärmall eller XSN-filen visas inte på sidan summary i Microsoft SharePoint Designer 2010. Bläddra till listformulär i din webbplatshierarkin (med hjälp av Alla filer-länken i navigeringsfönstret ) om du vill se den här mallen.
Förhandsgranskning av ett listformulär innan du anpassar det i InfoPath
Innan du väljer att anpassa listformulär i InfoPath 2010, kan det vara bra att veta hur olika formuläret kommer att se ut när du anpassar i InfoPath.
Standardredigeringsformuläret (EditForm.aspx) visas så här i webbläsaren:
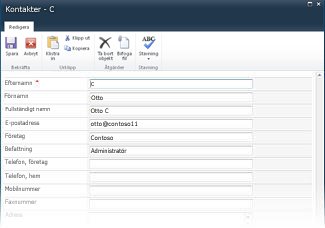
När du anpassar formulär i InfoPath 2010 visas det nya redigeringsformuläret (editifs.aspx med tillhörande InfoPath-mall) på följande sätt i webbläsaren.
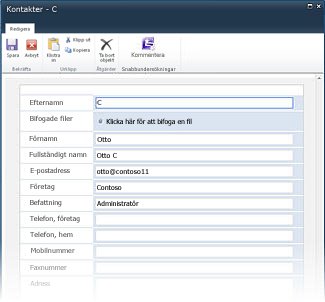
I det nya formuläret används ett annat färgschema och andra teckensnitt och fältet Bifogade filer finns infogat i formuläret i stället för i formulärhuvudet. Det här är standardinställningarna för det nya formuläret. Du kan ändra formulärets utseende och funktion genom att anpassa det.
Anpassa ett listformulär med InfoPath 2010
I Microsoft SharePoint Designer 2010 har du möjlighet att anpassa listformulär med InfoPath 2010. När du väljer det här alternativet öppnas InfoPath 2010 Designer med en ny InfoPath-formulärmall (XSN) som du använder för att anpassa din listformulär. När du är klar ska du publicera formuläret till SharePoint-lista och sedan, om det behövs, gå tillbaka till Microsoft SharePoint Designer 2010.
-
Öppna webbplatsen i Microsoft SharePoint Designer 2010.
-
Klicka på Listor och bibliotek i fönstret Navigering.
-
Öppna den lista du vill anpassa.
-
På fliken Inställningar för lista i gruppen åtgärder klickar du på Designa formulär i InfoPath och välj sedan den typ av innehåll som du vill använda för listformulär.
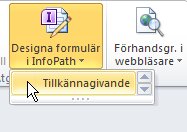
ANTECKNING: varje SharePoint-lista kan konfigureras så att flera innehållstyper som visas i den här menyn. Du kan skapa ett anpassat listformulär för varje typ av innehåll. Om listan har till exempel en trycker du på versioner innehållstyp och en bransch nyheter innehållstyp kan skapa du anpassade listformulär för var och en. Tänk på att du bara ser ditt formulär om innehållstypen du väljer är standard för listan. -
InfoPath 2010 öppnas med en ny InfoPath-formulärmall.
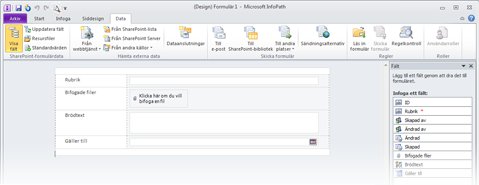
-
Använd formuläret redigeringsverktyg i InfoPath 2010 för att anpassa utseendet och känslan av formuläret och lägga till nödvändiga reglerna baserat logik i formuläret. Läs mer om hur du använder InfoPath 2010 i avsnittet Se även.
-
När du är klar med anpassningen publicerar du mallen till din SharePoint-lista. Det här kan du göra på två sätt:
-
Om du har slutfört arbetet med formuläret stänger du helt enkelt formuläret och väljer Spara och publicera i meddelandet som visas.
-
Publicera formuläret och fortsätta arbeta i InfoPath, klicka på fliken Arkiv, Välj Info och sedan Snabbt publicera.
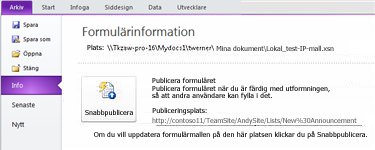
-
-
Klicka på OK i bekräftelsemeddelandet för publiceringen.
-
Stäng InfoPath 2010 och återgå till Microsoft SharePoint Designer 2010 om det behövs.
Gör om stegen ovan om du vill anpassa listformulären ytterligare.
Övriga sätt att anpassa listformulär
Förutom att anpassa din listformulär med InfoPath 2010 från inom till Microsoft SharePoint Designer 2010 kan använda du något av följande sätt för att anpassa dessa listformulär.
Använd Bläddra r för att anpassa formuläret i listan InfoPath 2010
Om du vill anpassa listformuläret i webbläsaren bläddrar du till formuläret och väljer sedan Anpassa formulär i gruppen Anpassa listor på fliken Lista enligt bilden nedan.
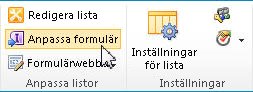
Oss e InfoPath 2010 att skapa ett nytt listformulär eller anpassa och befintligt formulär
Om du vill skapa ett nytt listformulär från InfoPath 2010, klicka på fliken Arkiv, väljer du Ny och på SharePoint-lista. Ange platsen för din webbplats och välj en befintlig lista eller skapa en ny.
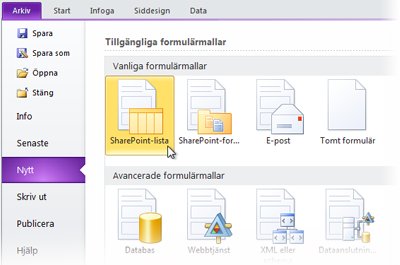
Om du vill anpassa ett formulär som du redan har skapat klickar du på fliken Arkiv, väljer Senaste och väljer sedan en formulärmall i listan Senast använda formulärmallar.
Nästa steg
När du ägnar tid anpassa din SharePoint-listformulär i InfoPath 2010 du kan välja att utvidga alla formulär till InfoPath 2010 eller bara de som kräver en hög nivå av anpassning för dina användare eller webbplatsen företag lösning.
Förutom listformulär, kan du använda Microsoft InfoPath 2010 för att skapa kraftfulla initiering arbetsflödesformulär, formulär för formulärbibliotek, webbläsarbaserat formulär, offline formulär med SharePoint-arbetsytor och mycket mer.
Läs mer om de olika sätten att InfoPath 2010 i avsnittet Se även.










