Om diagrammet innehåller diagramrubriker (diagrammets namn) eller axelrubriker (de rubriker som visas för x-, y- eller z-axeln i ett diagram) och dataetiketter (som ger mer information om en viss datapunkt i diagrammet) kan du redigera dessa rubriker och etiketter.
Du kan även redigera rubriker och etiketter som är oberoende av de data som finns i kalkylbladet. Gör det direkt i diagrammet och använd RTF-formatering.
Observera att du kan redigera rubriker och dataetiketter som är kopplade till data i kalkylbladet i respektive kalkylbladsceller. Om du till exempel ändrar rubriken i en cell från Årliga intäkter till Intäkter per år – kommer denna ändring automatiskt att visas i rubriker och dataetiketter i diagrammet. Du kan inte använda RTF-formatering när du gör ändringen i en cell.
När du redigerar en kopplad rubrik eller dataetikett i diagrammet (istället för i en cell) kommer den rubriken eller dataetiketten inte längre att vara kopplad till motsvarande kalkylbladscell och de ändringar du gör visas inte i kalkylbladet (men de visas i diagrammet). Du kan återupprätta kopplingen mellan rubriker eller dataetiketter och kalkylbladsceller.
När du redigerat texten kan du flytta dataetiketterna till andra positioner efter behov.
Obs!: Ändringarna som beskrivs nedan kan bara utföras om diagrammet redan har rubriker eller dataetiketter. Information om hur du lägger till dem finns i Lägga till eller ta bort rubriker i ett diagram och Lägga till eller ta bort dataetiketter i ett diagram.
Vad vill du göra?
Redigera innehållet i en rubrik eller dataetikett i diagrammet
-
Gör något av följande i ett diagram:
-
För att redigera innehållet för en rubrik klickar du på den diagram- eller axelrubrik som du vill ändra.
-
För att redigera innehållet för en dataetikett klickar du två gånger på den dataetikett som du vill ändra.
Det första klicket väljer dataetiketterna för hela dataserien och det andra klicket väljer den enskilda dataetiketten.
-
-
Klicka igen för att aktivera redigeringsläget för rubriken eller dataetiketten och markera sedan den text du vill ändra och ange den nya texten eller det nya värdet.
Om du vill infoga en radbrytning klickar du där du vill ha radbrytningen och trycker på RETUR.
-
När du är klar klickar du utanför den textruta där du utfört ändringarna.
-
Gör så här för att formatera texten i rutan för rubrik eller dataetikett:
-
Klicka på rubrikrutan och markera den text du vill formatera.
-
Högerklicka inuti textrutan och klicka sedan på de formateringsalternativ du vill använda.
Du kan också använda formateringsknapparna i menyfliksområdet (fliken Start, gruppen Tecken). Om du vill formatera hela rubriken kan du högerklicka på den, klicka på Formatera diagramrubrik och därefter välja de formateringsalternativ som du vill använda.
-
Obs!: Storleken på rutan för rubrik eller dataetiketter anpassas till textens storlek. Du kan inte ändra storleken på rutan för rubrik eller dataetikett och texten kan klippas av om den inte får plats. För att få plats med mer text kan du använda en textruta. Mer information finns i Lägga till en textruta i ett diagram.
Redigera innehållet för en rubrik eller en dataetikett som är kopplad till data på kalkylbladet
-
I kalkylbladet klickar du på cellen som innehåller den text för rubrik eller dataetikett som du vill ändra.
-
Redigera innehållet eller skriv den nya texten eller värdet och tryck på RETUR.
Ändringarna visas automatiskt i diagrammet.
Återupprätta länken mellan en rubrik eller dataetikett och en kalkylbladscell
Kopplingen mellan en rubrik eller dataetikett och motsvarande kalkylbladscell bryts när du redigerar innehållet i diagrammet. Om du vill att rubriker och dataetiketter automatiskt ska uppdateras med de ändringar som utförs i kalkylbladet måste du återställa kopplingen mellan rubrikerna eller dataetiketterna och motsvarande kalkylbladsceller. För dataetiketter kan du återställa kopplingen för en dataserie i taget eller för alla dataserier samtidigt.
I pivotdiagramrapporter återställer följande procedurer kopplingarna mellan dataetiketter och källdata (inte kalkylbladsceller).
Återställa kopplingen för en diagram- eller axelrubrik
-
Klicka på den diagram- eller axelrubrik i ett diagram som du vill koppla till motsvarande kalkylbladscell.
-
Klicka i formelfältet på kalkylbladet och skriv sedan ett likhetstecken (=).
-
Markera den kalkylbladscell som innehåller de data eller den text som du vill visa i diagrammet.
Du kan också skriva referensen till kalkylbladscellen i formelfältet. Ta med ett likhetstecken och kalkylbladets namn följt av ett utropstecken; till exempel =Blad1!F2
-
Tryck på RETUR.
Återställa kopplingen för en dataetikett
När innehållet i en dataetikett anpassas på diagrammet bryts kopplingen till kalkylbladet. Du kan återställa kopplingen genom att återställa etikettexten för alla etiketter i en dataserie eller ange en referens till den cell som innehåller de data du vill koppla till för en datapunkt i taget.
Återställa etikettext
-
Klicka en eller två gånger på den dataetikett i diagrammet som du vill koppla till motsvarande kalkylbladscell.
Det första klicket väljer dataetiketterna för hela dataserien och det andra klicket väljer den enskilda dataetiketten.
-
Högerklicka på dataetiketten och klicka sedan på Formatera dataetikett eller Formatera dataetiketter.
-
Klicka på Etikettalternativ om det inte är valt och markera sedan kryssrutan Återställ etikettext.
Återställa en koppling till data på kalkylbladet
-
Klicka på den etikett som du vill koppla till en kalkylbladscell.
-
Klicka i formelfältet på kalkylbladet och skriv sedan ett likhetstecken (=).
-
Markera den kalkylbladscell som innehåller de data eller den text som du vill visa i diagrammet.
Du kan också skriva referensen till kalkylbladscellen i formelfältet. Ta med ett likhetstecken och kalkylbladets namn följt av ett utropstecken; till exempel =Blad1!F2
-
Tryck på RETUR.
Ändra dataetiketternas placering
Du kan flytta på en dataetikett genom att dra den. Du kan även placera dataetiketter på en standardplats i förhållande till sina brytpunkter. Beroende på diagramtypen kan du välja mellan många olika placeringsalternativ.
-
Gör något av följande i ett diagram:
-
Om du vill flytta alla dataetiketter för en hel dataserie klickar du en gång för att markera dataserien.
-
Om du vill flytta en särskild dataetikett klickar du på den dataetiketten två gånger för att markera den.
Diagramverktyg och flikarna Design, Layout och Format visas.
-
-
Klicka på Dataetiketter i gruppen Etiketter på fliken Layout och klicka därefter på det alternativ som du vill använda.
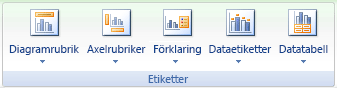
Om du vill ha fler dataetikettalternativ klickar du på Fler dataetikettalternativ, klickar på Etikettalternativ om det inte är markerat och klickar sedan på det alternativ som du vill använda.










