Redigera filer i ett SharePoint i Microsoft 365 eller SharePoint Server 2019 dokumentbibliotek direkt i webbläsaren eller från en app. Microsoft 365 kan du redigera Word eller Excel ) både i webbläsaren och i appen. Filer av många andra typer stöds för förhandsgranskning i webbläsaren. För andra filtyper, där en app finns tillgänglig på din enhet, ladda ned, redigera i programmet och sedan ladda upp.
Redigera ett dokument i ett dokumentbibliotek
Redigera ett dokument i ett Microsoft 365-program (till Word eller Excel ) genom att välja länken i filnamnet.
-
Öppna dokumentbiblioteket och välj länken för den fil du vill redigera.
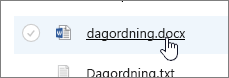
-
Om filtypen stöds för förhandsgranskningöppnas den online. Annars får du en uppmaning om nedladdning.
När filen har laddats ned eller öppnats i ett online-program kan du redigera och spara den.
När du redigerar online i Microsoft 365 sparas dina filer automatiskt. Om du redigerar en fil offline måste du ladda upp den till biblioteket igen.
Öppna en fil som du vill redigera i ett dokumentbibliotek
-
Ett annat alternativ för redigering från ett dokumentbibliotek är att klicka på ellipsen Visa åtgärder ... >Öppna. Du kan också ha möjlighet att klicka på Förhandsgranska.
Vissa filtyper kan tillåta val av appar för redigering, till exempel Word för webben eller Word (skrivbordsappen).
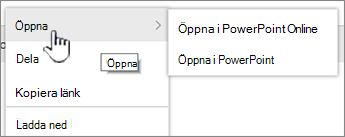
-
Redigera filen i online- eller offlineappen.
-
När du är klar med ett Microsoft 365-program kontrollerar du att dess status inte är "Sparar" och stänger fliken eller fönstret. Om du använder en offline- Microsoft 365 sparar du filen och stänger sedan appen.
-
När du öppnar en fil och väljer ett offline-program på menyn sparas filen i biblioteket igen varje gång du sparar i programmet. Om du redigerar en fil som kräver att du hämtar dokumentet, till exempel i Paint, måste du ladda upp den sparade filen.
-
När du laddar upp en fil med samma namn som en som finns i biblioteket visas statusmeddelandet "1 objekt har inte laddats upp" i statusfältet.

-
-
Klicka i statusfältet för att få alternativet att ersätta den ursprungliga filen.

Om versionshantering har aktiverats i SharePoint och du ersätter en fil skriver du inte över den ursprungliga filen utan skapar en annan version. Mer information om versionshantering finns i Visa versionshistoriken för en fil i ett SharePoint dokumentbibliotek.
Checka in eller checka ut en fil i ett dokumentbibliotek
Om dokumentbiblioteket inte tillämpar utcheckning innan redigering kan du redigera en fil utan att checka ut den. Om du vill använda exklusiv redigering, eller om dokumentbiblioteket kräver utcheckning först, kan du checka ut filen innan du öppnar och redigerar den. Mer information om hur du checkar in och checkar ut filer finns i Checka ut eller checka in filer i ett dokumentbibliotek.










