Det finns många sätt att redigera en Microsoft SharePoint Server en listvy. Du kan presentera data med olika format, undergrupper, kolumner, sortering och filter. Du behöver behörighetsnivån Delta eller högre för att redigera en vy.
-
I appstartaren klickar


-
Klicka på Visa alternativ i listans kommandofält
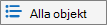
Klicka på Visningsalternativ
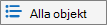
Om visningsalternativen
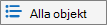
-
Gör dina ändringar och klicka på OK längst ned på sidan. Mer information finns i Inställningar för vyer.
Inställningar för vyer
Det finns många vyinställningar som gör det enklare för dig att snabbt hitta den information du behöver i en lista. Följande är inställningar för SharePoint-vyer. Alla inställningar är inte tillgängliga för alla typer av vyer, till exempel inställningarna för kalendervyer. Alla följande inställningar stöds i det klassiska användasläget, men endast en delmängd stöds SharePoint eller SharePoint Server 2019 listor. Om du vill byta till klassiskt upplevelse klickar du på SharePoint klassiska versionen längst ned på listsidan.
Standardvy
Du kan ändra standardvyn till valfri offentlig vy för listan. Men du kan inte ange en personlig vy som standardvy. Om du vill ta bort en vy som är standardvyn måste du först göra en annan offentlig vy till standardvy för listan. Om Gör den här vyn till standardvy inte visas på sidorna där du skapar och redigerar vyer betyder det att du inte har den behörighet som krävs för att skapa en offentlig vy, eller så är vyn en personlig vy.
Målgrupp
När du skapar en vy kan du ange om målgruppen för vyn ska vara Personlig vy eller Offentlig vy. En personlig vy är en vy som bara du kan se. En offentlig vy är en vy som alla kan se.
Du kan inte ändra en personlig vy till en offentlig vy eller en offentlig vy till en personlig vy. Du kan använda en offentlig vy som startpunkt för personliga eller offentliga vyer. Du kan använda en personlig vy som startpunkt endast för personliga vyer.
Om Skapa vy är inaktiverat när du försöker skapa en vy har du inte behörigheten Delta eller senare. Om Skapa vy är tillgängligt, men alternativet Skapa en offentlig vy är inaktiverat, har du inte behörighet. Med Skapa en personlig vybehöver du behörigheten Redigera eller senare.
Kolumner
Kolumnerna i en vy innehåller den information som du behöver se för listobjekt. Genom att använda kolumner i kombination med andra vyfunktioner, till exempel filter, kan du välja att bara visa den information som är viktigast för ditt arbete. Det här är särskilt användbart om listan innehåller många objekt. Mer information om hur du arbetar med kolumner för att skapa anpassade vyer finns i Redigera en listkolumn i SharePoint.
Gantt-kolumner
Du öppnar den klassiska versionen under Skapa vy. Markera de kolumner som ska vara med i Gantt-vyn. Rubrik är ett obligatoriskt textfält. Startdatum och Förfallodatum är obligatoriska datafält. När du markerar en kolumn, till exempel Rubrik, och inget alternativ visas i den listrutan måste du skapa kolumnen för att vyn ska kunna användas.
Sortera
Ange i vilken ordning objekten ska visas i vyn. Du kan ha upp till två villkor. Visa till exempel objekten i en uppgiftslista sorterade efter prioritet och sedan efter förfallodatum.
Filtrera
Konfigurera en vy för att visa en delmängd av objekten i en lista genom att filtrera dem med information i kolumnerna i listan. En vy kan till exempel visa objekten i en lista som är för ett visst projekt.
Du kan använda beräknade kolumner eller filter som innehåller beräkningar, som [I dag], om du vill visa objekt vars datum matchar dagens datum eller [Jag] om du vill visa objekt som hör till användaren av vyn. Du kan också kombinera enkla ekvationer med funktioner. Om du till exempel vill visa objekt som skapats de senaste sju dagarna filtrerar du baserat på kolumnen Skapat den, väljer operatorn är mindre än och tilldelar värdet [I dag]-7 (utan blanksteg). Mer information finns i Exempel på vanliga SharePoint listor.
Tabellvy
Visar kryssrutor för varje objekt så att användarna kan markera flera listobjekt för att utföra gruppåtgärder. På så sätt kan du spara mycket tid om många objekt i en lista måste ändras. En användare kan till exempel markera och kontrollera flera dokument.
Gruppera
Gruppera listobjekt efter information i kolumnerna. Gruppera till exempel objekten i en uppgiftslista efter prioritet och sedan procent färdigt. Observera att du inte kan använda Snabbredigering för vyer där objekten är grupperade.
Summor
Visar beräkningar av summor för kolumnerna i vyn, till exempel antal, medel, maximum och minimum. Om du till exempel anger rubrikkolumnen som Antal i en lista visas antalet listor i vyn och i grupperna i vyn. Vilka kolumner som är tillgängliga för summor och vilka inställningar som är tillgängliga för varje kolumn varierar beroende på typ av kolumn, till exempel tal, och vilken typ av lista som vyn skapas för.
Format
Anger layout för vyn, till exempel nyhetsbrev. Alla format är inte tillgängliga för alla vytyper.
-
Inramat Visar objekten i listan med en layout som påminner om visitkort. Det här formatet är bara tillgängligt för listor.
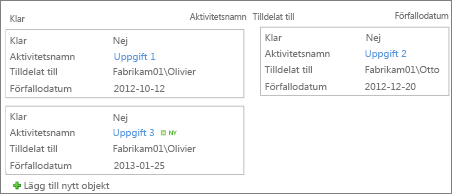
-
Inramat utan etiketter Liknar det inramade formatet, men etiketterna för kolumnerna finns inte med i vyn. Det här formatet är bara tillgängligt för listor.
-
Standard Standardvyn varierar beroende på typen och konfigurationen av listan.
-
Dokumentinformation Visar filerna i ett bibliotek med en layout som påminner om visitkort. Det här formatet är tillgängligt för de flesta bibliotek, men inte för listor.
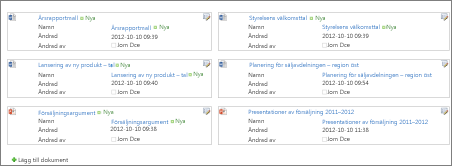
-
Nyhetsbrev Visar objekten i rader med linjer mellan raderna.
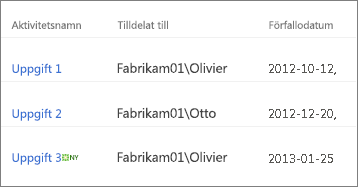
-
Nyhetsbrev, inga rader Visar objekten i rader där varannan rad är skuggad, utan linjer mellan raderna.
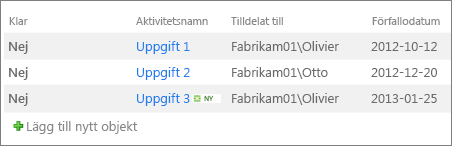
-
Förhandsgranskningsfönster Visar namnen på objekten till vänster på sidan. Om du pekar på namnet på ett objekt visas de kolumner som är valda för vyn till höger på sidan.
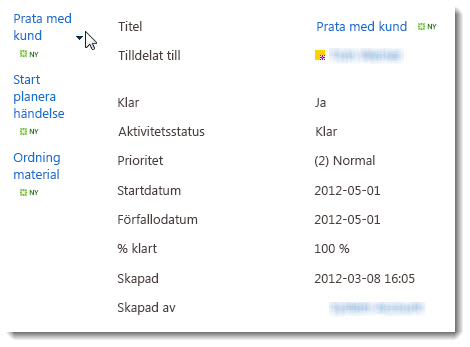
-
Skuggad Visar objekten i rader där varannan rad är skuggad.
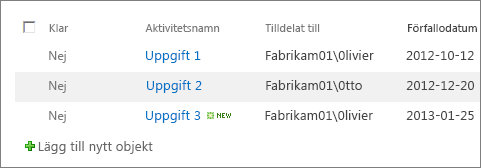
Mappar
Markera Visa objekt i mappar för att visa listmapparna i vyn med objekten. Markera Visa alla objekt utan mappar om du bara vill visa listobjekten i vyn, vilket även kallas platt vy. Du kan också välja om vyn du skapar ska vara tillämplig i alla mappar, bara i mappen på översta nivån eller i mappar med en viss innehållstyp.
Objektgräns
Du kan ange hur många objekt som ska visas samtidigt (grupper) i varje vy eller det totala antalet objekt som ska visas i vyn. Ju större grupp med objekt i en vy, desto längre tar det att hämta den i webbläsaren.
Mobil
Du kan ange att den här vyn är för mobila enheter, att den ska vara standardvy för mobila enheter och hur många objekt som ska visas i listvyn Webbdel för den här vyn. Det här alternativet är inte tillgängligt för alla listor. Vyn måste vara en offentlig vy.
Lämna en kommentar
Hade du nytta av den här informationen? I så fall får du gärna meddela oss längst ned på den här sidan. Om den inte var till hjälp, låt oss veta vad som är förvillande eller saknas. Vi använder din feedback för att dubbelkolla uppgifter, lägga till info och uppdatera artikeln.










