Att du sparar ändringar i ett projekt i Project Web App betyder inte att alla kan se ändringarna automatiskt. Publiceringsfunktionen tillåter att ändringar delas med andra gruppmedlemmar, och i och med att projektinformationen publiceras blir den även tillgänglig för rapportering.
Spara ett projekt i Project Web App
Kontrollera att du är inloggad i Project Web App och att du inte har sparat projektet än.
Mer information om hur du loggar in finns i Logga in i Project Web App.
-
Klicka på Arkiv > Spara.
-
Klicka på Spara under Spara på Project Server.
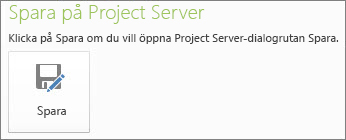
-
Ange ett namn för projektet.
Information som anges av din organisation visas i kolumnen Anpassat fältnamn . -
Klicka på Spara.
Publicera ett projekt
När du har sparat projektet på Project Server för första gången måste du publicera schemat så att ändringarna blir synliga för alla.
-
Klicka på Arkiv > Information.
-
Klicka på Publicera.
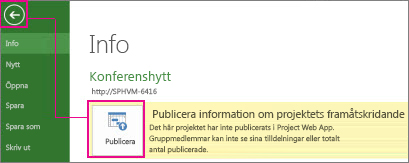
Obs!: Om det är första gången du publicerar projektet uppmanas du att associera en SharePoint-webbplats med projektet så att du kan lägga till dokument som uppdragsdeklarationer och andra dokument i projektet och övervaka projektrisker och problem.
Spara ett lokalt projekt på Project Server
Obs!: Du behöver Project Professional 2010 för att kunna spara ett lokalt projekt på Project Server.
Om du har sparat ett projekt lokalt kan du spara det på Project Server så att det blir tillgängligt för andra i organisationen.
-
Öppna Project och anslut till Project Server.
-
Öppna det projekt som du har sparat lokalt.
-
Välj Arkiv > Spara som.
-
Skriv ett namn för projektet i rutan Namn i dialogrutan Spara på Project Server.
-
Om du vill ta med anpassade företagsfält i projektet klickar du på fältet Värde för ett anpassat fält och anger sedan värdet.
-
Klicka på Spara.
-
Om du vill checka in projektet på Project Server väljer du Arkiv > Stäng.
Spara ett projekt för delning
Obs!: Du behöver Project Professional 2010 för att spara ett projekt för delning.
Om du behöver dela din projektplan med någon som inte har Project Server kan du ta en titt på planen, spara den lokalt, skicka ut den för granskning och sedan checka in den på Project Server igen.
Viktigt!: Den andra personen måste ha Project 2010 installerad.
-
Klicka på fliken Arkiv och klicka sedan på Spara och skicka.
-
Klicka på Spara projekt som fil i mittenrutan och klicka sedan på Spara för delning till höger.
-
Klicka på Spara som.
Obs!: Klicka på knappen Spara som längst ned till höger. Klicka inte på kommandot Spara som längst till vänster.
-
Välj den enhet och mapp där du vill spara projektet och klicka sedan på Spara.
-
Skicka den sparade filen till någon annan för att göra ändringar direkt i projektplanen.
Obs!: När projektet delas kan du inte öppna filen för redigering från Project Server.
När alla ändringar har gjorts i den delade filen sparar du ändringarna på Project Server igen.
-
Anslut till Project Server på den dator där du först sparade filen för delning.
-
Öppna den delade filen.
Obs!: Den delade filen kan bara sparas på Project Server från den dator där du först sparade den för delning.
-
Klicka på fliken Arkiv , klicka på Spara som och klicka sedan på Spara.
Obs!: Projektnamnet är nedtonat under den här processen för att indikera att den här projektplanen returneras till servern.
Den filversion som sparats på servern uppdateras och kan redigeras igen.
-
Om du vill göra ytterligare ändringar i ett delat projekt efter att det har sparats på Project Server måste du spara projektet för delning igen. Den delade filen kan bara sparas i Project Server en gång.
-
Om den delade filen försvinner eller av någon anledning blir otillgänglig kan serveradministratören tvinga fram en incheckning av projektet på Project Server.










