Du kan publicera en arbetsbok i ett Microsoft SharePoint-bibliotek så att användarna kan visa eller redigera den i en webbläsare utan att Excel är installerat på datorn. Att publicera är i grund och botten detsamma som att spara men med vissa inbyggda alternativ som gör att du kan styra vad användarna ser när de öppnar arbetsboken i en webbläsare.
Om hela organisationen gör det till en vana att börja spara eller publicera en arbetsbok i en central SharePoint-sida blir det lättare att undvika att flera väldigt lika versioner av samma arbetsbok uppkommer på olika håll i organisationen när den skickas runt via e-post.
Genom att ange vissa publiceringsalternativ kan du belysa specifika delar av arbetsboken, som till exempel diagram, eller förhindra att andra delar visas i webbläsaren. Du kan till exempel välja att visa ett diagram men inte den underliggande informationen. Du kan även välja att bara visa vissa kalkylblad för de personer som behöver kunna se dem och samtidigt dölja alla andra kalkylblad.
Den här artikeln visar hur du publicerar en arbetsbok från Excel för Windows och täcker inte hur du ansluter en arbetsbok eller arbetsboksdata till en Excel Web Access-webbdel på en SharePoint-sida.
När du publicerar en arbetsbok på en SharePoint-sida sparas hela arbetsboken på SharePoint. En användare med rätt behörighet i SharePoint kan visa och arbeta med hela arbetsboken i antingen sin webbläsare eller i Excel-programet på skrivbordet.
Om Office på webben har distribuerats SharePoint, kan du visa och arbeta med dina data i webbläsaren på i stort sett samma sätt som att arbeta med data i Excel-skrivbordsprogrammet. Flera användare kan faktiskt samtidigt redigera en arbetsbok i webbläsarrutnätet, vilket inte går i Excel-skrivbordsprogrammet. När du visar en arbetsbok i webbläsaren och knappen Redigera i Excel Online visas vet du att Office på webben är redo att använda.
Förbereda arbetsboken
Innan du publicerar arbetsboken kan du välja att markera endast de kalkylblad eller objekt som du vill ska vara synliga i webbläsaren. Kom bara ihåg att även om du kan begränsa synligheten i det här läget så är hela arbetsbokens innehåll sparats på SharePoint-servern.
Om du vill inkludera fullständiga kalkylblad och andra objekt, som till exempel diagram eller Pivottabeller, definierar du hela kalkylbladet som ett namngivet område. Markera hela kalkylbladet och definiera sedan ett namngivet område. Det namngivna området visas därefter som ett tillgängligt objekt i dialogrutan Publiceringsalternativ när du är redo att publicera.
Om du vill låta användarna ange ett värde in en cell som ska fungera med en formel i en annan cell anger du den cellen som ett definierat namn i Excel innan du publicerar arbetsboken. Du kan sedan lägga till det definierade namnet som en parameter på fliken Parametrar i dialogrutan Alternativ för webbläsarvy.
Exempel: i följande bild visas en cell, D2, som har det definierade namnet Rate. I webbläsaren anger en användare ett värde på 5.625 i rutan Rate i fönstret Parametrar och klickar sedan på Använd. Värdet visas i cell D2 och formeln i A2 använder värdet i D2. Resultatet av formeln räknas om och visas i A2: $1,151.31.
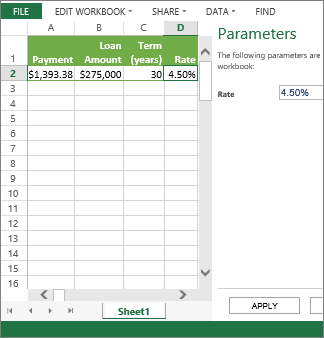
Obs!: Om du skapar utsnitt av en Excel-tabell och definierar ett namn för hela området med celler som innehåller tabellerna och utsnitten kommer du inte att kunna använda utsnitten för att filtrera tabellen i webbläsaren om du publicerar det definierade området. Om du publicerar tabellen eller hela kalkylbladet kommer utsnitten att fungera som väntat i webbläsaren.
Publicera arbetsboken
-
Klicka på fliken Arkiv , på Spara som och sedan på SharePoint.
-
Om du ser din SharePoint-mapp under Aktuell, Senaste eller Äldre klickar du på den mapp du vill använda.
Dialogrutan Spara som visas.
Annars klickar du på Bläddra, anger webbadressen för SharePoint-webbplatsen och bläddrar sedan till den mapp där du vill publicera arbetsboken.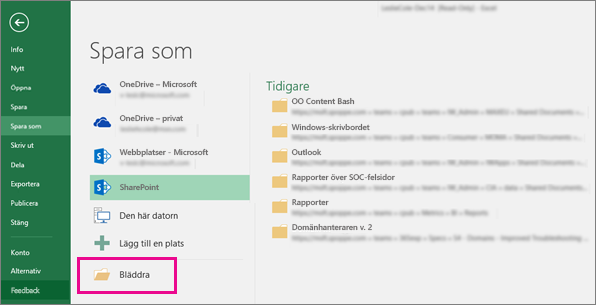
-
Om du vill välja enskilda arbetsböcker eller objekt som ska publiceras från arbetsboken klickar du på Alternativ för webbläsarvy.
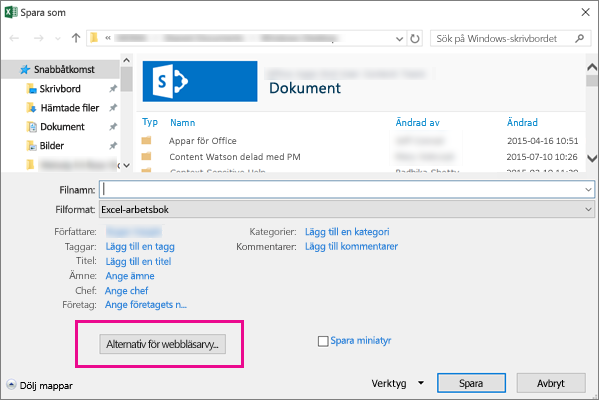
Flikarna Visa och Parametrar visas.
-
Om du bara vill publicera hela arbetsboken klickar du på Spara. Gör annars något av följande:
-
Om du vill visa hela arbetsboken i webbläsaren markerar du Hela arbetsboken i listrutan på fliken Visa.
-
Om du bara vill visa specifika arbetsblad i webbläsaren väljer du Blad i listrutan på fliken Visa och avmarkerar kryssrutorna för de blad du inte vill dölja i webbläsaren.
Alla blad är markerade som standard. Du kan snabbt visa alla blad igen om du har avmarkerat några av rutorna genom att markera kryssrutan Alla blad.
-
Om du bara vill visa specifika objekt i webbläsaren (t.ex. namngivna områden, diagram, tabeller eller pivottabeller) väljer du Element i arbetsboken i listrutan på fliken Visa. Markera sedan kryssrutorna för objekten du vill visa.
-
På fliken Parametrar lägger du till alla definierade namn som du vill använda för att ange celler som är redigerbara när användarna visar arbetsboken i webbläsaren. Klicka sedan på OK.
-
-
Spara arbetsboken.
Meddelanden:
-
Om du markerar objekt som har samma namn (till exempel ett diagram och dess underliggande data) är endast ett av objekten tillgängliga i webbläsaren. Om du vill visa alla objekt kontrollerar du att varje objekt i arbetsboken har ett unikt namn.
-
Du kan byta namn på tabeller i gruppen Egenskaper på Design-fliken, byta namn Pivottabeller i gruppen Pivottabeller på fliken Alternativ och byta namn på Pivotdiagram i gruppen Egenskaper på fliken Layout. Du byter namn på andra dubbletter, till exempel namngivna områden, i gruppen Definierade namn på fliken Formler.
Om Office på webben har distribuerats SharePoint, kan du visa och arbeta med dina data i webbläsaren på i stort sett samma sätt som att arbeta med data i Excel-skrivbordsprogrammet. Flera användare kan faktiskt samtidigt redigera en arbetsbok i webbläsarrutnätet, vilket inte går i Excel-skrivbordsprogrammet. När du visar en arbetsbok i webbläsaren och knappen Redigera i Excel Online visas vet du att Office på webben är redo att använda.
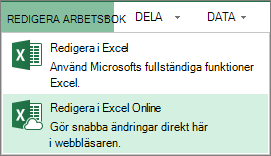
Mer information finns i artikeln Skillnader mellan att använda en arbetsbok i Excel och Excel Services.
Förbereda arbetsboken
Innan du publicerar arbetsboken kan du välja att markera endast de kalkylblad eller objekt som du vill ska vara synliga i webbläsaren. Kom bara ihåg att även om du kan begränsa synligheten i det här läget så är hela arbetsbokens innehåll sparats på SharePoint-servern.
Om du vill inkludera fullständiga kalkylblad och andra objekt, som till exempel diagram eller Pivottabeller, definierar du hela kalkylbladet som ett namngivet område. Markera hela kalkylbladet och definiera sedan ett namngivet område. Det namngivna området visas därefter som ett tillgängligt objekt i dialogrutan Publiceringsalternativ när du är redo att publicera.
Om du vill låta användarna ange ett värde in en cell som ska fungera med en formel i en annan cell anger du den cellen som ett definierat namn i Excel innan du publicerar arbetsboken. Du kan sedan lägga till det definierade namnet som en parameter på fliken Parametrar i dialogrutan Alternativ för webbläsarvy.
Exempel: i följande bild visas en cell, D2, som har det definierade namnet Rate. I webbläsaren anger en användare ett värde, 5,625, i rutan i fönstret Parametrar och klickar på Använd. Värdet visas i cell D2 och formeln i A2 använder värdet i D2. Resultatet av formeln räknas om och visas i A2: $1,151.31.
Mer information om hur du definierar områden finns i Excel-hjälpen.
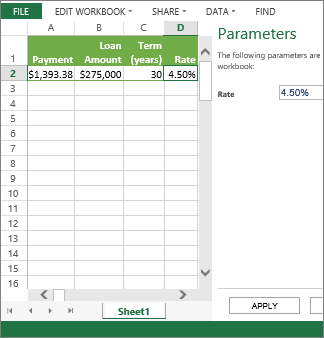
Obs!: Om du skapar utsnitt av en Excel-tabell och definierar ett namn för hela området med celler som innehåller tabellerna och utsnitten kommer du inte att kunna använda utsnitten för att filtrera tabellen i webbläsaren om du publicerar det definierade området. Om du publicerar tabellen eller hela kalkylbladet kommer utsnitten att fungera som väntat i webbläsaren.
Publicera arbetsboken
-
Klicka på Arkiv > Spara som >SharePoint.
-
Om du ser din SharePoint-mapp underAktuell mapp eller Senaste mappar klickar du på den mapp du vill använda. Annars klickar du på Bläddra och anger webbadressen för SharePoint-webbplatsen. Bläddra sedan till den mapp där du vill publicera arbetsboken. Dialogrutan Spara som visas.
-
Om du vill välja enskilda arbetsböcker eller objekt som ska publiceras från arbetsboken klickar du på Alternativ för webbläsarvy. Fliken Visa och fliken Parametrar visas. Om du bara vill publicera hela arbetsboken klickar du på Spara. Gör annars något av följande:
-
Om du vill visa hela arbetsboken i webbläsaren markerar du Hela arbetsboken i listrutan på fliken Visa.
-
Om du bara vill visa specifika kalkylblad i webbläsaren går du till fliken Visa , väljer Blad i listrutan och avmarkerar sedan rutorna för de blad som du inte vill dölja i webbläsaren.
Alla blad är markerade som standard. Om du snabbt vill visa alla blad igen när du har avmarkerat några av rutorna markerar du kryssrutan Alla blad .
-
Om du bara vill visa specifika objekt i webbläsaren (till exempel namngivna områden, diagram, tabeller eller pivottabeller) går du till fliken Visa , väljer Objekt i rutan Arbetsbok i listan och markerar sedan rutorna för de objekt som du vill visa.
-
På fliken Parametrar lägger du till de definierade namn som du vill använda för att ange celler som kan redigeras när användarna visar arbetsboken i webbläsaren. Klicka sedan på OK för att stänga dialogrutan.
-
-
Spara arbetsboken.
Meddelanden:
-
Om du markerar objekt som har samma namn (till exempel ett diagram och dess underliggande data) är endast ett av objekten tillgängliga i webbläsaren. Om du vill visa alla objekt kontrollerar du att varje objekt i arbetsboken har ett unikt namn.
-
Om du markerar objekt som har samma namn (till exempel ett diagram och dess underliggande data) är endast ett av objekten tillgängliga i webbläsaren. Om du vill visa alla objekt kontrollerar du att varje objekt i arbetsboken har ett unikt namn.
-
Du kan byta namn på tabeller i gruppen Egenskaper på Design-fliken, byta namn Pivottabeller i gruppen Pivottabeller på fliken Alternativ och byta namn på Pivotdiagram i gruppen Egenskaper på fliken Layout. Du byter namn på andra dubbletter, till exempel namngivna områden, i gruppen Definierade namn på fliken Formler.
-
Du kan byta namn på tabeller i gruppen Egenskaper på Design-fliken, byta namn Pivottabeller i gruppen Pivottabeller på fliken Alternativ och byta namn på Pivotdiagram i gruppen Egenskaper på fliken Layout. Du byter namn på andra dubbletter, till exempel namngivna områden, i gruppen Definierade namn på fliken Formler.










