PowerPoint för Microsoft 365 kan transkribera det du säger när du presenterar och visa det på skärmen som undertexter på samma språk som du talar eller översatt till ett annat språk. Det kan hjälpa personer i publiken som är döva eller har nedsatt hörsel eller de som kan ett annat språk bättre.
Det finns även placerings-, storleks-, färg- och andra utseendealternativ för undertexterna så att de kan anpassas för olika miljöer och målgrupper.
För bästa resultat rekommenderar vi att du använder en headsetmikrofon som är ansluten till den enhet som kör PowerPoint. Funktionen kräver också en pålitlig Internetanslutning under hela presentationen.
(KräverWindows 10 och senare, medPowerPoint för Microsoft 365 version 16.0.11601.20178 eller senare på Aktuell kanal. Funktionen stöds inte om du använder en tidigare version av Windows.)
Konfigurera undertexter
Du kan välja vilket språk du vill tala under en presentation och vilket språk du vill visa undertexterna på (dvs. om du vill att de ska översättas). Du kan välja vilken mikrofon du vill använda (om det finns fler än en mikrofon anslutna till enheten), var undertexterna ska visas på skärmen (nere eller uppe, som överlägg ovanpå bilden eller separat från den) och andra visningsalternativ.
-
På menyfliken Bildspel väljer du Inställningar för undertext. Du kan också justera inställningarna utan att lämna presentationen via snabbmenyn, menyerna för Bildspel eller Föredragshållarvyn> Inställningar för undertext > Fler inställningar.
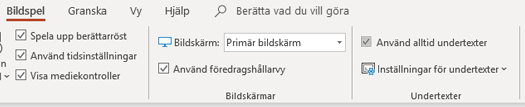
-
Använd Talat språk om du vill se vilka talade språk PowerPoint kan identifiera, och välj det du vill använda. Det här är det språk som du kommer att tala under presentationen. (Som standard anges det språk som motsvarar ditt redigeringsspråk i Office.)
-
Använd Textningsspråk om du vill se de språk som PowerPoint kan visa på skärmen som undertexter, och välj det du vill använda. Det här är det språk som texten visas på för publiken. Som standard är det samma språk som ditt talade språk, men det kan även översättas till ett annat språk.
-
I menyn Inställningar för undertext anger du den önskade placeringen av undertexterna. De kan visas ovanpå bildens toppmarginal eller bottenmarginal (överlägg) eller visas ovanför eller nedanför bilden (dockade). Standardinställningen är Nedanför bild.
-
Ändra fler utseendeinställningar genom att klicka på Inställningar för undertext > Fler inställningar (Windows).
Du kan ändra färg, storlek, transparens och teckenstil för undertexterna. Du kan ändra bakgrunden för att förbättra kontrasten och göra texten lättare att läsa.
Aktivera eller inaktivera funktionen under presentationen
Om du under en presentation vill aktivera eller inaktivera funktionen klickar du på knappen Växla undertexter av/på från bildspelsvyn eller föredragshållarvyn i verktygsfältet under bilden:
I bildspelsvyn:

I föredragshållarvyn:
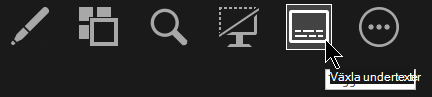
Du kan även växla undertexterna av eller på i snabbmenyn eller med kortkommandot J.
Om du vill att undertexterna alltid startas när ett bildspel börjar presenteras navigerar du från menyfliksområdet till Bildspel > Använd alltid undertexter och aktiverar den här funktionen för alla presentationer. (Den är inaktiverad som standard.) En transkription av det du säger visas då i realtid på skärmen i bildspelsvyn och föredragshållarvyn.
(Den här funktionen kräverPowerPoint för Microsoft 365 för Mac version 16.22.127.0 eller senare.)
Konfigurera undertexter
Du kan välja vilket språk du vill tala under en presentation och vilket språk du vill visa undertexterna på (dvs. om du vill att de ska översättas). Du kan välja vilken mikrofon du vill använda (om det finns fler än en mikrofon anslutna till enheten), var undertexterna ska visas på skärmen (nere eller uppe, som överlägg ovanpå bilden eller separat från den) och andra visningsalternativ.
-
På menyfliken Bildspel väljer du Inställningar för undertext.
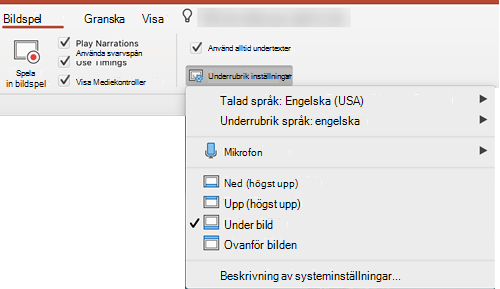
-
Använd Talat språk om du vill se vilka talade språk PowerPoint kan identifiera, och välj det du vill använda. Det här är det språk som du kommer att tala under presentationen. (Som standard anges det språk som motsvarar ditt språk i Office.)
-
Använd Textningsspråk om du vill se de språk som PowerPoint kan visa på skärmen som undertexter, och välj det du vill använda. Det här är det språk som texten visas på för publiken. Som standard är det samma språk som ditt talade språk, men det kan även översättas till ett annat språk.
-
I menyn Inställningar för undertext anger du den önskade placeringen av undertexterna. De kan visas ovanpå bildens toppmarginal eller bottenmarginal (överlägg) eller visas ovanför eller nedanför bilden (dockade). Standardinställningen är Nedanför bild.
-
Ändra fler utseendeinställningar genom att klicka på Inställningar för undertext > Systeminställningar för undertexter.
Du kan ändra färg, storlek, transparens och teckenstil för undertexterna. Du kan ändra bakgrunden för att förbättra kontrasten och göra texten lättare att läsa.
Aktivera eller inaktivera funktionen under presentationen
Om du under en presentation vill aktivera eller inaktivera funktionen klickar du på knappen Växla undertexter av/på från bildspelsvyn eller föredragshållarvyn i verktygsfältet under bilden:
I bildspelsvyn:
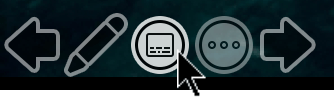
I föredragshållarvyn:
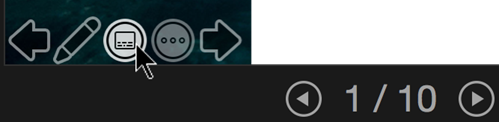
(Den här funktionen är kompatibel med följande webbläsare:Microsoft Edge, Google Chrome 34+, Mozilla Firefox 25+)
Konfigurera undertexter
Du kan välja vilket språk du vill tala under en presentation och vilket språk du vill visa undertexterna på (dvs. om du vill att de ska översättas). Du kan också välja om undertexterna ska visas längst upp eller ned på skärmen.
Förenklat menyfliksområde: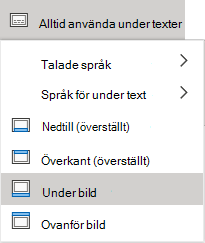
Klassiskt menyfliksområde: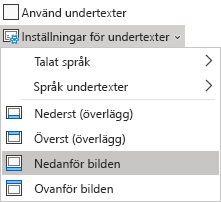
-
(Förenklat menyfliksområde) På menyfliken Bildspel väljer du listrutepilen bredvid Använd alltid undertexter för att öppna menyn med alternativ.
(Klassiskt menyfliksområde) På menyfliken Visa väljer du Använd undertexter. Klicka sedan på Inställningar för undertext för att öppna menyn med alternativ.
-
Använd Talat språk om du vill se vilka talade språk PowerPoint kan identifiera, och välj det du vill använda. Det här är det språk som du kommer att tala under presentationen. (Som standard anges det språk som motsvarar webbläsarens språkinställning.)
-
Använd Textningsspråk om du vill se de språk som PowerPoint kan visa på skärmen som undertexter, och välj det du vill använda. Det här är det språk som texten visas på för publiken. (Som standard är det samma språk som ditt talade språk, men det kan även översättas till ett annat språk.)
-
Ange önskad placering av undertexterna: de kan visas ovanpå toppmarginalen eller bottenmarginalen som överlägg på bilden. Standardinställningen är Nederst (överlägg).
Aktivera eller inaktivera funktionen under presentationen
Om du vill att undertexterna alltid ska starta när ett bildspel visas väljer du Visa > Använd alltid undertexter.
Om du håller på att hålla en presentation och vill aktivera eller inaktivera funktionen klickar du på knappen Använd undertexter i bildspelet i verktygsfältet under huvudbilden:

Kortkommando för att aktivera/inaktivera: J
Tips
-
Om du får problem med bildtexterna eller undertexterna kan du prova att tala mer medvetet.
-
Försök att undvika eller få bort bakgrundsljud som kan störa din röst.
-
Bildtexter & Undertexter beror på en molnbaserad taltjänst, så det är viktigt att ha en Internetanslutning som är snabb och tillförlitlig.
Talade språk som stöds av liveundertexter (röstinmatning)
Flera talade språk stöds som röstinmatning för liveundertexter i PowerPoint för Microsoft 365. Språk som har markerats som Förhandsversion är versioner som erbjuds innan de har fullständigt stöd. De har vanligtvis något lägre exakthet som kommer att förbättras med tiden.
|
Språk med fullständigt stöd |
Förhandsversionsspråk * |
|---|---|
|
Kinesiska (Folkrepubliken Kina) |
Arabiska |
|
Engelska (Kanada) |
Danska |
|
Engelska (Storbritannien) |
Nederländska |
|
Engelska (USA) |
Engelska (Australien) |
|
Franska (Frankrike) |
Engelska (Indien) |
|
Tyska (Tyskland) |
Finska |
|
Italienska (Italien) |
Franska (Kanada) |
|
Spanska (Spanien) |
Hindi |
|
Japanska |
|
|
Koreanska |
|
|
Norska |
|
|
Portugisiska (Brasilien) |
|
|
Ryska |
|
|
Spanska (Mexiko) |
|
|
Svenska |
* ”Förhandsversionsspråk” har inte fullständigt stöd för närvarande. Med tiden kommer igenkänningen av dessa språk att förbättras.
Språk på skärmen som stöds av liveundertexter (textutdata)
PowerPoint för Microsoft 365 kan visa undertexter på skärmen på något av mer än 60 språk:
|
Afrikaans |
Lettiska |
|
Arabiska |
Litauiska |
|
Bengali |
Malagasy |
|
Bosniska |
Malajiska |
|
Bulgariska |
Maltesiska |
|
Kantonesiska (traditionell) |
Maori |
|
Katalanska |
Norska (bokmål) |
|
Kinesiska (förenklad) |
Persiska |
|
Kinesiska (traditionell) |
Polska |
|
Kroatiska |
Portugisiska |
|
Tjeckiska |
Nordvästlig otomí (Querétaro) |
|
Danska |
Rumänska |
|
Nederländska |
Ryska |
|
Engelska |
Samoanska |
|
Estniska |
Serbiska (kyrillisk) |
|
Fijianska |
Serbiska (latinsk) |
|
Filippinska |
Slovakiska |
|
Finska |
Slovenska |
|
Franska |
Spanska |
|
Tyska |
Svenska |
|
Grekiska |
Tahitiska |
|
Haitiska |
Tamil |
|
Hebreiska |
Telugu |
|
Hindi |
Thailändska |
|
Hmong |
Tonganska |
|
Ungerska |
Turkiska |
|
Isländska |
Ukrainska |
|
Indonesiska |
Urdu |
|
Italienska |
Vietnamesiska |
|
Japanska |
Walesiska |
|
Swahili |
Yukatekisk maya |
|
Koreanska |
Viktig information om liveundertexter
PowerPoint livetextning & undertexter är en av de molnförbättrade funktionerna i Microsoft 365 och drivs av Microsoft Speech Services. Dina yttranden skickas till Microsoft så att du kan utnyttja den här tjänsten. Mer information finns i Få Office att arbeta smartare åt dig.
Teknisk support för kunder med funktionshinder
Microsoft vill tillhandahålla bästa möjliga upplevelse för alla kunder. Om du har en funktionsnedsättning eller har frågor om hjälpmedel kan du kontakta Microsofts Answer Desk för hjälpmedel för teknisk support. Supportteamet som arbetar på Answer Desk för hjälpmedel har utbildning i att använda många populära hjälpmedelstekniker och kan erbjuda hjälp på engelska, spanska, franska och amerikanskt teckenspråk. På webbplatsen för Microsofts Answer Desk för hjälpmedel hittar du kontaktuppgifter för din region.
Om du är användare från en myndighet, kommersiell inrättning eller ett företag kan du kontakta Answer Desk för hjälpmedel för företag.
Se även
Hjälpmedelsfunktioner i video- och ljuduppspelning i PowerPoint
Konfigurera enheten så att den fungerar med hjälpmedel i Microsoft 365










