Skapa en pivottabell för att analysera kalkylbladsdata
En pivottabell är ett effektivt verktyg för att beräkna, sammanfatta och analysera data där du kan se jämförelser, mönster och trender i data. Pivottabeller fungerar lite olika beroende på vilken plattform du använder för att köra Excel.

-
Markera cellerna som du vill använda för att skapa en pivottabell.
Obs!: Dina data ska vara ordnade i kolumner med en rubrikrad. Mer information finns i avsnittet Tips och råd om dataformat.
-
Välj Infoga > Pivottabell.
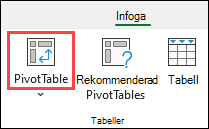
-
Då skapas en pivottabell baserat på en befintlig tabell eller ett befintligt område.
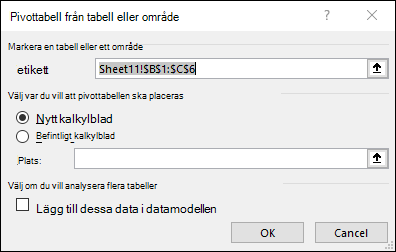
Obs!: Om du väljer Lägg till dessa data i datamodellen läggs tabellen eller området som används för den här pivottabellen till arbetsbokens datamodell. Läs mer.
-
Välj var du vill att pivottabellrapporten ska placeras. Välj Nytt kalkylblad för att placera pivottabellen i ett nytt kalkylblad eller Befintligt kalkylblad och välj var du vill att den nya pivottabellen ska visas.
-
Välj OK.
Genom att klicka på nedpilen på knappen kan du välja bland andra möjliga källor för pivottabellen. Förutom att använda en befintlig tabell eller ett befintligt område finns det tre andra källor som du kan välja mellan för att fylla i pivottabellen.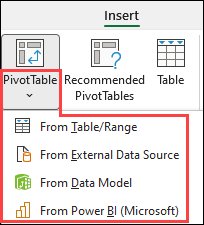
Obs!: Beroende på organisationens IT-inställningar kan organisationens namn finnas med i listan. Till exempel "Från Power BI (Microsoft)."
Hämta från extern datakälla
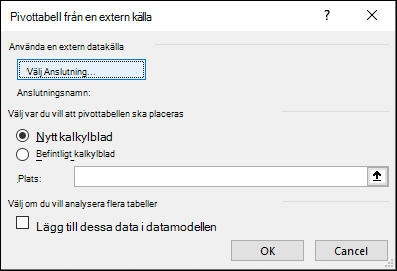
Hämta från datamodell
Använd det här alternativet om arbetsboken innehåller en datamodell och du vill skapa en pivottabell från flera tabeller, förbättra pivottabellen med anpassade mått eller arbeta med mycket stora datamängder.
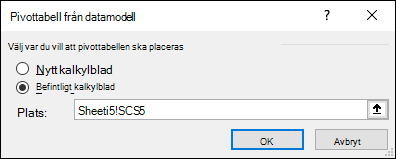
Hämta från Power BI
Använd det här alternativet om din organisation använder Power BI och du vill upptäcka och ansluta till godkända molndatauppsättningar som du har åtkomst till.
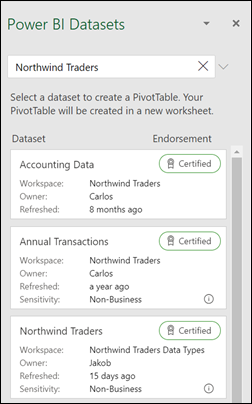
-
Om du vill lägga till ett fält i pivottabellen markerar du kryssrutan Fältnamn i fönstret Pivottabellfält.
Obs!: Markerade fält läggs till i standardområdena: icke-numeriska fält läggs till i Rader, datum- och tidshierarkier läggs till i Kolumner och numeriska fält läggs till i Värden.
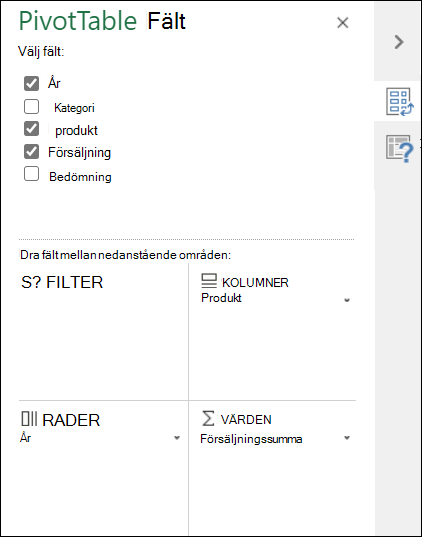
-
Om du vill flytta ett fält från ett område till ett annat drar du fältet till målområdet.
Om du lägger till nya data i pivottabelldatakällan måste alla pivottabeller som bygger på datakällan uppdateras. Om du bara vill uppdatera en pivottabell kan du högerklicka var som helst i pivottabellområdet och sedan välja Uppdatera. Om du har flera pivottabeller markerar du först en cell i en pivottabell, sedan går du till Analysera för pivottabell i menyfliksområdet > väljer pilen under knappen Uppdatera och väljer sedan Uppdatera alla.
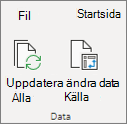
Summera värden efter
Som standard visas pivottabellfält som placeras i området Värden som summa. Om Excel tolkar dina data som text visas data som antal. Det är därför det är så viktigt att kontrollera att du inte blandar datatyper för värdefält. Du kan ändra standardberäkningen genom att först välja pilen till höger om fältnamnet och sedan välja alternativet Värdefältsinställningar .
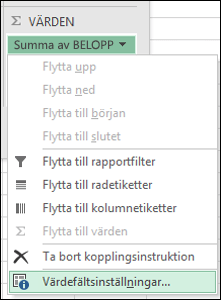
Ändra sedan beräkningen i avsnittet Summera värden efter. Observera att när du ändrar beräkningsmetoden läggs den automatiskt till i avsnittet Anpassat namn , till exempel "Summa av fältnamn", men du kan ändra den. Om du väljer Talformat kan du ändra talformatet för hela fältet.
Tips: Eftersom pivottabellens namn ändras när du ändrar beräkningen i avsnittet Summera värden efter är det bäst att inte byta namn på pivottabellfälten förrän du är klar med konfigurationen av pivottabellen. Ett trick är att använda Sök & Ersätt (Ctrl+H) >Hitta det som > "Summa av" och sedan Ersätta med > lämna tomt för att ersätta allt på en gång i stället för att skriva in igen manuellt.
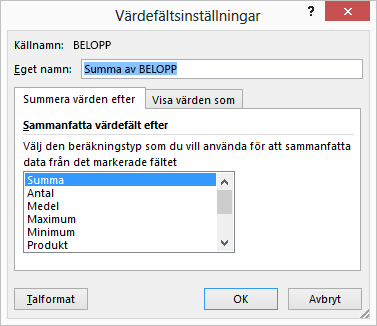
Visa värden som
I stället för att använda en beräkning för att summera data kan du visa det som en procentsats. I exemplet nedan har vi ändrat våra hushållsutgiftsbelopp så att de visas som en % av totalsumman i stället för som en summa av värdena.
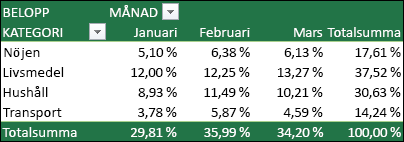
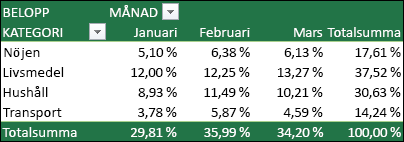
När du har öppnat dialogrutan Värdefältsinställning kan du göra dina val på fliken Visa värden som .
Visa ett värde både som en beräkning och i procent.
Dra bara objektet till avsnittet Värden två gånger och ange sedan alternativen Summera värden efter och Visa värden som för var och en av dem.

-
Markera en tabell eller ett dataområde i bladet och välj Infoga > pivottabell för att öppna fönstret Infoga pivottabell .
-
Du kan antingen skapa en egen pivottabell manuellt eller välja en rekommenderad pivottabell som ska skapas åt dig. Gör något av följande:
-
På kortet Skapa en egen pivottabell väljer du antingen Nytt blad eller Befintligt blad för att välja pivottabellens mål.
-
I en rekommenderad pivottabell väljer du antingen Nytt blad eller Befintligt blad för att välja pivottabellens mål.
Obs!: Rekommenderade pivottabeller är endast tillgängliga för Microsoft 365-prenumeranter.
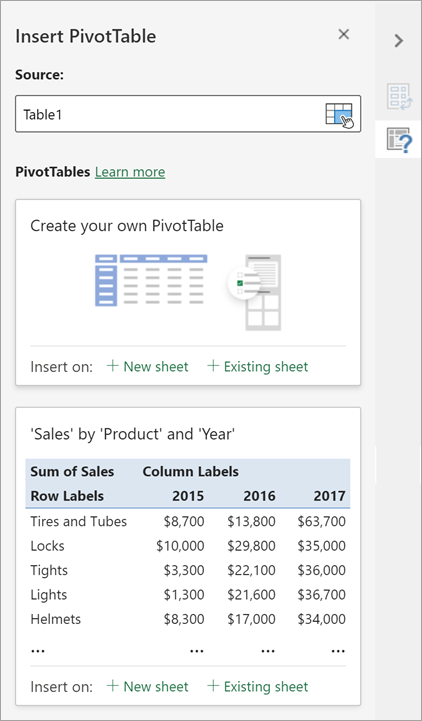
Du kan ändra datakällanför pivottabelldata när du skapar dem.
-
Markera textrutan under Källa i fönstret Infoga pivottabell. När du ändrar källa är korten i fönstret inte tillgängliga.
-
Markera data i rutnätet eller ange ett område i textrutan.
-
Tryck på Retur på tangentbordet eller på knappen för att bekräfta ditt val. Fönstret uppdateras med nya rekommenderade pivottabeller baserat på den nya datakällan.
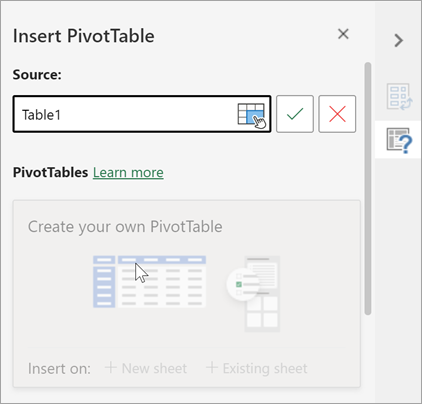
Hämta från Power BI
Använd det här alternativet om din organisation använder Power BI och du vill upptäcka och ansluta till godkända molndatauppsättningar som du har åtkomst till.
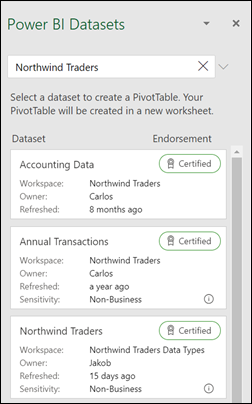
Markera kryssrutan för alla fält som du vill lägga till i pivottabellen i fönstret Pivottabellfält.
Som standard läggs icke-numeriska fält till i området Rader, fält för datum och tid läggs till i området Kolumner och numeriska fält läggs till i området Värden.
Du kan också dra och släppa alla tillgängliga objekt manuellt i något av pivottabellfälten , eller om du inte längre vill ha ett objekt i pivottabellen kan du dra ut det från listan eller avmarkera det.
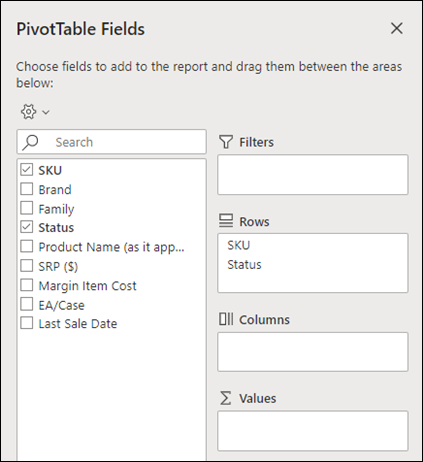
Summera värden efter
Som standard visas pivottabellfält i området Värden som summa. Om Excel tolkar dina data som text visas de som antal. Det är därför det är så viktigt att kontrollera att du inte blandar datatyper för värdefält.
Ändra standardberäkningen genom att högerklicka på ett värde på raden och välja alternativet Summera värden efter.
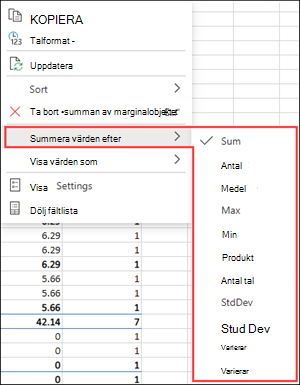
Visa värden som
I stället för att använda en beräkning för att summera data kan du visa det som en procentsats. I exemplet nedan har vi ändrat våra hushållsutgiftsbelopp så att de visas som en % av totalsumman i stället för som en summa av värdena.
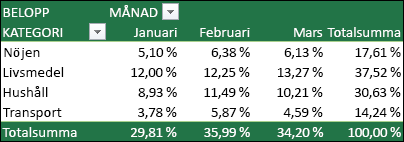
Högerklicka på ett värde i kolumnen som du vill visa värdet för. Välj Visa värden som på menyn. En lista med tillgängliga värden visas.
Gör ditt val i listan.
Om du vill visa som % av överordnad summa hovra över objektet i listan och välj det överordnade fältet som du vill använda som grund för beräkningen.
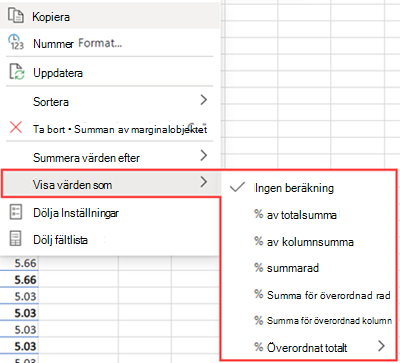
Om du lägger till nya data i pivottabelldatakällan måste alla pivottabeller som bygger på den datakällan uppdateras. Högerklicka någonstans i pivottabellområdet och välj sedan Uppdatera.
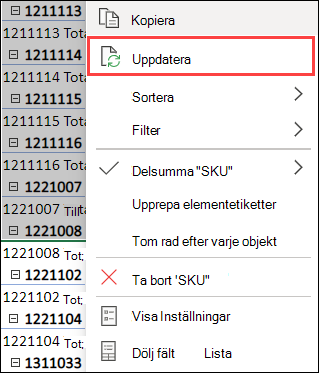
Om du har skapat en pivottabell och bestämmer dig för att du inte längre vill ha den markerar du hela pivottabellområdet och trycker på Delete. Detta påverkar inte andra data eller pivottabeller eller diagram runt den. Om pivottabellen finns på ett separat blad som inte innehåller några andra data som du vill behålla är det ett snabbt sätt att ta bort pivottabellen genom att ta bort bladet.
-
Dina data bör vara ordnade i tabellformat och inte ha några tomma rader eller kolumner. Helst kan du använda en Excel-tabell.
-
Tabeller är en bra datakälla för pivottabeller, eftersom rader som läggs till i en tabell automatiskt inkluderas i pivottabellen när du uppdaterar data, och alla nya kolumner tas med i fältlistan för pivottabellen. Annars måste du antingen ändra källdata för en pivottabell eller använda en dynamisk namngiven områdesformel.
-
Datatyperna i kolumnerna bör vara samma. Du bör t.ex. inte kombinera datum och text i samma kolumn.
-
Pivottabeller arbetar med en ögonblicksbild av dina data, en så kallad cache. Det innebär att dina verkliga data inte modifieras på något sätt.
Om du har begränsad erfarenhet av pivottabeller, eller är osäker på hur du kommer igång, är en rekommenderad pivottabell ett bra val. När du använder den här funktionen fastställs en meningsfull layout i Excel genom att matcha data med de mest passande områdena i pivottabellen. Det ger dig en utgångspunkt för att experimentera ytterligare. När du har skapat en rekommenderad pivottabell kan du utforska olika orienteringar och ordna om fälten för att uppnå önskat resultat. Du kan också ladda ned vår interaktiva självstudiekurs Gör din första pivottabell.
-
Markera en cell i källdata eller tabellområdet.
-
Gå till Infoga > Rekommenderad pivottabell.
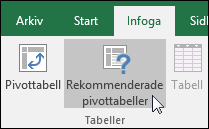
-
Excel analyserar dina data och visar flera alternativ, som i det här exemplet med hushållskostnadsdata.
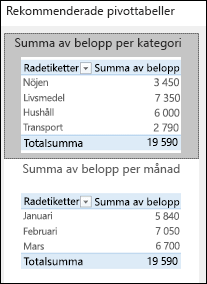
-
Välj den pivottabell som du tycker passar bäst och tryck på OK. Excel skapar en pivottabell på ett nytt blad och visar fältlistan för pivottabellen .
-
Markera en cell i källdata eller tabellområdet.
-
Gå till Infoga > Pivottabell.
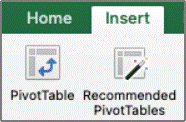
-
Dialogrutan Skapa pivottabell visas med området eller tabellnamnet markerat. I det här exemplet använder vi en tabell med namnet "tbl_HouseholdExpenses".
-
I avsnittet Välj var du vill att pivottabellrapporten ska placeras väljer du Nytt kalkylblad eller På detta kalkylblad. För På detta kalkylblad markerar du cellen där du vill placera pivottabellen.
-
Välj OK så skapas en tom pivottabell i Excel och listan Pivottabellfält visas.
Listan Pivottabellfält
I området Fältnamn högst upp markerar du kryssrutan för alla fält du vill lägga till i pivottabellen. Som standard läggs icke-numeriska fält till i området Rad, fält för datum och tid läggs till i området Kolumn och numeriska fält läggs till i området Värden. Du kan även manuellt dra och släppa tillgängliga objekt i pivottabellfälten, och om du inte längre vill ha ett objekt i pivottabellen kan du helt enkelt dra ut det från fältlistan eller avmarkera det. Att kunna ordna om fältobjekt är en av pivottabellfunktionerna som gör det så enkelt att ändra dess utseende.
Listan Pivottabellfält
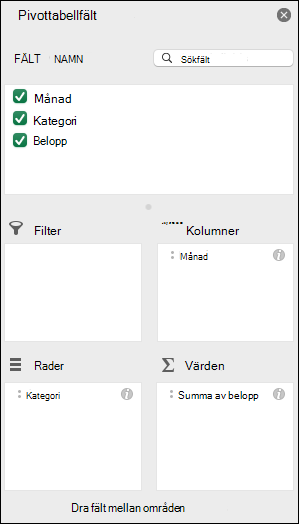
-
Summera efter
Som standard visas pivottabellfält som placeras i området Värden som summa. Om Excel tolkar dina data som text visas data som antal. Det är därför det är så viktigt att kontrollera att du inte blandar datatyper för värdefält. Du kan ändra standardberäkningen genom att först välja pilen till höger om fältnamnet och sedan genom att välja alternativet Fältinställningar .
Ändra sedan beräkningen i avsnittet Summera efter. Observera att när du ändrar beräkningsmetoden läggs den automatiskt till i avsnittet Anpassat namn , till exempel "Summa av fältnamn", men du kan ändra den. Om du väljer Tal... kan du ändra talformatet för hela fältet.
Tips: Eftersom pivottabellfältnamnet ändras när du ändrar beräkningen i avsnittet Summera efter är det bäst att inte byta namn på pivottabellfälten förrän du är klar med konfigurationen av pivottabellen. Ett trick är att välja Ersätt (på redigera-menyn) >Hitta det som > "Summa av" och sedan Ersätta med > lämna tomt för att ersätta allt på en gång i stället för att skriva in igen manuellt.
-
Visa data som
I stället för att använda en beräkning för att summera data kan du visa det som en procentsats. I exemplet nedan har vi ändrat våra hushållsutgiftsbelopp så att de visas som en % av totalsumman i stället för som en summa av värdena.
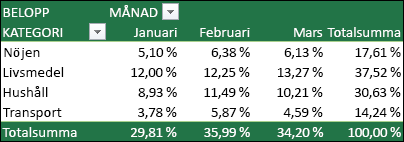
När du har öppnat dialogrutan Fältinställningar kan du göra dina val från fliken Visa data som .
-
Visa ett värde både som en beräkning och i procent.
Dra bara objektet till avsnittet Värden två gånger, högerklicka på värdet och välj Fältinställningar och ange sedan alternativen Summera efter och Visa data som för var och en av dem.
Om du lägger till nya data i pivottabelldatakällan måste alla pivottabeller som bygger på den datakällan uppdateras. Om du bara vill uppdatera en pivottabell kan du högerklicka var som helst i pivottabellområdet och sedan välja Uppdatera. Om du har flera pivottabeller markerar du först en cell i en pivottabell och går sedan till Analysera för pivottabell i menyfliksområdet > väljer pilen under knappen Uppdatera och väljer sedan Uppdatera alla.
Om du har skapat en pivottabell och bestämmer dig för att du inte längre vill ha den kan du markera hela pivottabellområdet och sedan trycka på Delete. Detta påverkar inte andra data eller pivottabeller eller diagram runt den. Om pivottabellen finns på ett separat blad utan andra data som du vill behålla kan du snabbt och lätt ta bort pivottabellen genom att ta bort det kalkylbladet.
Pivottabell på iPad är tillgänglig för kunder som kör Excel på iPad version 2.82.205.0 och senare. Om du vill komma åt den här funktionen kontrollerar du att appen är uppdaterad till den senaste versionen via App Store.
-
Markera en cell i källdata eller tabellområdet.
-
Gå till Infoga > pivottabell.
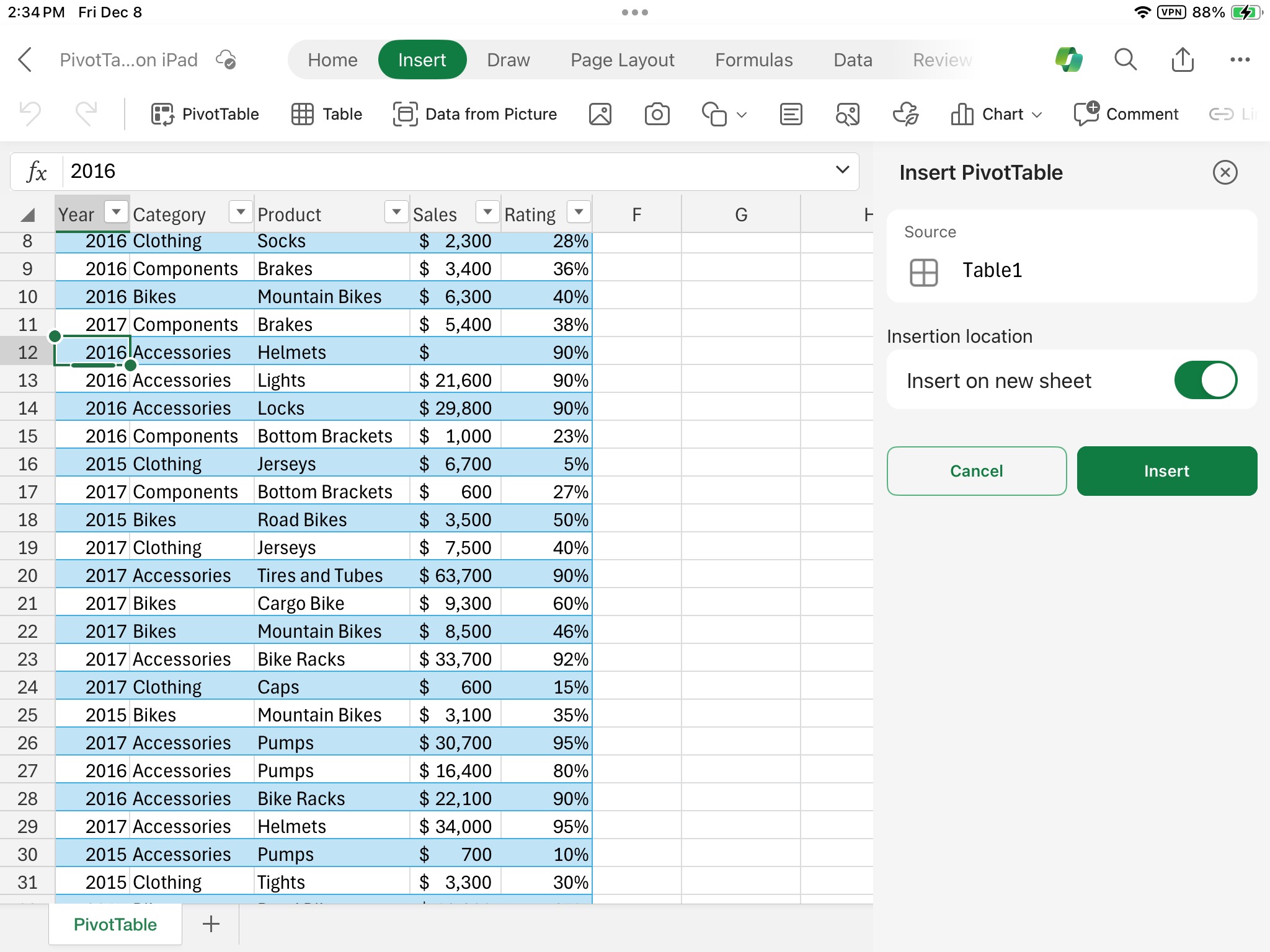
-
Välj var du vill att pivottabellen ska placeras. Välj Infoga på nytt blad om du vill placera pivottabellen i ett nytt kalkylblad eller markera cellen där du vill att den nya pivottabellen ska placeras i fältet Mål.
-
Välj Infoga.
Vanligtvis läggs icke-numeriska fält till i området Rader , datum- och tidsfält läggs till i området Kolumner och numeriska fält läggs till i området Värden . Du kan även manuellt dra och släppa tillgängliga objekt i pivottabellfälten, och om du inte längre vill ha ett objekt i pivottabellen kan du helt enkelt dra ut det från fältlistan eller avmarkera det. Att kunna ordna om fältobjekt är en av pivottabellfunktionerna som gör det så enkelt att ändra dess utseende.
Obs!: Om fältlistan inte längre visas går du till fliken Pivottabell , sveper åt vänster och väljer Fältlista för att visa fältlistan.
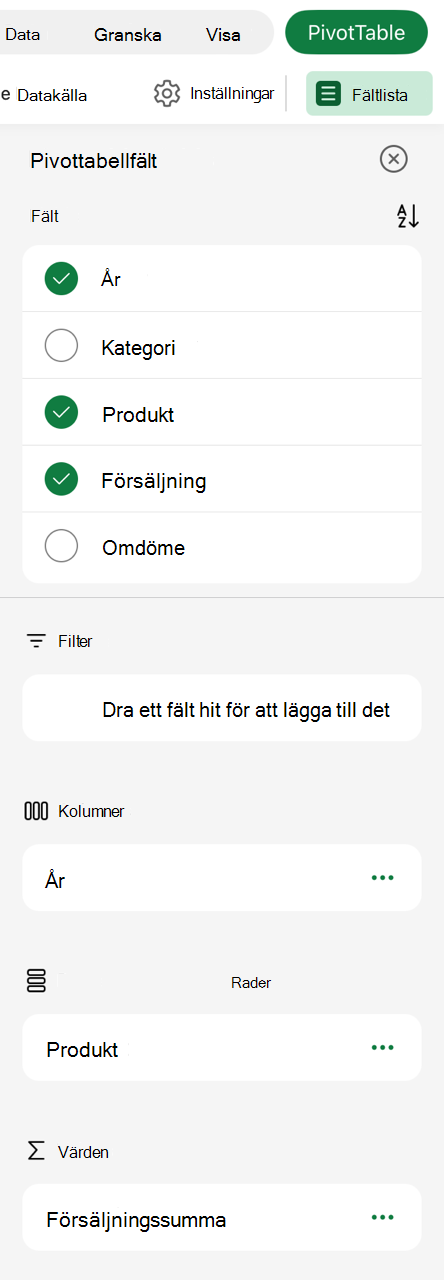
Om du lägger till nya data i pivottabelldatakällan måste alla pivottabeller som bygger på den datakällan uppdateras. Om du bara vill uppdatera en pivottabell kan du markera och hålla kvar på en cell var som helst i pivottabellområdet och sedan välja Uppdatera. Om du har flera går du till fliken Pivottabell i menyfliksområdet och väljer Uppdatera.
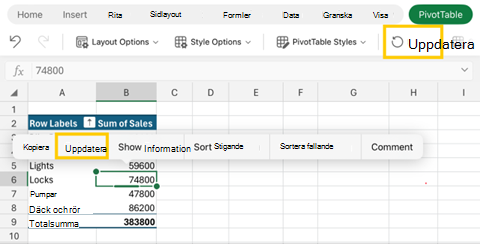
Om du har skapat en pivottabell och bestämmer dig för att du inte längre vill ha den kan du markera de rader och kolumner som spänner över hela pivottabellområdet och sedan trycka på Delete.
Tips och råd om dataformat
-
Använd rena tabelldata för bästa resultat.
-
Ordna data i kolumner, inte rader.
-
Kontrollera att alla kolumner har rubriker, med en rad med unika, icke-tomma etiketter för varje kolumn. Undvik dubbla rader med rubriker eller sammanfogade celler.
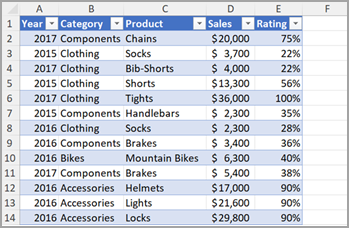
-
Formatera data som en Excel-tabell (markera var som helst i dina data och välj sedan Infoga > tabell i menyfliksområdet).
-
Om du har komplicerade eller kapslade data kan du använda Power Query för att omvandla dem (till exempel för att ta bort pivotering av data) så att de är ordnade i kolumner med en rubrikrad.
Behöver du mer hjälp?
Du kan alltid fråga en expert i Excel Tech Community eller få support i Communities.
Pivottabellrekommendationer är en del av den anslutna upplevelsen i Microsoft 365 och analyserar dina data med tjänster för artificiell intelligens. Om du väljer att avanmäla dig från den anslutna upplevelsen i Microsoft 365 skickas inte dina data till artificiell intelligens och du kommer inte att kunna använda rekommendationer för pivottabeller. Läs Microsofts sekretesspolicy för mer information.
Relaterade artiklar
Använda utsnitt för att filtrera pivottabelldata
Skapa en pivottabelltidslinje för att filtrera datum
Skapa en pivottabell med datamodellen för att analysera data i flera tabeller
Skapa en pivottabell som är kopplad till Power BI-datauppsättningar
Använda fältlistan för att ordna fält i en pivottabell
Ändra en pivottabells källdata










