I Excel kan du pivotera data i en pivottabell eller ett pivotdiagram genom att ändra fältlayouten för data. Med hjälp av fältlistan för pivottabellen kan du lägga till, ordna om eller ta bort fält för att visa data i en pivottabell eller ett pivotdiagram exakt som du vill.
Som standard uppdateras ändringar du gör i fältlistan för pivottabellen automatiskt i rapportlayouten. Om du vill förbättra prestandan när du kommer åt en stor mängd externa data kan du tillfälligt växla till manuell uppdatering.
När du skapar en pivottabell visas fältlistan för pivottabellen så att du kan lägga till fält i pivottabellen, ordna om och flytta dem efter behov eller ta bort dem från pivottabellen. Som standard visas två avsnitt i fältlistan för pivottabellen:
-
Ett fältavsnitt högst upp för att lägga till fält i och ta bort fält från pivottabellen
-
Ett layoutavsnitt längst ned för att ordna om och flytta fält
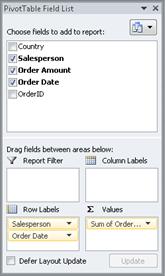
Du kan docka fältlistan för pivottabellen på vardera sidan av Excel-fönstret och ändra storlek vågrätt. Du kan också avdocka fältlistan för pivottabellen. I så fall kan du ändra storlek på den både lodrätt och vågrätt.
Om du inte ser fältlistan för pivottabellen kontrollerar du att du klickar någonstans i pivottabellen.
Om du stänger fältlistan för pivottabellen kan du visa den igen. Högerklicka på pivottabellen och klicka sedan på Visa fältlista. Du kan också klicka på Fältlista i menyfliksområdet (Verktyg för pivottabell, fliken Alternativ , Gruppen Visa för en pivottabell; Verktyg för pivotdiagram, fliken Analysera , gruppen Visa/dölj för ett pivotdiagram).
Om du inte ser de fält som du vill använda i fältlistan för pivottabellen uppdatera pivottabellen eller pivotdiagrammet för att visa nya fält, beräknade fält, mått, beräknade mått eller dimensioner som du har lagt till sedan den senaste åtgärden (Verktyg för pivottabell, fliken Alternativ , gruppen Data ).
Det är viktigt att förstå hur fältlistan för pivottabellen fungerar och hur du kan ordna olika typer av fält så att du kan uppnå önskat resultat när du skapar fältlayouten för en pivottabell eller ett pivotdiagram.
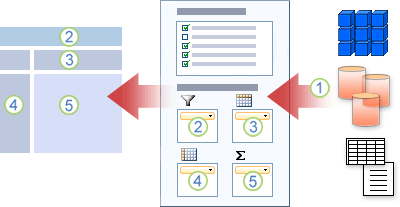
1. En extern datakälla innehåller strukturerade data ordnade som ett eller flera fält (kallas även kolumner) som visas i fältlistan.
2. Flytta ett fält till området Rapportfilter i fältlistan, som samtidigt flyttar fältet till området Rapportfilter i pivottabellen.
3. Flytta ett fält till området Kolumnetikett i fältlistan, som samtidigt flyttar fältet till området Kolumnetikett i pivottabellen.
4. Flytta ett fält till området Radetikett i fältlistan, som samtidigt flyttar fältet till området Radetikett i pivottabellen.
5. Flytta ett fält till området Värden i fältlistan, som samtidigt flyttar fältet till området Värden i pivottabellen.
Om du vill skapa en fältlayout använder du följande riktlinjer för att flytta fälten Värde, Namn och Dimension från fältavsnittet till de fyra rapportområdena i layoutavsnittet.
-
Värdefält Om du markerar en kryssruta endast för ett numeriskt fält flyttas den som standard till området Värden.
-
Rad- och kolumnfält Du kan bara lägga till ett fält en gång i något av områdena Rapportfilter, Radetiketter eller Kolumnetiketter, oavsett om datatypen är numerisk eller icke-numerisk. Om du försöker lägga till samma fält flera gånger, till exempel i områdena Radetiketter och Kolumnetiketter i layoutavsnittet, tas fältet automatiskt bort från det ursprungliga området och placeras i det nya området.
-
Åtgärder I en OLAP-datakälla (Online Analytical Processing) finns det ofta många fält (eller mått) ordnade i en hierarki med olika dimensioner, hierarkier och nivåer. Klicka på knapparna expandera


Du kan bara flytta hierarkier, attribut och namngivna uppsättningar till områdena Radetiketter, Kolumnetiketter och Rapportfilter.
Du kan bara flytta mått, beräknade mått och KPI:er (Key Performance Indicators) till området Värden.
Fältlistan för pivottabellen har fem olika vyer som är utformade och optimerade för olika typer av pivottabellaktiviteter.
-
Om du vill ändra vyn klickar du på knappen Fältlista-vyer högst upp i fältlistan för pivottabellen.
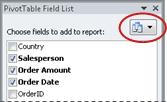
-
Välj någon av följande vyer i listan:
|
Fält, avsnitt och områden, staplade |
Det här är standardvyn och den är utformad för ett litet antal fält. |
|
Avsnittet Fält avsnitt och områden sida vid sida |
Den här vyn är utformad för att lägga till och ta bort fält när du har fler än fyra fält i varje område. |
|
Endast fältavsnitt |
Den här vyn är utformad för att bara lägga till och ta bort många fält. |
|
Områdesavsnitt endast (2 av 2) |
Den här vyn är utformad för att bara ordna om många fält. |
|
Områdesavsnitt endast (1 av 4) |
Den här vyn är utformad för att bara ordna om många fält. |
Tips I avsnitten Fält, avsnitt och områden staplade och fält, avsnitt och områden sida vid sida kan du justera bredden och höjden på varje avsnitt genom att placera pekaren på avsnittsavdelaren tills pekaren ändras till en lodrät dubbelpil 

När du har skapat en pivottabell eller ett pivotdiagram är du redo att lägga till fälten som innehåller de data du vill visa i rapporten. Du väljer vanligtvis ett fält för varje område i layoutavsnittet. Men om du vill se olika värden för ett visst fält kan du också lägga till flera kopior av ett fält i området Värden .
Om pivottabellen är ansluten till en extern datakälla som innehåller mycket data kan du filtrera ett eller flera fält innan du lägger till fält i rapporten, vilket kan minska tiden det tar att uppdatera rapporten.
I fältlistan för pivottabellen kan du lägga till fält i pivottabellen eller pivotdiagrammet genom att göra något av följande:
-
Om du vill placera ett fält i ett angivet område i layoutavsnittet markerar du kryssrutan för önskat fält i rutan Välj fält som ska läggas till i rapport . Du kan sedan ordna om fält senare om du vill.
Obs Som standard läggs icke-numeriska fält till i området Radetiketter , numeriska fält läggs till i området Värden och datum- och tidshierarkier för Online Analytical Processing (OLAP) läggs till i området Kolumnetiketter .
-
Om du vill placera ett fält i ett visst område i layoutavsnittet högerklickar du på fältnamnet i rutan Välj fält som ska läggas till i rapporten och klickar sedan på Lägg till i rapportfilter, Lägg till i kolumnetikett, Lägg till i radetikett eller Lägg till i värden.
-
Om du vill dra ett fält till ett område i layoutavsnittet går du till rutan Välj fält som ska läggas till i rapporten , klickar och håller ned ett fält och drar det sedan från fältavsnittet till det layoutavsnitt som du vill använda.
I en pivottabell som är baserad på data i ett Excel-kalkylblad eller externa data från en OLAP-datakälla (icke-Online Analytical Processing) kanske du vill lägga till samma fält flera gånger i området Värden . Du kan göra detta oavsett om datatypen är numerisk eller icke-numerisk. Du kanske till exempel vill jämföra beräkningar sida vid sida, till exempel brutto- och nettovinstmarginaler, minsta och högsta försäljning eller kundantal och procent av det totala antalet kunder.
-
Klicka och håll ned ett fält i rutan Välj fält som ska läggas till i rapport i fältlistan för pivottabellen och dra det sedan till området Värden i layoutavsnittet.
-
Upprepa steg 1 för att skapa så många kopior av fältet som du vill visa i området Värde .
-
Ändra sammanfattningsfunktionen eller den anpassade beräkningen som du vill i varje kopia av fältet i pivottabellen.
Tips Du kan också ändra namnet på de kopierade fälten i själva pivottabellen.
Anmärkningar
-
När du lägger till två eller fler fält i området Värden, oavsett om de är kopior av samma fält eller olika fält, lägger fältlistan automatiskt till en värdekolumnetikett i området Värden . Du kan använda det här fältet för att flytta fältpositionerna uppåt och nedåt i området Värden. Du kan även flytta kolumnetiketten Värden till området Kolumnetiketter eller Områdena Radetiketter . Du kan dock inte flytta värdekolumnetiketten till området Rapportfilter .
-
Du kan bara lägga till ett fält en gång i något av områdena Rapportfilter, Radetiketter eller Kolumnetiketter, oavsett om datatypen är numerisk eller icke-numerisk. Om du försöker lägga till samma fält flera gånger, till exempel i områdena Radetiketter och Kolumnetiketter i layoutavsnittet, tas fältet automatiskt bort från det ursprungliga området och placeras i det nya området.
-
Ett annat sätt att lägga till samma fält i området Värden är att använda en formel (kallas även ett beräknat fält) som använder samma fält i formeln.
-
Placera pekaren på ett fältnamn i rutan Välj fält som ska läggas till i rapport i fältlistan för pivottabellen och klicka sedan på listrutepilen för filter bredvid fältnamnet.
Välj de filteralternativ du vill använda på filtermenyn .
I fältlistan för pivottabellen kan du ordna om befintliga fält eller flytta fälten genom att använda något av de fyra områdena längst ned i layoutavsnittet:
|
Pivottabell |
Beskrivning |
|---|---|
|
Värden |
Används för att visa sammanfattande numeriska data. |
|
Radetiketter |
Används för att visa sammanfattande numeriska data. |
|
Kolumnetiketter |
Används för att visa fält som kolumner överst i rapporten. En kolumn med lägre position är kapslad i en annan kolumn direkt ovanför den. |
|
Rapportfilter |
Används för att filtrera hela rapporten baserat på det markerade elementet i rapportfiltret. |
|
Pivotdiagram |
Beskrivning |
|---|---|
|
Värden |
Används för att visa sammanfattande numeriska data. |
|
Axelfält (kategorier) |
Används för att visa fält som en axel i diagrammet. |
|
Förklaringsfält (serie) |
Används för att visa fält i diagrammets förklaring. |
|
Rapportfilter |
Används för att filtrera hela rapporten baserat på det markerade elementet i rapportfiltret. |
Om du vill ordna om fälten i en pivottabell klickar du på fältnamnet i något av områdena och väljer sedan något av följande kommandon:
|
Flytta uppåt |
Flyttar upp fältet en position i området. |
|
Flytta nedåt |
Flyttar fältet nedåt i området. |
|
Flytta till början |
Flyttar fältet till början av området. |
|
Flytta till slutet |
Flyttar fältet till slutet av området. |
|
Flytta till rapportfilter |
Flyttar fältet till området Rapportfilter. |
|
Flytta till radetiketter |
Flyttar fältet till området Radetiketter. |
|
Flytta till kolumnetiketter |
Flyttar fältet till området Kolumnetiketter. |
|
Flytta till Värden |
Flyttar fältet till området Värden. |
|
Värdefältsinställningar, Fältinställningar |
Visar dialogrutorna Fältinställningar eller Värdefältsinställningar . Om du vill ha mer information om de olika inställningarna klickar du på knappen Hjälp |
Tips Du kan också klicka och hålla på ett fältnamn och sedan dra fältet mellan fältområdet och layoutområdet, och mellan olika områden.
Om du vill ta bort ett fält gör du något av följande i pivottabellens fältlista:
-
Avmarkera kryssrutan för det fält som du vill ta bort i rutan Välj fält som ska läggas till i rapporten .
Obs Om du avmarkerar en kryssruta tar du bort alla förekomster av fältet från rapporten.
-
Klicka på det fält du vill ta bort i ett layoutområde och klicka sedan på Ta bort fält.
-
I ett layoutområde klickar du på och håller ned det fält som du vill ta bort och drar det sedan utanför fältlistan för pivottabellen.
Som standard uppdateras ändringar du gör i fältlistan för pivottabellen automatiskt i rapportlayouten. Om du vill förbättra prestandan när du kommer åt en stor mängd externa data kan du tillfälligt växla till läget för manuell uppdatering. Med läget för manuell uppdatering kan du snabbt lägga till, flytta och ta bort fält i fältlistan för pivottabellen. Du kan dock inte använda rapporten förrän du växlar tillbaka till läget för automatisk uppdatering.
-
Om du vill aktivera manuell uppdatering av pivottabellen markerar du kryssrutan Skjut upp layoutuppdatering längst ned i fältlistan för pivottabellen.
Försiktighet När du har ställt in rapportlayouten på manuell uppdatering tas alla layoutändringar som du har gjort i pivottabellen bort utan bekräftelse om du stänger pivottabellens fältlista, ändrar till vyn Endast fält eller avslutar Excel.
-
Gör ändringarna i fältlistan för pivottabellen och klicka sedan på Uppdatera för att uppdatera layouten i pivottabellen manuellt.
-
Om du vill återgå till automatisk uppdatering när du har ändrat rapportlayouten i fältlistan avmarkerar du kryssrutan Skjut upp layoutuppdatering .
Obs En pivottabell börjar med automatisk uppdatering varje gång du öppnar arbetsboken.
När du skapar en pivottabell visas fältlistan för pivottabellen så att du kan lägga till fält i pivottabellen, ordna om och flytta dem efter behov eller ta bort dem från pivottabellen. Som standard visas två avsnitt i fältlistan för pivottabellen:
-
Ett fältavsnitt högst upp för att lägga till fält i och ta bort fält från pivottabellen
-
Ett layoutavsnitt längst ned för att ordna om och flytta fält
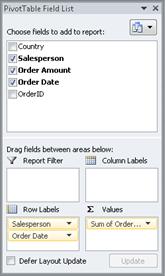
Du kan docka fältlistan för pivottabellen på vardera sidan av Excel-fönstret och ändra storlek vågrätt. Du kan också avdocka fältlistan för pivottabellen. I så fall kan du ändra storlek på den både lodrätt och vågrätt.
Om du inte ser fältlistan för pivottabellen kontrollerar du att du klickar någonstans i pivottabellen.
Om du stänger fältlistan för pivottabellen kan du visa den igen. Ctrl-klicka på pivottabellen och klicka sedan på Visa fältlista. Du kan också klicka på Fältlista på fliken Analysera för pivottabell .
Om du inte ser de fält som du vill använda i fältlistan för pivottabellen uppdaterar du pivottabellen så att nya fält, beräknade fält, mått, beräknade mått eller dimensioner som du har lagt till sedan den senaste åtgärden visas: Analysera pivottabell > Uppdatera.
Om du vill skapa en fältlayout använder du följande riktlinjer för att flytta fälten Värde, Namn och Dimension från fältavsnittet till de fyra rapportområdena i layoutavsnittet.
-
Värdefält Om du markerar en kryssruta endast för ett numeriskt fält flyttas den som standard till området Värden.
-
Rad- och kolumnfält Du kan bara lägga till ett fält en gång i något av områdena Rapportfilter, Radetiketter eller Kolumnetiketter, oavsett om datatypen är numerisk eller icke-numerisk. Om du försöker lägga till samma fält flera gånger, till exempel i områdena Radetiketter och Kolumnetiketter i layoutavsnittet, tas fältet automatiskt bort från det ursprungliga området och placeras i det nya området.
-
Åtgärder I en OLAP-datakälla (Online Analytical Processing) finns det ofta många fält (eller mått) ordnade i en hierarki med olika dimensioner, hierarkier och nivåer. Klicka på knapparna expandera


Du kan bara flytta hierarkier, attribut och namngivna uppsättningar till områdena Radetiketter, Kolumnetiketter och Rapportfilter.
Du kan bara flytta mått, beräknade mått och KPI:er (Key Performance Indicators) till området Värden.
När du har skapat en pivottabell eller ett pivotdiagram är du redo att lägga till fälten som innehåller de data du vill visa i rapporten. Du väljer vanligtvis ett fält för varje område i layoutavsnittet. Men om du vill se olika värden för ett visst fält kan du också lägga till flera kopior av ett fält i området Värden .
Om pivottabellen är ansluten till en extern datakälla som innehåller mycket data kan du filtrera ett eller flera fält innan du lägger till fält i rapporten, vilket kan minska tiden det tar att uppdatera rapporten.
I fältlistan för pivottabellen kan du lägga till fält i pivottabellen eller pivotdiagrammet genom att göra något av följande:
-
Om du vill placera ett fält i ett angivet område i layoutavsnittet markerar du kryssrutan för önskat fält i rutan Pivottabellfält . Du kan sedan ordna om fält senare om du vill.
Obs Som standard läggs icke-numeriska fält till i området Radetiketter , numeriska fält läggs till i området Värden och datum- och tidshierarkier för Online Analytical Processing (OLAP) läggs till i området Kolumnetiketter .
-
Om du vill dra ett fält till ett område i layoutavsnittet klickar du på och håller ned ett fält i rutan Pivottabellfält och drar det sedan från fältavsnittet till det layoutavsnitt du vill använda.
I en pivottabell som är baserad på data i ett Excel-kalkylblad eller externa data från en OLAP-datakälla (icke-Online Analytical Processing) kanske du vill lägga till samma fält flera gånger i området Värden . Du kan göra detta oavsett om datatypen är numerisk eller icke-numerisk. Du kanske till exempel vill jämföra beräkningar sida vid sida, till exempel brutto- och nettovinstmarginaler, minsta och högsta försäljning eller kundantal och procent av det totala antalet kunder.
-
Klicka och håll ned ett fält i rutan Pivottabellfält i fältlistan för pivottabellen och dra det sedan till området Värden i layoutavsnittet.
-
Upprepa steg 1 för att skapa så många kopior av fältet som du vill visa i området Värde .
-
Ändra sammanfattningsfunktionen eller den anpassade beräkningen som du vill i varje kopia av fältet i pivottabellen.
Tips Du kan också ändra namnet på de kopierade fälten i själva pivottabellen.
Anmärkningar
-
När du lägger till två eller fler fält i området Värden, oavsett om de är kopior av samma fält eller olika fält, lägger fältlistan automatiskt till en värdekolumnetikett i området Värden . Du kan använda det här fältet för att flytta fältpositionerna uppåt och nedåt i området Värden. Du kan även flytta kolumnetiketten Värden till området Kolumnetiketter eller Områdena Radetiketter . Du kan dock inte flytta värdekolumnetiketten till området Rapportfilter .
-
Du kan bara lägga till ett fält en gång i något av områdena Rapportfilter, Radetiketter eller Kolumnetiketter, oavsett om datatypen är numerisk eller icke-numerisk. Om du försöker lägga till samma fält flera gånger, till exempel i områdena Radetiketter och Kolumnetiketter i layoutavsnittet, tas fältet automatiskt bort från det ursprungliga området och placeras i det nya området.
-
Ett annat sätt att lägga till samma fält i området Värden är att använda en formel (kallas även ett beräknat fält) som använder samma fält i formeln.
Om du vill ta bort ett fält gör du något av följande i pivottabellens fältlista:
-
Avmarkera kryssrutan för det fält du vill ta bort i rutan Pivottabellfält .
Obs Om du avmarkerar en kryssruta tar du bort alla förekomster av fältet från rapporten.
-
I ett layoutområde klickar du på och håller ned det fält som du vill ta bort och drar det sedan utanför fältlistan för pivottabellen.
När du skapar en pivottabell visas fältlistan för pivottabellen så att du kan lägga till fält i pivottabellen, ordna om och flytta dem efter behov eller ta bort dem från pivottabellen. Som standard visas två avsnitt i fältlistan för pivottabellen:
-
Ett fältavsnitt högst upp för att lägga till fält i och ta bort fält från pivottabellen
-
Ett layoutavsnitt längst ned för att ordna om och flytta fält
Om du vill öppna fältlistan för pivottabellen högerklickar du på pivottabellen och klickar sedan på Visa fältlista.
Om du inte ser de fält som du vill använda i fältlistan för pivottabellen uppdatera pivottabellen eller pivotdiagrammet för att visa nya fält, beräknade fält, mått, beräknade mått eller dimensioner som du har lagt till sedan den senaste åtgärden. Det gör du genom att högerklicka på pivottabellen och välja Uppdatera.
Om du vill skapa en fältlayout använder du följande riktlinjer för att flytta fälten Värde, Namn och Dimension från fältavsnittet till de fyra rapportområdena i layoutavsnittet.
-
Värden Om du markerar en kryssruta endast för ett numeriskt fält flyttas den som standard till området VÄRDEN .
-
Rader och kolumner Du kan bara lägga till ett fält en gång i områdena FILTER, RADER eller KOLUMNER , oavsett om datatypen är numerisk eller icke-numerisk. Om du försöker lägga till samma fält flera gånger, till exempel i områdena RADER och KOLUMNER i layoutavsnittet, tas fältet automatiskt bort från det ursprungliga området och placeras i det nya området.
När du har skapat en pivottabell eller ett pivotdiagram är du redo att lägga till fälten som innehåller de data du vill visa i rapporten. Du väljer vanligtvis ett fält för varje område i layoutavsnittet. Men om du vill se olika värden för ett visst fält kan du också lägga till flera kopior av ett fält i området Värden .
Om pivottabellen är ansluten till en extern datakälla som innehåller mycket data kan du filtrera ett eller flera fält innan du lägger till fält i rapporten, vilket kan minska tiden det tar att uppdatera rapporten.
I fältlistan för pivottabellen kan du lägga till fält i pivottabellen eller pivotdiagrammet genom att göra något av följande:
-
Om du vill placera ett fält i ett angivet område i layoutavsnittet markerar du kryssrutan för önskat fält i rutan Välj fält . Du kan sedan ordna om fält senare om du vill.
Obs!: Som standard läggs icke-numeriska fält till i området RADER , numeriska fält läggs till i området VÄRDEN och datum- och tidshierarkier för Online Analytical Processing (OLAP) läggs till i området KOLUMNER .
-
Om du vill placera ett fält i ett visst område i layoutavsnittet placerar du pekaren på ett fältnamn i rutan Välj fält och klickar sedan på den röda listrutepilen bredvid fältnamnetklicka på fältnamnet och klicka sedan på Flytta till rapportfilter, Flytta till kolumnetikett, Flytta till radetikett eller Flytta till värden.
-
Om du vill dra ett fält till ett område i layoutavsnittet går du till rutan Välj fält som ska läggas till i rapporten , klickar och håller ned ett fält och drar det sedan från fältavsnittet till det layoutavsnitt som du vill använda.
I en pivottabell som är baserad på data i ett Excel-kalkylblad eller externa data från en OLAP-datakälla (icke-Online Analytical Processing) kanske du vill lägga till samma fält flera gånger i området Värden . Du kan göra detta oavsett om datatypen är numerisk eller icke-numerisk. Du kanske till exempel vill jämföra beräkningar sida vid sida, till exempel brutto- och nettovinstmarginaler, minsta och högsta försäljning eller kundantal och procent av det totala antalet kunder.
-
Klicka och håll ned ett fält i rutan Välj fält i fältlistan för pivottabellen och dra det sedan till området Värden i layoutavsnittet.
-
Upprepa steg 1 för att skapa så många kopior av fältet som du vill visa i området Värde .
-
Ändra sammanfattningsfunktionen eller den anpassade beräkningen som du vill i varje kopia av fältet i pivottabellen.
Tips: Du kan också ändra namnet på de kopierade fälten i själva pivottabellen.
Meddelanden:
-
När du lägger till två eller fler fält i området Värden, oavsett om de är kopior av samma fält eller olika fält, lägger fältlistan automatiskt till en värdekolumnetikett i området Värden . Du kan använda det här fältet för att flytta fältpositionerna uppåt och nedåt i området Värden. Du kan även flytta kolumnetiketten Värden till området Kolumnetiketter eller Områdena Radetiketter . Du kan dock inte flytta värdekolumnetiketten till området Rapportfilter .
-
Du kan bara lägga till ett fält en gång i något av områdena Rapportfilter, Radetiketter eller Kolumnetiketter, oavsett om datatypen är numerisk eller icke-numerisk. Om du försöker lägga till samma fält flera gånger, till exempel i områdena Radetiketter och Kolumnetiketter i layoutavsnittet, tas fältet automatiskt bort från det ursprungliga området och placeras i det nya området.
-
Ett annat sätt att lägga till samma fält i området Värden är att använda en formel (kallas även ett beräknat fält) som använder samma fält i formeln.
-
Placera pekaren på ett fältnamn i rutan Välj fält i listan Pivottabellfält och klicka sedan på den röda listrutepilen bredvid fältnamnet och välj Filtrera.
I listan Pivottabellfält eller Pivotdiagramfält kan du ordna om befintliga fält eller flytta fälten genom att använda något av de fyra områdena längst ned i layoutavsnittet:
|
Pivottabell |
Beskrivning |
|---|---|
|
FILTER |
Används för att filtrera hela rapporten baserat på det markerade elementet i rapportfiltret. |
|
KOLUMNER |
Används för att visa fält som kolumner överst i rapporten. En kolumn med lägre position är kapslad i en annan kolumn direkt ovanför den. |
|
ROWS |
Används för att visa sammanfattande numeriska data. |
|
VALUES |
Används för att visa sammanfattande numeriska data. |
|
Pivotdiagram |
Beskrivning |
|---|---|
|
FILTER |
Används för att filtrera hela rapporten baserat på det markerade elementet i rapportfiltret. |
|
FÖRKLARING (SERIE) |
Används för att visa fält i diagrammets förklaring. |
|
AXEL (CAEGORIES) |
Används för att visa fält som en axel i diagrammet. |
|
VALUES |
Används för att visa sammanfattande numeriska data. |
Om du vill ordna om fälten i en pivottabell klickar du på fältnamnet i något av områdena och väljer sedan något av följande kommandon:
|
Flytta uppåt |
Flyttar upp fältet en position i området. |
|
Flytta nedåt |
Flyttar fältet nedåt i området. |
|
Flytta till början |
Flyttar fältet till början av området. |
|
Flytta till slutet |
Flyttar fältet till slutet av området. |
|
Flytta till rapportfilter |
Flyttar fältet till området Rapportfilter. |
|
Flytta till radetiketter |
Flyttar fältet till området Radetiketter. |
|
Flytta till kolumnetiketter |
Flyttar fältet till området Kolumnetiketter. |
|
Flytta till Värden |
Flyttar fältet till området Värden. |
|
Värdefältsinställningar, Fältinställningar |
Visar dialogrutorna Fältinställningar eller Värdefältsinställningar . |
Tips: Du kan också klicka och hålla på ett fältnamn och sedan dra fältet mellan fältområdet och layoutområdet, och mellan olika områden.
Om du vill ta bort ett fält gör du något av följande i fältlistan:
-
Avmarkera kryssrutan för det fält du vill ta bort i rutan Välj fält .
Obs!: Om du avmarkerar en kryssruta tar du bort alla förekomster av fältet från rapporten.
-
Klicka på det fält du vill ta bort i ett layoutområde och klicka sedan på Ta bort fält.
-
I ett layoutområde klickar du på och håller ned det fält som du vill ta bort och drar det sedan utanför fältlistan för pivottabellen.
Behöver du mer hjälp?
Du kan alltid fråga en expert i Excel Tech Community eller få support i Communities.
Se även
Använda fältlistan för att ordna fält i en pivottabell











