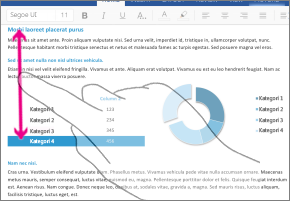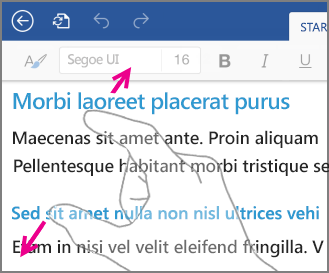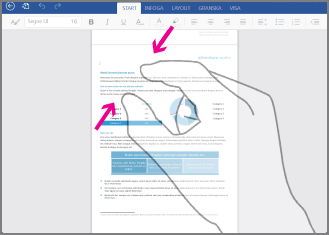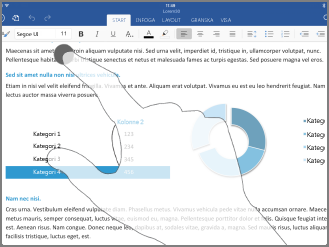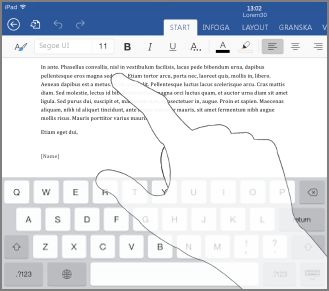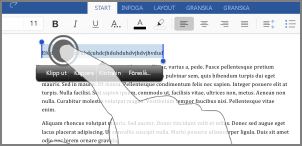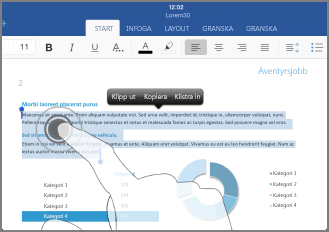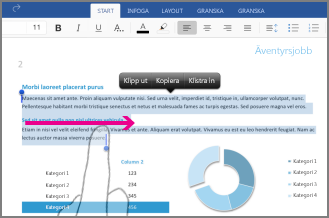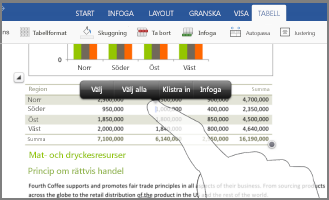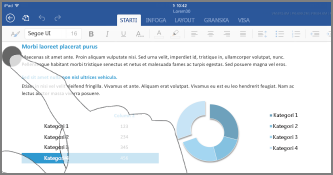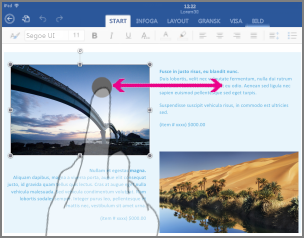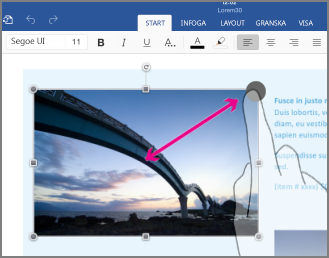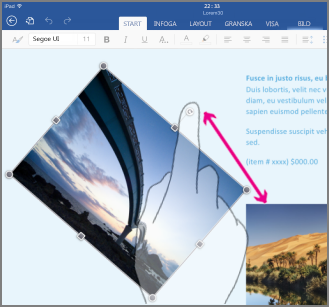Om du är nybörjare på pekskärmsenheter behöver du bara lära dig några få pekrörelser för att kunna dra maximal nytta av pekkapaciteten.
Gå runt i en fil
|
Om du vill ... |
Gör du följande … |
Pekrörelser |
|
Bläddra |
Tryck på skärmen och dra med fingret uppåt och nedåt, åt vänster och höger. |
|
|
Zooma in |
Dra isär två fingrar. |
|
|
Zooma ut |
Dra ihop två fingrar. |
|
Göra en markering
|
Om du vill ... |
Gör du följande … |
Pekrörelser |
|
Placera markören |
Tryck på platsen. |
|
|
Aktivera Skärmtangentbordet |
Tryck var som helst i texten. |
|
|
Dölja Skärmtangentbordet |
Tryck på tangenten på tangentbordet. |
|
|
Markera och redigera text |
Dubbelklicka på ett ord för att markera det. Då öppnas även menyn Redigera. |
|
|
Markera ett stycke |
Trippeltryck inuti stycket. |
|
|
Markera flera ord, meningar och stycken |
Dubbelklicka på det första ordet och dra markeringshandtaget åt höger eller höger och nedåt, till det sista ord som du vill markera. |
|
|
Markera innehållet i en tabell |
Tryck var som helst i tabellen. |
|
|
Ta bort textmarkering |
Tryck på vänster eller höger marginal. |
|
Arbeta med former och objekt
|
Om du vill ... |
Gör du följande … |
Pekrörelser |
|
Flytta |
Tryck på objektet och håll sedan fast och dra till önskad placering. |
|
|
Ändra storlek |
Tryck på objektet och dra något av objektets storlekshandtag. |
|
|
Rotera |
Tryck på objektet och håll sedan fast och dra roteringshandtaget. |
|