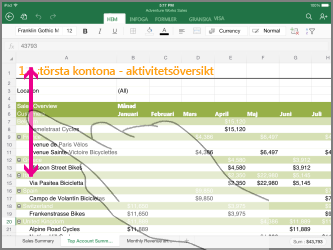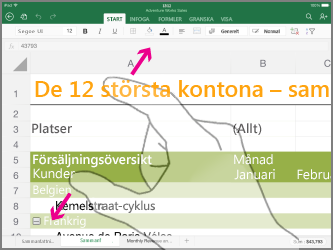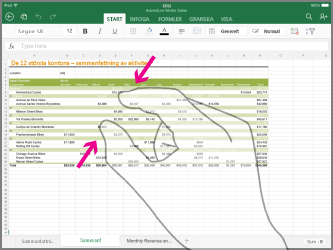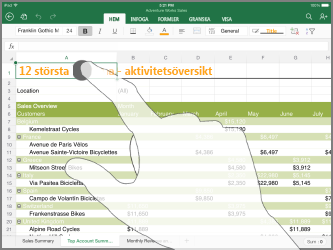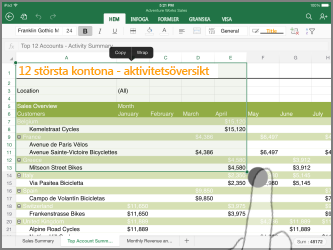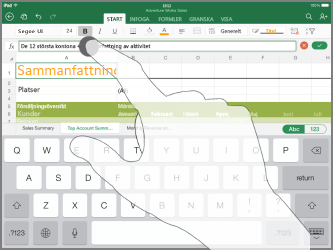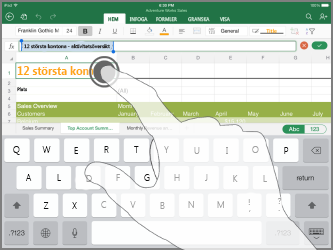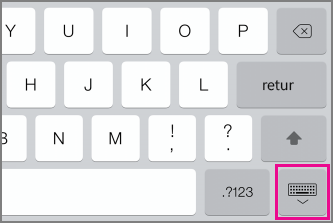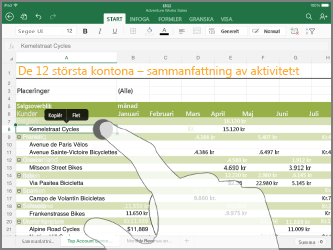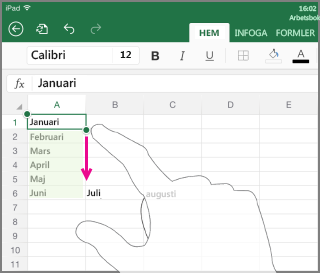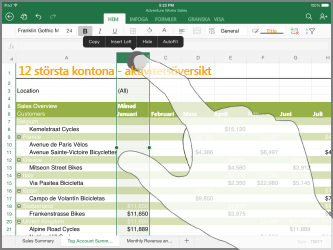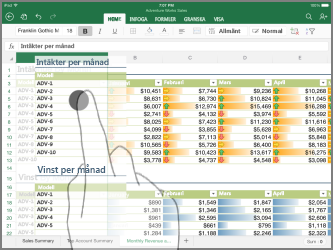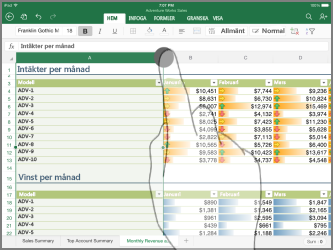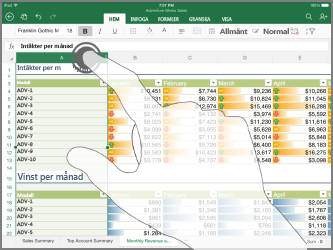Obs!: Vi vill kunna erbjuda dig bästa möjliga supportinnehåll så fort som möjligt och på ditt språk. Den här sidan har översatts med hjälp av automatiserad översättning och kan innehålla grammatiska fel eller andra felaktigheter. Vår avsikt är att den här informationen ska vara användbar för dig. Vill du berätta för oss om informationen är till hjälp längst ned på sidan? Här är artikeln på engelska som referens.
Om du inte har använt pekskärmsenheter förut behöver du bara lära dig några få pekrörelser för att kunna dra maximal nytta av pekkapaciteten.
Gå runt i en fil
|
Om du vill… |
Gör du följande … |
Pekrörelser |
|
Rulla |
Tryck på skärmen och dra med fingret uppåt och nedåt, åt vänster och höger. Ta tag rullningslist handtaget |
|
|
Zooma in |
Dra isär två fingrar. |
|
|
Zooma ut |
Dra ihop två fingrar. |
|
Göra en markering
|
Om du vill ... |
Gör du följande … |
Pekrörelser |
|
Markera en cell |
Tryck på en cell. |
|
|
Markera flera celler |
Tryck på och dra sedan markeringshanteraren. |
|
|
Placera markören |
Tryck på formelfältet. |
|
|
Lägga till eller redigera cellinnehåll |
Dubbelklicka på cellen eller tryck på formelfältet. |
|
|
Dölja Skärmtangentbordet |
Tryck på tangenten på tangentbordet. |
|
|
Öppna Redigera-menyn för en cell |
Tryck på cellen. |
|
|
Markera alla celler som innehåller data |
Svep markeringshandtaget nedåt eller åt höger. |
|
Arbeta med kolumner eller rader
|
Om du vill ... |
Gör du följande … |
Pekrörelser |
|
Välja eller redigera en kolumn eller rad |
Tryck på rad- eller kolumnrubriken. |
|
|
Flytta en eller flera celler eller en kolumn eller rad |
Tryck och håll ned en markerad kolumn eller rad eller en grupp celler. Streckade linjer animeras när det går att flytta objektet. Dra och släpp markerad data var du vill. |
|
|
Ändra storlek på en kolumn eller rad |
Tryck på och dra kolumn- eller radrubriken. |
|
|
Autopassa kolumnbredd eller radhöjd till innehållet |
Dubbelklicka på rad- eller kolumnrubriken. |
|