|
Guidad support i webbläsaren kan hjälpa dig med digitala lösningar Office problem |
När du råkar ta bort ett objekt från din Outlook postlåda kan du ofta återställa det. Leta först efter mappen Borttaget eller Papperskorgen . Sök efter det objekt du vill använda, högerklicka på det och välj sedan Flytta > Annan mapp. Om du inte hittar objektet där beror nästa steg på vilken typ av e-postkonto du har i Outlook.
Om mapplistan innehåller mappen Borttaget följer du stegen i nästa avsnitt för att återställa borttagna e-postmeddelanden, avtalade tider, händelser, kontakter och uppgifter som har tagits bort från mappen Borttaget .
Om mapplistan innehåller mappen Papperskorgen kan du återställa objekt från mappen Papperskorgen till de andra mapparna. Du kan dock inte återställa objekt som har tagits bort från mappen Papperskorgen.
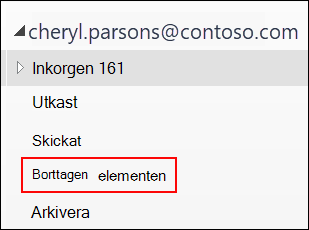
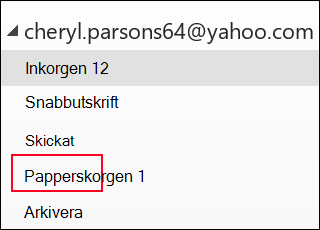
Behöver du återställa en borttagen mapp i Outlook 2013, Outlook 2016 eller Outlook för Microsoft 365 ? Du kan återställa en borttagen mapp (tillsammans med alla dess meddelanden) om den fortfarande finns kvar i mappen Borttaget.
Om du vill återställa mappen letar du reda på den i mappen Borttaget och flyttar tillbaka den till rätt plats i mapplistan.
Du kan inte återställa en mapp som har tagits bort permanent. Du kan dock använda stegen i det här avsnittet för att återställa meddelanden från mappen som du har tagit bort.
Återställa ett objekt som inte längre finns kvar i mappen Borttaget
Om du inte hittar ett objekt i mappen Borttaget blir nästa steg att leta i mappen för permanent borttagna objekt . Till den här dolda mappen flyttas objekten när du gör något av följande:
-
Ta bort ett objekt från mappen Borttaget .
-
Töm mappen Borttaget .
-
Ta bort ett objekt permanent från Inkorgen eller från en annan mapp genom att markera det och trycka på Skift+Delete.
Titta på den här videon eller följ anvisningarna i det här avsnittet för att återställa objekt från mappen för permanent borttagna objekt .

-
Kontrollera att du är online och ansluten till e-postservern.
-
Gå till listan med e-postmappar i Outlook och välj sedan Borttaget.
Viktigt!: Om du inte ser mappen Borttaget , men i stället ser mappen Papperskorg , har ditt konto inte stöd för återställning av ett objekt som inte längre finns i mappen Borttaget .
-
På fliken Start väljer du Återställ borttagna objekt från servern.
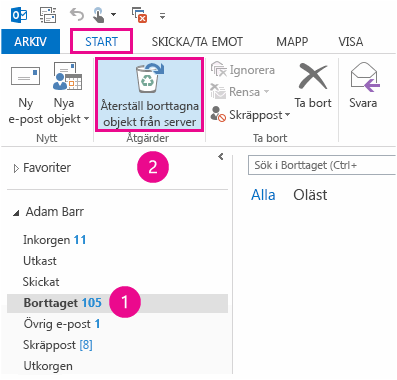
Viktigt!: Om det inte finns något kommandot Återställ borttagna objekt på menyn har ditt konto inte stöd för återställning av ett objekt som inte längre finns i mappen Borttaget .
-
Markera de objekt som du vill återställa, välj Återställ markerade objekt och välj sedan OK.
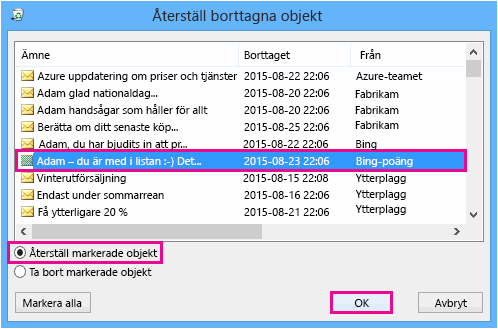
-
Om du inte kunde hitta det borttagna objektet i fönstret Återställ borttagna objekt kontaktar du administratören. De kanske kan använda eDiscovery Center för att hitta meddelandet.
Var hamnar de återställda objekten? När du återställer objekt från mappen för permanent borttagna objekt flyttas de till mappen Borttaget . När du har återställt ett objekt hittar du det i mappen Borttaget och sedan kan du flytta det till en annan mapp.
-
Om du vill ha hjälp med att hitta ett specifikt objekt i fönstret Återskapa borttagna objekt väljer du kolumnrubriken Ämne, Borttaget eller Från för att sortera objekt efter den kolumnen.
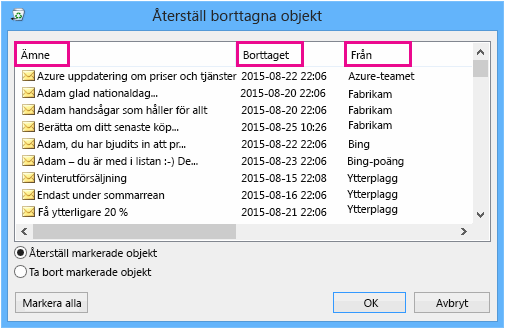
Observera att datumet Borttaget den anger när objekt togs bort permanent (med skift+borttagning) eller när de togs bort från mappen Borttaget .
-
Alla objekt i mappen för permanent borttagna objekt, inklusive kontakter, kalenderobjekt och uppgifter, representeras av samma kuvertikon.
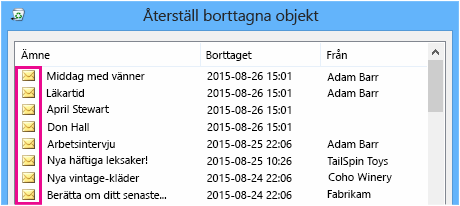
-
Om du letar efter en kontakt sorterar du efter kolumnen Ämne och letar sedan efter namnet på personen. Du kan också sortera efter kolumnen Från om du vill söka efter tomma poster. Det beror på att kontakter inte har ett Från-fält .
-
Om du letar efter en avtalad tid i kalendern eller en uppgift sorterar du efter kolumnen Från och letar sedan efter ditt namn.
-
Om du vill återställa flera objekt trycker du på CTRL när du markerar varje objekt och väljer sedan Återställ markerade objekt. Du kan också återställa flera intilliggande objekt genom att markera det första objektet, hålla ned Skift och sedan markera det sista objektet som du vill återställa.
-
Administratören kan ha angett hur länge objekt i mappen för permanent borttagna objekt är tillgängliga för återställning. Det kan till exempel finnas en princip som tar bort allt som har funnits i mappen Borttaget i 30 dagar och en annan princip som gör att du kan återställa objekt i mappen för permanent borttagna objekt i upp till ytterligare 14 dagar.
När återställningsperioden har gått ut kanske administratören fortfarande kan återställa ett objekt. Om du inte hittar objektet i mappen för permanent borttagna objekt kan du fråga administratören om det kan återställas. Om ingen av er hittar objektet har objektet troligen tagits bort permanent från postlådan och kan inte återställas. -
När du tar bort flera Outlook objekt visas de i mappen Borttaget . Om du måste återställa objekten kan du bara returnera dem till följande mappar.
Objekt
Mapp
Mötesförfrågningar (IPM. Schedule.Meeting.Request)
Kalender
Avtalade tider (IPM. Avtalade tider)
Kalender
Email meddelanden (IPM. Obs!
Mail
Kontakter (IPM. Kontakt)
Kontakter
Var och en av dessa mappar representerar en viss meddelandeklass. När du markerar flera objekt och sedan börjar flytta dem skapar Outlook ett nytt Outlook objekt som är specifikt för meddelandeklassen i målmappen. Alla markerade objekt som du flyttar tilldelas till det nya objektet.
Behöver du instruktioner för en annan version av Outlook ?
|
Den här artikeln är avsedd för Outlook för Microsoft 365, Outlook 2016, Outlook 2013 och 2010 för Windows. Använder du en annan version? Prova Outlook.com | Outlook på webben | Outlook Web App |










