Ordna PowerPoint-bilder i avsnitt
Precis som du använder mappar för att organisera dina filer kan du använda avsnitt för att ordna bilderna i tydliga grupper.

- Vilken version av Office använder du?
- Nyare versioner
- 2013 eller 2010
Prova själv!
Lägga till ett avsnitt
-
Högerklicka mellan bilderna och välj Lägg till avsnitt.
Ett Namnlöst avsnitt läggs till i miniatyrfönstret och dialogrutan Byt namn på avsnitt öppnas.
-
Skriv ett namn i rutan Avsnittsnamn.
-
Välj Byt namn.
-
Klicka på triangeln bredvid avsnittsnamnet för att dölja ett avsnitt. Siffran vid avsnittets namn visar antalet bilder i det avsnittet.
Flytta eller ta bort ett avsnitt
Välj Visa > Bildsortering.
Härifrån kan du:
-
Flytta avsnitt: Högerklicka och välj Flytta upp avsnitt eller Flytta ner avsnitt.
-
Ta bort ett avsnitt: högerklicka och välj Ta bort avsnitt.
Du kan också dra och släppa avsnitt.
Lägga till ett avsnitt
-
Högerklicka mellan bilderna och välj Lägg till avsnitt.
Ett Namnlöst avsnitt läggs till i miniatyrfönstret.
-
Högerklicka på det namnlösa avsnittet och välj sedan Byt namn på avsnitt.
-
Skriv ett namn i rutan Avsnittsnamn.
-
Välj Byt namn.
-
Klicka på triangeln bredvid avsnittsnamnet för att dölja ett avsnitt. Siffran vid avsnittets namn visar antalet bilder i det avsnittet.
Flytta eller ta bort ett avsnitt
Välj Visa > Bildsortering.
Härifrån kan du:
-
Flytta avsnitt: Högerklicka och välj Flytta upp avsnitt eller Flytta ner avsnitt.
-
Ta bort ett avsnitt: högerklicka och välj Ta bort avsnitt.
Precis som du använder mappar för att organisera dina filer kan du använda avsnitt för att ordna bilderna i tydliga grupper.
Du kan tilldela varje kollega ett avsnitt så att bildens ägare blir tydlig vid samarbete. Och om du börjar från grunden kan du använda avsnitt för att skapa en översikt för presentationen.

Lägg till ett avsnitt
-
I normalvyn i navigeringsfönstret klickar du på den bild som kommer vara den första bilden i avsnittet.
-
På fliken Start klickar du på Avsnitt

-
I rutan Avsnittsnamn anger du ett namn på avsnittet och klickar på Byt namn.
-
Om du vill lägga till fler avsnitt väljer du en ny första bild för det nya avsnittet och upprepar steg 2 och 3.
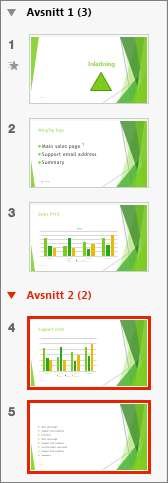
Namnen du anger visas som rubriker ovanför varje avsnitt, följt av antalet bilder i varje avsnitt i parenteser.
Tips: Klicka på pilarna bredvid avsnittsnamnen för att dölja och visa avsnitt.
Ändra ordning på avsnitt
-
I vyn Normal eller Bildsortering drar du avsnittsrubriken till den plats där du vill ha den – till exempel kan du flytta det tredje avsnittet innan det första avsnittet.
Ändra namn på ett avsnitt
-
I vyn Normal eller Bildsortering dubbelklickar du på avsnittsnamnet och anger ett nytt namn i rutan Avsnittsnamn.
Om du vill lägga till avsnitt i PowerPoint för webben växlar du till vyn för bildsortering genom att klicka på knappen bildsortering 
Om du vill byta namn på eller ta bort ett avsnitt markerar du det och högerklickar och väljer lämpligt objekt på snabbmenyn.










