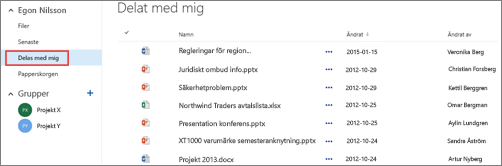Video: dela filer och mappar med Microsoft 365 En av de vanligaste utmaningarna är att organisera OneDrive för arbete eller skola och SharePoint dokument och webbplatser. Här är några sätt för organisation av dokument och webbplatser i OneDrive för arbete eller skola.
Spara dokument i OneDrive för arbete eller skola eller i gruppwebbplatsens bibliotek
Information om hur du använder OneDrive för arbete eller skola och grupp webbplatser tillsammans, som är idealiskt för små företag, finns i Konfigurera fil lagring och fildelning i Microsoft 365.
OneDrive för arbete eller skola är ditt personliga dokumentbibliotek i Microsoft 365. Filer som du lagrar i OneDrive för arbete eller skola är privata som standard, men du kan dela dem vid behov. En gruppwebbplats är en webbplats som delas av vissa personer i organisationen.
Obs!: OneDrive för arbete eller skola skiljer sig från OneDrive Den senare är avsedd för personlig lagring utanför arbetsplatsen.
Du kan lagra upp till 1 TB data i OneDrive för arbete eller skola. Mer information om lagrings gränser finns i begränsningar för SharePoint.
Gå till OneDrive för arbete eller skola eller ditt grupp webbplats bibliotek genom att logga in på Microsoft 365 och sedan något av följande:
-
Välj OneDrive i sidhuvudet och klicka sedan på filer i fältet snabb start på sidan av skärmen. .
-
Markera Webbplatser i rubriken, välj panelen gruppwebbplats och välj sedan ett dokumentbibliotek i fältet Snabbstart vid sidan av skärmen.
Obs!: Om din SharePoint-webbplats har anpassats kan det hända att du inte har ett Snabbstart-fält på sidan.
Starta aktiviteter i OneDrive för arbete eller skola eller i gruppwebbplatsens dokumentbibliotek genom att använda alternativen i snabbkommandofältet ovanför biblioteket eller ellipsen (...) för enskilda filer:
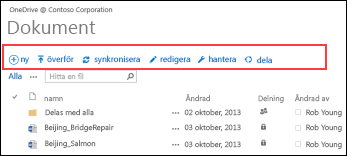
Du kan:
-
Spara nya dokument.
-
Ladda upp dokument från datorn.
-
Synkronisera OneDrive för arbete eller skola med datorn för lokal åtkomst till dina filer.
-
Visa och öppna en markerad fil i programmet för den.
-
Dela filer. Mer information finns i dela filer i OneDrive för arbetet eller skolan .
Om du högerklickar på ett dokument får du en utfällbar lista över andra alternativ, till exempel för att dela, hämta, ta bort, flytta, kopiera och få en länk till filen. Fler tips finns Ordna filer i ett bibliotek.
Söka efter dokument
De flesta företag skapar en avsevärd mängd dokument och det kan vara en utmaning att hitta de dokument du behöver, även sådana du har skapat själv. Microsoft 365 innehåller en mängd olika sätt att hitta de dokument som du behöver snabbt.
Hur du söker efter dokument beror vanligtvis på vad du vet om dokumentet. Det finns till exempel särskilda platser för att se om du följer ett dokument, om någon har delat ett dokument med dig, eller om du vet att ett dokument är lagrat i OneDrive för arbete eller skola eller i ett grupp webbplats bibliotek.
Andra gånger kanske du vill söka efter ett dokument med namnet eller kanske bara en term som du tror finns i dokumentet. I det här fallet kan du använda frågerutan i OneDrive för arbete eller skola för att söka efter:
-
Dokument i OneDrive för arbete eller skola.
-
Dokument som någon har delat med dig.
-
Dokument som är lagrade på en webbplats som du följer.
Rutan Sök finns i det övre vänstra eller högra hörnet av OneDrive för arbete eller skola eller SharePoint-webbplatsen.
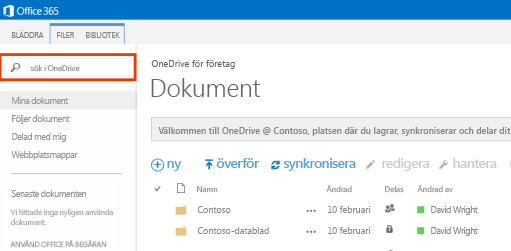
I SharePoint kan du också använda Sök efter en fil ovanför dokumenten eller Sök i den här webbplatsen .
Information om hur du hittar dokument i Microsoft 365 finns i hitta en fil i Microsoft 365.
Följa dokument så att de blir lätta att hitta senare
När du följer ett dokument visas det i listan följda dokument i OneDrive för arbete eller skola.
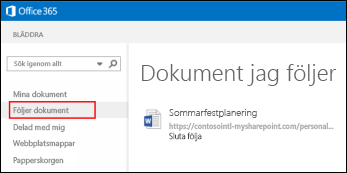
Om du dessutom har angett information om dig själv i din profil, t.ex. nyckelord i fälten Intressen och Fråga mig om, visas förslag om dokument som kan vara av intresse för dig i Följda dokument. Välj Följ under föreslagna dokument som du vill lägga till i listan Följda dokument.
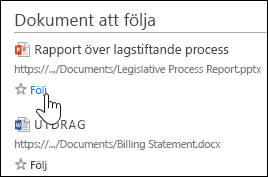
Så här följer du ett dokument i OneDrive för arbete eller skola eller ett webbplats bibliotek:
-
Högerklicka på det dokument du vill börja följa.
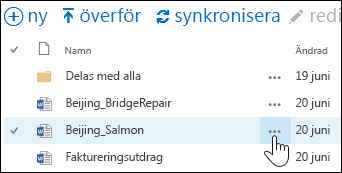
-
I dokument bild texten väljer du Följ. Om Följ inte visas högerklickar du på filen, klickar på Avancerat och klickar sedan på Följ.
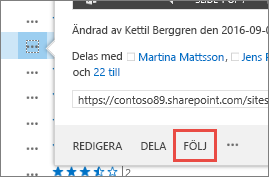
Visa en lista över dokument som du har öppnat nyligen
OneDrive för arbete eller skola visar dokument som du nyligen har öppnat i Microsoft 365, oavsett om de lagras i OneDrive-biblioteket eller i ett grupp webbplats bibliotek. Klicka på Senaste i fältet Snabbstart till vänster för att visa filerna.
Obs!: Du måste använda Office 2013 eller senare för att kunna se senast använda dokument.
Ange aviseringar för dokument för att spåra ändringar
Du kan ställa in en varning för ett dokument om du vill bli informerad om ändringar i dokumentet eller om det tas bort. Du kan ange om du vill få aviseringarna via e-post eller sms och hur ofta.
Så här ställer du in en avisering i SharePoint:
-
Markera dokumentet i biblioteket.
-
Markera Filer > Avisera mig > Ställ in en avisering eller Sida > > Avisera mig > Ställ in en avisering på det här dokumentet.
-
Markera de alternativ du vill använda i dialogrutan Ny avisering och välj sedan OK.
Mer information om hur du ställer in aviseringar finns i skapa en avisering om du vill få ett meddelande när en fil eller mapp ändras i SharePoint.
Följa webbplatser så att de blir lättare att hitta senare
Om du är medlem i flera gruppwebbplatser i organisationen kanske du vill börja följa dem för enkel åtkomst. När du följer en gruppwebbplats visas den på sidan Webbplatser. När du följer webbplatser kan du snabbt navigera till bibliotek på dessa webbplatser från OneDrive för arbete eller skola, så som beskrivs i nästa avsnitt.
Så här börjar du följa en webbplats:
-
Gå till webbplatsen som du vill börja följa.
-
Markera Följ från höger sida i rubriken.
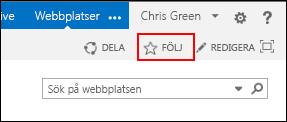
Mer information finns i Videoklipp: Följa en SharePoint-webbplats.
Gå till dokumentbibliotek för gruppwebbplatser som du följer
I OneDrive för arbete eller skola kan du visa en lista med de gruppwebbplatser du följer i Microsoft 365 och sedan gå till dokumentbiblioteken på dessa webbplatser.
-
I snabbåtgärdsfältet väljer du Webbplatsmappar. En lista över alla webbplatser som du följer visas:
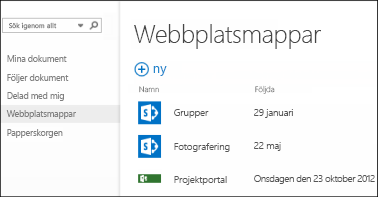
-
Välj en webbplats i listan om du vill visa dokumentbiblioteken på webbplatsen.
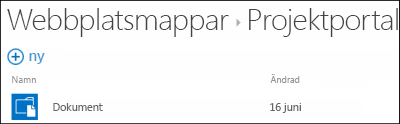
Se även
Visa och redigera din profil i Office Delve
Video: Kopiera eller flytta biblioteksfiler med hjälp av Öppna med Utforskaren