SharePoint-arbetsflöden är förprogrammerade miniprogram som effektiviserar och automatiserar många olika affärsprocesser, från insamlingen av signaturer, feedback och godkännanden för en plan eller ett dokument, till övervakningen av statusen för procedurer och rutiner. Genom att använda SharePoint-arbetsflöden kan du spara tid och arbete, samtidigt som åtgärder som du utför regelbundet effektiviseras och blir mer konsekventa.
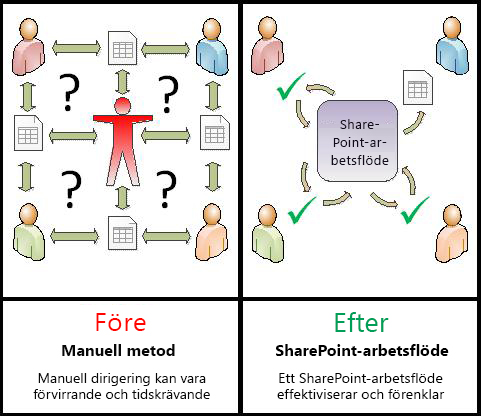
Den här artikeln handlar om de förprogrammerade arbetsflöden som ingår i SharePoint 2010, vars alternativ du väljer i ett associationsformulär när du lägger till versioner av dem för användning i listor, bibliotek och hela webbplatssamlingar.
Det går även att göra mer omfattande anpassningar av de här arbetsflödestyperna som ingår – och till och med skapa egna anpassade arbetsflöden från grunden – med hjälp av SharePoint Designer och andra program. Mer information om de processerna finns i artikeln Introduktion till utformning och anpassning av arbetsflöden.
I den här artikeln får du lära dig mer om hela uppsättningen med arbetsflöden som ingår.
Om du vill gå direkt till detaljerade anvisningar om ett visst arbetsflöde hittar du länkar till alla i avsnittet Nästa steg, som det finns en länk till i följande innehållsförteckning.
Vad vill du veta?
-
Vilka processer kan jag automatisera med hjälp av ett SharePoint-arbetsflöde?
-
Godkännande (cirkulera ett dokument eller ett objekt för godkännande eller avvisande)
-
Samla in feedback (cirkulera ett dokument eller ett objekt för feedback)
-
Dispositions godkännande (hantera förfallo datum och bevarande av dokument)
-
Tre lägen (spåra ett ärende, ett projekt eller en uppgift via tre stater eller faser)
-
Vad är ett SharePoint-arbetsflöde?
Du vet antagligen redan vad ett flödesschema är. Det är en grafisk karta över en process, med instruktioner om vad som händer i varje steg.
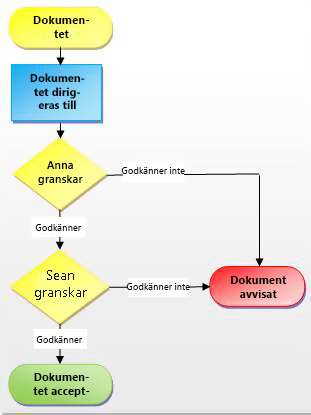
Ett SharePoint-arbetsflöde kan liknas vid ett automatiserat flödesschema som förenklar standardarbetsprocesserna så att du slipper förlita dig på gissningar och slumpen.
Titta på dokumentgodkännandeprocessen i bilden. Om den här processen körs manuellt måste mycket kontrolleras och spåras, dokument måste vidarebefordras och påminnelser skickas, och var och en av dessa uppgifter måste utföras av dig eller av en eller flera av dina kollegor. Det betyder en hel del extra arbete och, vilket kanske är ännu värre, många avbrott.
Men när du kör processen via SharePoint-arbetsflödet för dokumentgodkännande utförs alla dessa uppgifter automatiskt. Om någon ligger efter med sin uppgift eller om det uppstår något annat hinder genererar de flesta av de inbyggda arbetsflödena ett meddelande som upplyser dig om detta. Ingen i gruppen behöver övervaka processen proaktivt – med ett SharePoint-arbetsflöde övervakar processen sig själv.
Dessutom är det enkelt att köra ett SharePoint-arbetsflöde. Du väljer bara en arbetsflödestyp, anger de alternativ som passar bäst och låter sedan SharePoint sköta resten. Och självklart kan du avbryta eller avsluta ett arbetsflöde när du vill.
Vilka processer kan jag automatisera med hjälp av ett SharePoint-arbetsflöde?
Alla arbets flödes typer som ingår i SharePoint fungerar som en mall. Du lägger till en version av arbets flödet för en enskild lista eller ett bibliotek, eller för en hel webbplats samling, med hjälp av ett initierings formulär för att ange vilka alternativ du vill använda för den här versionen – vem arbets flödet tilldelar uppgifter till, hur tids gränser för aktiviteter, hur arbets flödet kan startas och av vem, instruktioner som ska ingå i uppgifts aviseringen och så vidare.
SharePoint 2010 innehåller fem förprogrammerade arbetsflödestyper
Obs!: I SharePoint Server 2010 och SharePoint Online för Office 365 för företag ingår alla fem av följande arbetsflödestyper. I SharePoint Online för Office 365 för småföretag och experter ingår dock bara arbetsflödestypen med tre lägen.
Godkännande (cirkulera ett dokument eller ett objekt för godkännande eller avvisande)

Du kan också använda ett arbetsflöde för godkännande för att styra godkännande av innehåll i en lista eller ett bibliotek.
Mer information och stegvisa anvisningar finns i artikeln Allt om arbetsflöden för godkännande.
(Det finns även en annan, liknande arbetsflödestyp för användning på publiceringswebbplatser, arbetsflödet Publiceringsgodkännande.)
Samla in feedback (cirkulera ett dokument eller ett objekt för feedback)

Arbetsflödet för insamling av feedback sammanställer all feedback från deltagare till arbetsflödets ägare och registrerar granskningsprocessen.
Mer information och stegvisa anvisningar finns i artikeln Allt om arbetsflöden för insamling av feedback.
Samla in signaturer (cirkulera ett dokument, en arbets bok eller ett formulär för digitala signaturer)

Observera att arbetsflödet för insamling av signaturer bara fungerar med Word-dokument, Excel-arbetsböcker och InfoPath-formulär.
Mer information och stegvisa anvisningar finns i artikeln Allt om arbetsflöden för insamling av signaturer.
Dispositions godkännande (hantera förfallo datum och bevarande av dokument)

När ett arbets flöde för dispositions godkännande startas skapas arbets flödes uppgifter för vissa dokument och objekt i uppgifts listan för arbets flödet. Eftersom det troligen är troligt att arbets flödet för dispositions godkännande kan generera en hög volym av aktiviteter (särskilt om det är konfigurerat att starta automatiskt när objekt upphör att gälla), erbjuder dispositions godkännande för grupp aktivitet, så att posterna chefer och andra auktoriserade personer kan bearbeta ett stort antal objekt som ska tas bort i ett enda steg.
Du kan konfigurera arbetsflödet för dispositionsgodkännande så att det fungerar tillsammans med förfalloprincipsfunktionen för en informationshanteringsprincip, så att arbetsflödet startar automatiskt varje gång ett dokument eller objekt på en webbplats förfaller.
Tre lägen (spåra ett ärende, ett projekt eller en uppgift via tre stater eller faser)

En person tilldelas en uppgift och erhåller en e-postavisering om uppgiften från arbetsflödet i samband med varje övergång mellan lägen. När uppgiften utförts uppdateras statusen för objektet av arbetsflödet, som sedan fortsätter till nästa läge. Trelägesarbetsflödet är utformat så att det fungerar med listmallen Ärendeuppföljning, men kan användas med alla listor som innehåller en Alternativ-kolumn med tre eller fler värden.
Mer information och stegvisa anvisningar finns i artikeln Använda ett trelägesarbetsflöde.
Vem kan lägga till och starta ett SharePoint-arbetsflöde?
För att kunna lägga till eller starta ett arbetsflöde måste du ha rätt behörighet för listan, biblioteket eller webbplatssamlingen där arbetsflödet körs:
-
Lägga till ett arbets flöde Som standard måste du ha behörigheten Hantera listor för att lägga till ett arbets flöde. (Behörigheten Hantera listor ingår som standard i gruppen Ägare, men inte i gruppen Medlemmar eller i gruppen Besökare.)
-
Starta ett arbets flöde Du måste också ha behörigheten redigera objekt för att Starta ett arbets flöde som redan har lagts till. (Medlemmar-gruppen och gruppen ägare har båda behörigheten redigera objekt som standard, gruppen besökare inte.)
Du kan också välja att konfigurera specifika arbets flöden så att de endast kan startas av medlemmar i gruppen ägare.
Hur lägger jag till och kör ett SharePoint-arbetsflöde?
Följande diagram ger en översiktlig vy över de grundläggande stegen för planering, körning och ändring av ett SharePoint-arbetsflöde. Särskilda avsnitt om respektive steg finns nedan.
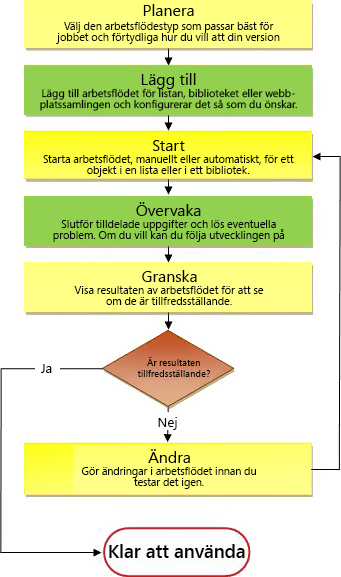
Planera När du lägger till din version av arbetsflödet via initieringsformuläret är det viktigt att du vet vilka alternativ som du vill använda och vilken information du behöver.
-
Veta Ta reda på vilka av arbetsflödestyperna som ingår som kan göra det du vill.
-
Lägga till Fyll i initieringsformuläret när du vill lägga till arbetsflödesversionen till en lista, ett bibliotek eller en webbplatssamling.
-
Starta Starta det nya arbetsflödet, manuellt eller automatiskt, för ett dokument eller ett annat objekt i en lista eller i ett bibliotek. (Om du startar det manuellt kan du ändra vissa av inställningarna i arbetsflödets associationsformulär i ett kortare initieringsformulär.) När arbetsflödet startar skapas uppgifter, aviseringar skickas och åtgärder och händelser börjar spåras.
-
Övervaka När arbetsflödet körs kan du visa sidan Arbetsflödesstatus om du vill se vilka uppgifter som har utförts och vilka andra åtgärder som har inträffat. Om det behövs kan du justera aktuella och framtida uppgifter härifrån och även avbryta arbetsflödesinstansen.
-
Granska När arbetsflödet har slutförts kan du granska hela arbetsflödets historik på sidan Arbetsflödesstatus. Från statussidan kan du också skapa statistiska rapporter om arbetsflödets allmänna prestanda.
-
Ändra Om arbetsflödet inte fungerar som förväntat kan du öppna det ursprungliga associationsformuläret som du använde när du lade till arbetsflödet och göra dina ändringar där.
Kan jag skapa anpassade SharePoint-arbetsflöden själv?
Om du behöver större flexibilitet kan du anpassa ett inbyggt arbetsflöde ytterligare med hjälp av ett verktyg som SharePoint Designer. Du kan också skapa ett eget arbetsflöde från grunden.
Genom att använda arbetsflödesdesignern skapar du regler för hur villkor och åtgärder är kopplade till objekt i SharePoint-listor och -bibliotek. Om objekt i listor eller bibliotek ändras aktiveras åtgärder i arbetsflödet.
Du kan till exempel skapa ett arbetsflöde som startar ett annat arbetsflöde för godkännande om kostnaden för en artikel överstiger ett visst belopp.
Du kan också definiera ett arbetsflöde för en uppsättning relaterade dokument. Om arbetsflödet till exempel är kopplat till ett dokumentbibliotek, eller om det filtreras efter innehållstypen Dokument, visas ett antal relaterade åtgärder för dokumentuppsättningar. En dokumentuppsättning är en ny funktion i SharePoint Server 2010 som gör att en grupp med dokument kan behandlas som en enda enhet, så att en arbetsflödesåtgärd för en dokumentuppsättning körs för alla objekt i dokumentuppsättningen.
Mer information finns i Introduktion till utformning och anpassning av arbetsflöden.
Nästa steg
Läs någon av följande artiklar om du vill ha mer detaljerade anvisningar om hur du arbetar med de arbetsflödestyper som ingår:
Och om du är intresserad av att göra ytterligare anpassningar av någon av de grundläggande arbetsflödestyperna som ingår – det vill säga utöver det du kan göra med hjälp av associationsformuläret – eller om du vill skapa ett eget arbetsflöde från grunden, kan du läsa artikeln Introduktion till utformning och anpassning av arbetsflöden.










