Obs!: Vi vill kunna erbjuda dig bästa möjliga supportinnehåll så fort som möjligt och på ditt språk. Den här sidan har översatts med hjälp av automatiserad översättning och kan innehålla grammatiska fel eller andra felaktigheter. Vår avsikt är att den här informationen ska vara användbar för dig. Vill du berätta för oss om informationen är till hjälp längst ned på sidan? Här är artikeln på engelska som referens.
Meddelanden:
-
Office Delve för Windows 10-programmet stöds inte längre och har tagits bort från Windows Store. Vi rekommenderar att du använder webbversionen av Delve i stället. Se Vad är Office Delve? och ansluta och samarbeta i Office Delve för mer information.
Om du redan har Office Delve för Windows 10-programmet installerat på enheten kan fortfarande använda, men programmet slutar fungera i framtiden.
Använda Delve för att ansluta och samarbeta med andra personer och att upptäcka och ordna information som troligtvis är mest intressant för dig just nu – i Office 365. Delve endast visas du information som du redan har åtkomst till. Andra kommer inte att se dina privata dokument.
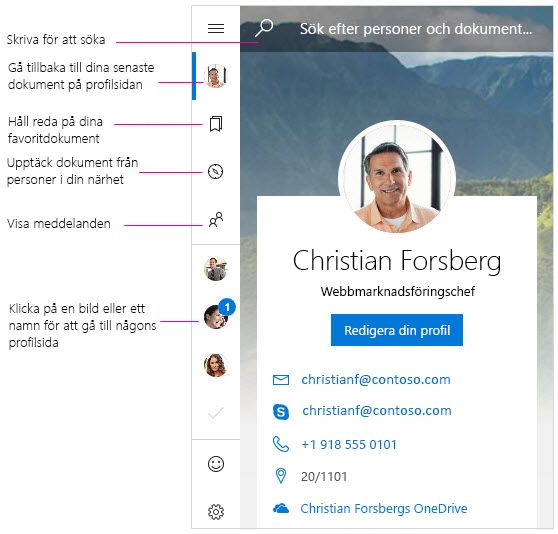
Meddelanden
Delve för Windows meddelar dig när dina kollegor har nya eller uppdaterade dokument. Du ser meddelanden i åtgärdscentret på enheten. Du ser även vem som har nya eller uppdaterade dokument i panelen för meddelanden/personer i appen.
Visa inte Delve-meddelanden i Åtgärdscenter
-
I Delve för Windows går du till Inställningar.
-
Under Meddelanden väljer du Gå till Windows-inställningar.
-
Leta reda på Delve i meddelandelistan och ställ in inställningen på Av.
Favoriter
Om du vill markera ett dokument som favorit klickar du på bokmärkesikonen på kortet 
Visa, redigera, kopiera och dela dokument
-
Om du vill öppna dokumentet dubbelklickar du på det.
-
Om du vill redigera högerklickar på dokumentet och väljer Redigera.
-
Om du vill kopiera högerklickar på dokumentet och väljer Kopiera.
-
Om du vill dela högerklickar du på dokumentet och väljer Dela. Välj sedan ett delningsalternativ. Vilka delningsalternativ som visas i Dela-panelen beror på vilka appar som är installerade.
Dina privata dokument
I webbversionen av Delve markeras dokument som du fortfarande inte har delat med någon med en hänglåsikon. I Delve för Windows visas inget hänglås, men dokumentets sekretess har inte ändrats. Det är bara du som kan se dina privata dokument i Delve, om du inte bestämmer dig för att dela dem. Mer information om sekretess
Ändra omslagsbild
Gå till webbversionen av Delve om du vill ändra bakgrundsbilden i Delve för Windows. Klicka på Ändra omslagsbild uppe till höger på din profilsida och välj sedan en bild i listan.
Vill du ha Delve på telefonen?
Office Delve för Windows Mobile - förhandsversion är tillgänglig för Office Insiders som vill få tidig tillgång till Windows-program. Hämta förhandsversionen av programmet nu och skicka oss din feedback.
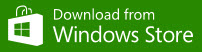
Office Delve för Windows Mobile – förhandsversion
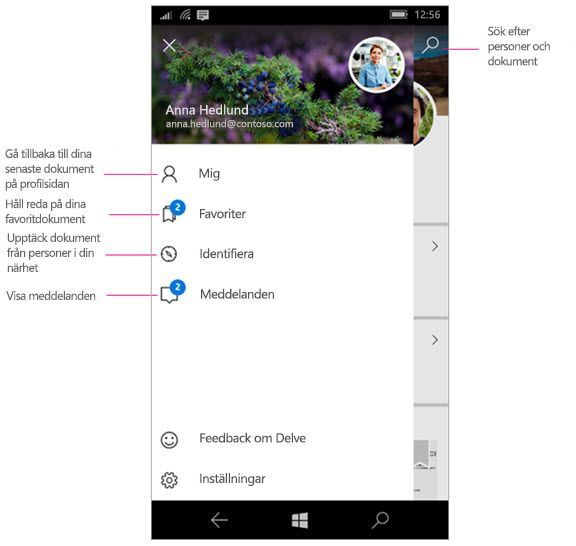
Meddelanden
Delve för Windows skickar push-meddelanden till din telefon när dina kollegor har nya eller uppdaterade dokument. Du ser även vem som har nya eller uppdaterade dokument i panelen för meddelanden/personer i appen.
Inaktivera Delve-meddelanden
-
Tryck på telefonens Inställningar > System > Aviseringar + åtgärder.
-
Om du vill inaktivera push-meddelanden letar du upp Delve i listan med program och ändrar skjutreglaget till Av. Om du vill inaktivera meddelanden så att de inte visas i åtgärdscentret och på låsskärmen ändrar du inställningen till Av alldeles ovanför.
Visa, redigera, kopiera och dela dokument
-
Om du vill öppna eller redigera trycker du på dokumentet och sedan på Öppna.
Om du inte redan är inloggad uppmanas du att logga in på ditt arbets- eller skolkonto. Du kan också lägga till ditt arbets- eller skolkonto på din Windows-telefon så att du inte behöver ange informationen varje gång.
-
Om du vill kopiera trycker du på dokumentet och sedan på ikonen för att kopiera

-
Om du vill dela trycker du på dokumentet och sedan på ikonen för att dela

|
Arbeta med Delve |
|
|---|---|










