SharePoint Server 2016 utvecklas med funktioner som är utformade för att vara välbekanta, intuitiva och skapade för hur du arbetar. Vi börjar med Allmän uppdatering för SharePoint Server 2016 (Funktionspaket 1), november 2016 och tar vad vi lär oss medan vi förbättrar Microsoft 365 till SharePoint Server. Här följer en översikt över vad som är nytt och förbättrat i SharePoint Server 2016.
Obs!: Är du IT-expert? Se våra nya och förbättrade funktioner för IT-experter.
Modernt OneDrive-användargränssnitt
Allmän uppdatering för SharePoint Server 2016 (Funktionspaket 1), november 2016 tar det moderna OneDrive-användargränssnittet till SharePoint Server 2016. Det innebär att OneDrive för arbete eller skola får det uppdaterade utseendet och funktionerna från Microsoft 365. Kommandona för att utföra åtgärder som uppladdning, delning och synkronisering är nu nästan högst upp på sidan. Du kan nu ladda upp mappar och filer från menyn för uppladdning i de webbläsare som stöds, t.ex. Microsoft Edge och Google Chrome.
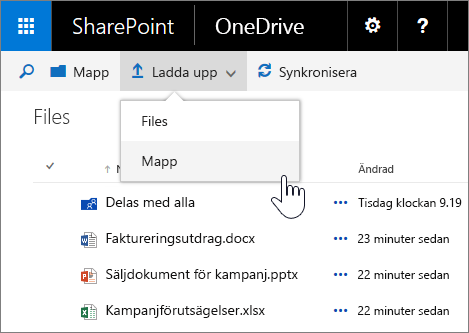
Det finns nu en vyväljare för byte mellan list- och miniatyrvyn. Med informationsikonen öppnar du informationsfönstret där du kan visa senaste filaktivitet, dela filer, se vem du vill dela med m.m.
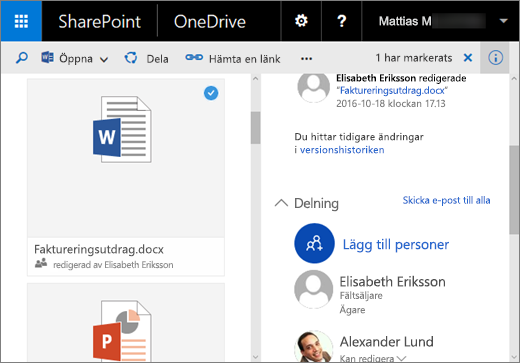
Nu kan du också öppna bilder och videor i OneDrive-användargränssnittet och använda piltangenterna för att förhandsgranska alla filer som stöds i en mapp. Det är ett bra sätt att snabbt gå igenom alla foton i en mapp.
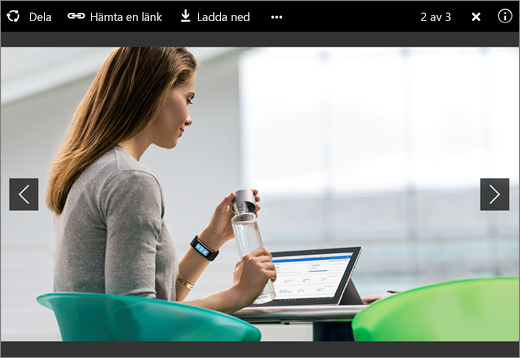
Obs!: Om du inte ser det moderna OneDrive-användargränssnittet har funktionspaketuppdateringarna inte tillämpats. Du ser dock fortfarande resterande funktioner som nämns i den här artikeln.
SharePoint-mobilappar
SharePoint-mobilappar är ett nytt sätt att nå intranätsinnehåll på olika enheter. Du kan ladda ned och installera appen från appbutiken på din enhet. När du har loggat in på SharePoint Server 2016 kan du navigera bland SharePoint-webbplatser, visa länkar till webbplatser som din organisation har markerat som viktiga, visa personers profiler och söka efter personer, webbplatser och dokument.
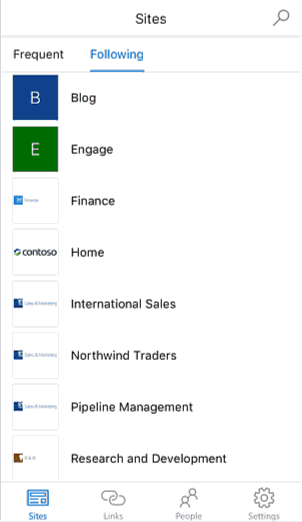
SharePoint-mobilappen för iOS är tillgänglig från Apple App Store nu. Appar för Windows och Android följer.
Förbättrat stöd för mobila webbläsare
I mobilwebbläsare får SharePoint Server 2016-webbplatser ett enhetligt utseende för alla skärmar och enheter. När du använder en webbläsare på en mobil enhet för att besöka webbplatserna kan du enklare bläddra mellan webbplatser, underwebbplatser och innehåll på webbplatserna via pekaktiverade vyer. Du kan till exempel trycka på paneler eller länkar till dina bibliotek, öppna filer, bläddra till andra webbplatser och snabbt komma åt OneDrive.
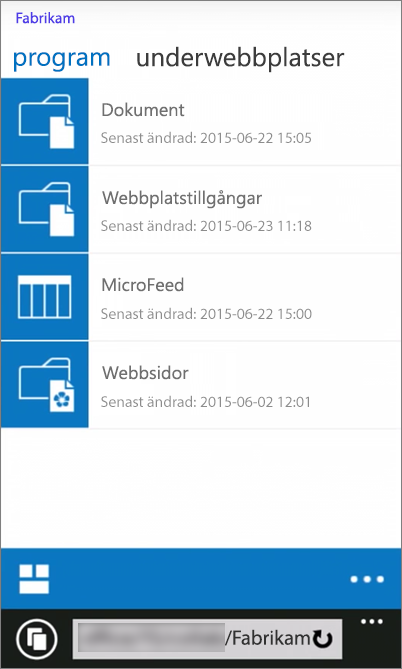
Du kan också växla från mobilvyn och se webbsidorna i den fullständiga webbvyn som normalt visas på stationära datorer.
Enklare navigering och kommandon
Vi lär oss mer och mer medan vi förbättrar SharePoint i Microsoft 365 och tar med oss den enklare navigeringen och kommandona till SharePoint Server 2016.
Appfönstret Med appfönstret får du åtkomst till dina program oavsett var du är i SharePoint. Använd appfönstret för att snabbt starta ett program, bläddra mellan webbplatser och komma åt dina personliga filer. När du klickar eller trycker på appfönstrets ikon 
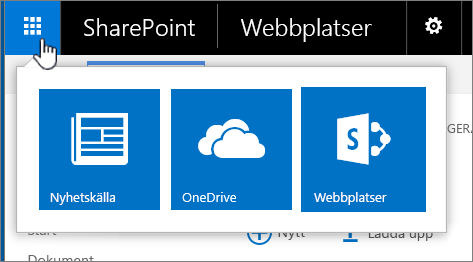
Nya kontroller för webbplatsbibliotek och OneDrive för arbete eller skola Klicka på en kontroll om du vill skapa en mapp, ladda upp filer, synkronisera dina filer för användning offline eller dela dina filer.
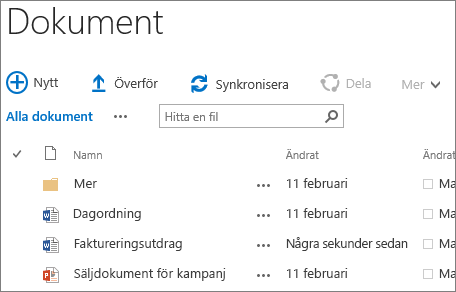
Fästa på sidan Webbplatser Nu kan du fästa webbplatser som du ser på sidan Webbplatser. En fäst webbplats visas längst upp i listan över webbplatser som du följer.
Förbättrad delning
Delningen i SharePoint Server 2016 har förbättrats:
Enkel och naturlig webbplatsdelning Klicka på knappen Dela i det övre högra hörnet på valfri sida, ange namnen på dem du vill dela med och tryck på Retur. Så var det klart!
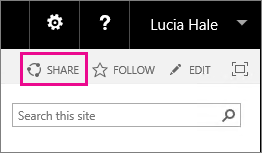
Personerna som du precis delade med får en e-postinbjudan med en länk till webbplatsen. SharePoint använder fortfarande kraftfulla begrepp som behörighetsnivåer, grupper och arv för att tillhandahålla den här funktionen, men du behöver inte längre förstå begreppen för att utföra vanliga uppgifter som att dela en webbplats. När man delar är det dock bra att veta vem eller vilka som kan se vad. Om du vill ta reda på vem som redan har åtkomst till en viss webbplats behöver du bara gå till Inställningar-menyn i övre högra hörnet och klicka på Delas med. Då visas namn och bilder på de personer som har åtkomst till webbplatsen.
Medlemmar kan dela Medlemmar på en webbplats kan dela webbplatsen, inte bara webbplatsägare som i tidigare versioner av SharePoint. Användare kan också ge den behörighet de själva har för en fil eller mapp till andra.
Delningsmeddelande via e-post Du kan skicka ut delningsmeddelande via e-post som innehåller en anonym gästlänk. Interna användare kan klicka på gästlänken och komma åt webbplatsen eller dokumentet utan att logga in medan gästlänken som externa användare får är en engångslänk för inlösen som de kan använda för att komma åt webbplatsen eller dokumentet.
Ny dialogruta för delning Du kan skapa och dela en mapp när du skapar den från den nya dialogrutan Delning.
Omarbetad åtkomstbegäran Personer som inte har behörighet att dela kan använda det nya delningsflödet för att begära att administratören delar med vissa utvalda. Administratören får ett e-postmeddelande som bara kräver ett klick för att godkänna eller neka en begäran om åtkomst.
Mer information om delning finns i Säg hej till Yammer.
Funktioner för dokumentbibliotek
Följande hjälpmedelsfunktioner är nu tillgängliga för att förenkla arbetet i dokumentbibliotek:
-
Landmärken till en sida för att underlätta navigeringen och förbättringar av alternativtext för alla mer omfattande navigeringslänkar.
-
Kortkommandon för att utföra följande uppgifter utan att behöva använda menyfliksområdet:
Om du vill
Trycker du på
Skapa ett nytt dokument
Alt+N
Redigera ett dokument
Alt + E
Ladda upp ett dokument
Alt + U
Hantera ett dokument
Alt + M
Dela ett dokument
Alt+S
Synkronisera ett dokument
Alt + Y
-
Fokuseringsförbättringar, till exempel för att behålla fokus på föregående element och fästa fokus.
-
Meddelanden om uppladdningsförlopp.
-
Meddelanden om filnamn och filtyper när du bläddrar i listor över mappar och filer.
-
Förbättrad läsning av bildtexter.
-
Problem med färganvändning vid vyväxling åtgärdade.
-
Uppdaterad hjälpdokumentation.
En bra översikt över dokumentbibliotek finns i Introduktion till bibliotek
Uppladdning av flera filer och bättre dra och släpp Du kan ladda upp flera filer med kommandot för uppladdning i ett dokumentbibliotek. Se Ladda upp filer till ett bibliotek
Omarbetade, högerklicksaktiverade menyer Nu kan du högerklicka på en fil och få fram de kommandon du använder oftast, till exempel Ladda ned, Öppna, Dela, Byt namn och Ta bort.
Förhandsgranskningar av bild- och videofiler Du kan få en snabb förhandsgranskning av bilder och videoklipp som du laddar upp till ett dokumentbibliotek bara genom att hovra över eller klicka på dem. En översikt över uppladdning av ljud, video och foton finns i Ladda upp video, ljud eller bilder till ett resursbibliotek.
Stöd för formatet Open Document (ODF) Skapa och spara filer i ODF-filformat i ett dokumentbibliotek, så att andra kan redigera dem i valfritt program. Om du vill ha mer information kan du läsa om hur du anger formatet Open Document (ODF) som standardfilmall för ett bibliotek.
Förbättrad dokumenthantering
|
Använd den här funktionen |
Om du vill |
|
Stöd för stora filer |
Ladda upp och ladda ned filer på upp till 10 GB. Tidigare versioner av SharePoint har inte stöd för att ladda upp eller ladda ned filer som är större än 2 047 MB. |
|
Beständiga webbadresser |
Hålla länkarna på plats när du byter namn på eller flyttar resursbaserade webbadresser. |
|
Stöd för specialtecken i filnamn |
Använda specialtecken, till exempel &, ~, { och } i filnamn som innehåller en GUID, inledande punkter eller är längre än 128 tecken. Obs!: Tecken som % och # kan ännu inte användas i filnamn. |
Dataförlust är ett problem i många organisationer. Läs mer i Skapa en DLP-princip i SharePoint Server 2016 om hur du konfigurerar en DLP-princip (Data Loss Prevention) i SharePoint Server 2016-webbplatssamlingar.
Förbättringar i OneDrive för arbete eller skola
Nya kontroller för arbete med OneDrive för arbete eller skola Klicka på en kontroll för att skapa en mapp, ladda upp filer, synkronisera dina filer för användning offline eller dela dina filer.
Delas med mig Med den nya Delas med mig-vyn kommer du till en lista med mappar och filer som har delats direkt med dig.
Webbplatsmappar Via den nya Webbplatsmappar-vyn kommer du direkt till dokumentbibliotek för webbplatser som du följer.
Papperskorgen Via den nya papperskorgen kommer du till en lista över mappar och filer som har tagits bort från OneDrive för arbete eller skola. Mer information om papperskorgen finns i Hantera Papperskorgen för en SharePoint Online-webbplatssamling.










