Med Lync Microsoft 365 snabbmeddelanden, onlinemöten, information om tillgänglighet och ljud- och videosamtal både på och när du är på språng. Den senaste versionen av Lync har ett nytt stilrent utseende som gör det lättare för dig att kommunicera snabbt och enkelt.
Du kommer även att lägga märke till nya funktioner som delade anteckningar och mobilitet som gör det möjligt för dig att anpassa Lync till ditt personliga arbetsflöde oavsett om du är på kontoret, hemma eller på språng.
Den här artikeln innehåller information om det nya Quick Lync-fältet, gruppen Favoriter, konversationer i flikar, videofunktioner, möteshantering och mycket mer.
Nya funktioner att utforska
ENKELT UTSEENDE MED SNABBMENYN I LYNC
Nu finns ett Quick Lync-fält som gör Lync mer användbart och mindre rörigt. I Quick Lync-fältet finns knappar som visas när du håller muspekaren över en kontakts bild. Du kan starta en snabbmeddelandekonversation, ett samtal eller videosamtal eller visa en kontakt med ett enda klick.
Håll muspekaren över de tre prickarna till höger om du vill se fler alternativ.
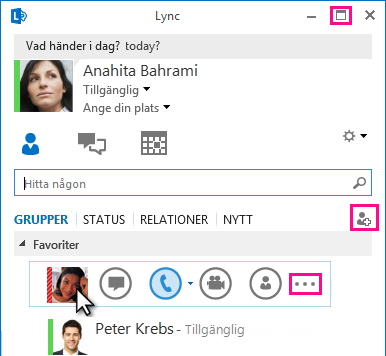
Med den nya ikonen Helskärm 
Med knappen Lägg till en kontakt 
HÅLL DINA FAVORITER NÄRA
Med den nya gruppen Favoriter kan du skapa en lista med personer du kontaktar oftast för att snabbare komma åt dem. Högerklicka på en kontakt och klicka sedan på Lägg till i favoriter i den nedrullningsbara listan.
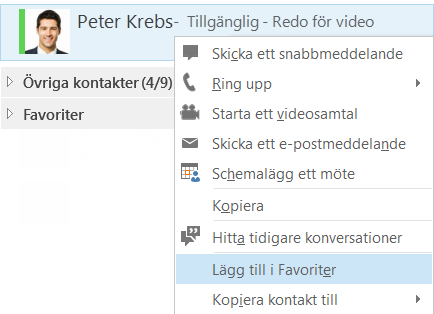
SNABBMEDDELANDE-FOTON
Du har nu möjligheten att lägga till bilder i snabbmeddelanden för att göra dina konversationer mer uttrycksfulla. Den här funktionen fungerar både i möten och 1:1-konversationer.
NYA VISNINGSMETODER
Med alternativen i kontaktvyn får du flera nya visningsalternativ:
-
Klicka på Grupper om du vill se dina kontakter organiserade efter de grupper du har angett.
-
Om du klickar på Status visas dina kontakter sorterade efter tillgänglighet (online, inte vid datorn, inte tillgänglig eller okänd).
-
Klicka på Relationer för att se dem grupperade efter de sekretessrelationer du har definierat för dem.
-
Klicka på Ny för att se en lista över personer som har bett att få bli tillagda i din kontaktlista.
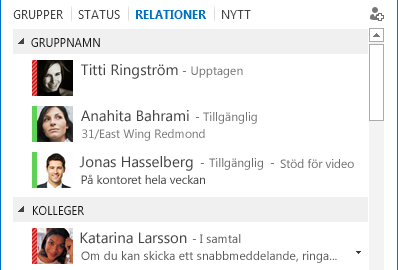
Med den nya alternativsidan Kontaktlista kan du välja hur du vill sortera och visa kontakter. Du kan välja mellan en expanderad vy med två rader som visar kontakternas bilder, eller en komprimerad enradig vy. Du kan även sortera kontakter i bokstavsordning eller efter tillgänglighet.
KONVERSATIONER MED FLIKAR
Med den nya funktionen för konversationer med flikar kan du hålla reda på alla dina samtal och snabbmeddelanden i ett konversationsfönster. Med flikarna längs den vänstra sidan av konversationsfönstret kan du enkelt navigera bland alla aktiva konversationer. (Om du föredrar att ha ett fönster per konversation kan du välja det på sidan med alternativ för Kontaktlistan.)
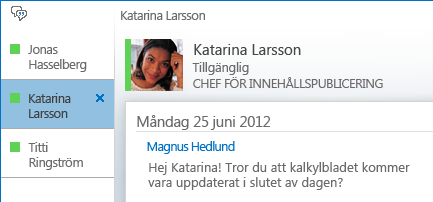
Med ta fram-knappen 

Lync kan komma ihåg tillståndet för konversationerna även om du logga ut och in igen.
Med ikonerna längst ned i konversationsfönstret kan du snabbt lägga till andra personer i en snabbmeddelandekonversation eller byta till ett ljudsamtal, ett videosamtal, eller till en presentation med verktyg för fildelning och Lync-möten (whiteboard, mötesanteckningar, delade anteckningsblock och bifogade filer). När du håller muspekaren över en ikon visas ikonens konversationsläge och de olika alternativ du kan välja, om du klickar på ikonen ändras ditt snabbmeddelande till det valda läget.

NYA VIDEOFUNKTIONER
Med Quick Lync-fältet kan du starta ett videosamtal med en kontakt med bara ett klick.
Innan du ringer eller accepterar ett videosamtal kan du se en förhandsgranskning av din egen video i inbjudan.
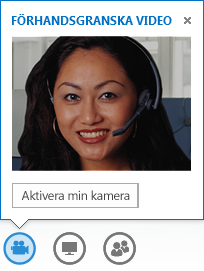
Med den nya funktionen Gallerivy kan du automatiskt visa alla som deltar i videokonferensen. Om en deltagares video inte är tillgänglig visas istället hans eller hennes bild. Med gallerikontrollerna kan du se deltagarnas namn och identifiera aktiva talare. I galleriet visas hela tiden de mest relevanta personerna i mötet genom att Lync "lägger fokus" på den mest framträdande talarens video i en rad och placerar de mindre aktiva deltagarnas bilder i en annan rad.
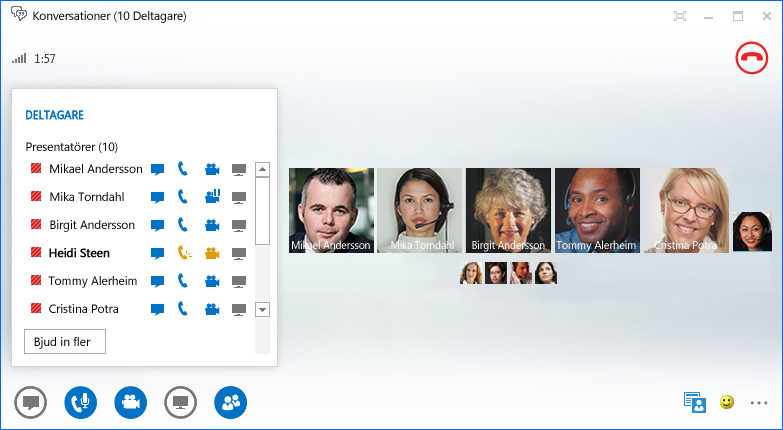
Vid videokonferenser med fler än fem deltagare visas de fem mest aktiva deltagarnas videofönster i den översta raden och de andra deltagarnas bilder visas i den nedre raden. Du kan även ange att en eller flera av deltagarna alltid ska visas.
INBYGGD TILLGÄNGLIGHET
Lync har nu stöd för hög upplösning, vilket gör att du kan skala text och grafik till 125 % och 150 % punkter per tum. Stödet för hög kontrast gör att Lync blir mer visuellt tilltalande, även när det används med olika högkontrastteman i Windows.
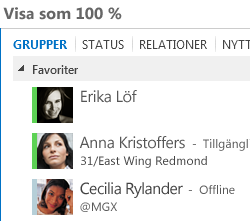
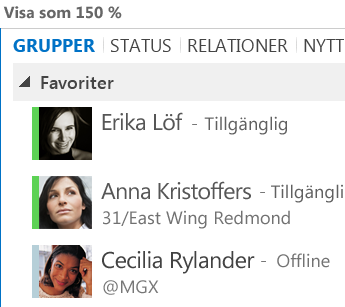
Dessutom har Lync nu mer än 100 kortkommandon på tangentbordet för viktiga funktioner så att du kan använda dem utan mus. Du kan till exempel trycka på ALT+C om du vill ta emot ett samtal eller ALT+I om du vill ignorera det, utan att ens behöva ställa markören på rätt fokus. Du kan också använda tangentbordet för att avsluta ett samtal (ALT+Q), starta OneNote (CTRL+N) och öppna verktygsmenyn (ALT+T).
Det omfattande stödet för skärmläsare säkerställer att alla aviseringar, inkommande förfrågningar och snabbmeddelanden blir upplästa så att du kan hänga med.
Nya mötesfunktioner
ANSLUT TILL ETT LYNC-MÖTE MED ENDAST ETT KLICK
Du kan ansluta till ett Lync-möte med endast ett klick, oavsett om du är på kontoret eller på väg någonstans. Du behöver inte längre skriva ned eller komma ihåg uppringningsnummer och passerkoder. Klicka bara på Anslut till Lync-möte från en mötespåminnelse i Outlook på din dator, eller från kalendern eller mötesfönstret på en Windows-telefon, iOS eller Android-enhet.
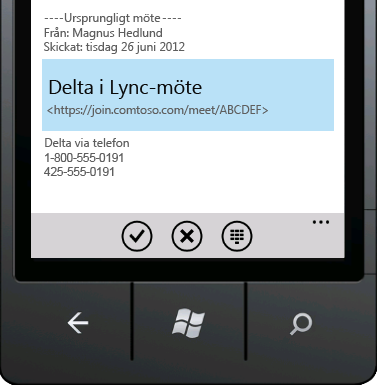
I huvudfönstret i Lync klickar du på ikonen Möten, och ansluter från vyn Möten.
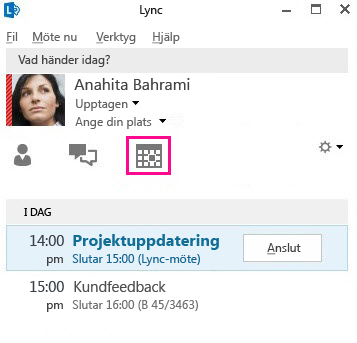
Obs!: Om du inte ser fliken Möten behöver du den senaste Lync-uppdateringen. Gå till Windows Update och installera därifrån, eller kontakta arbetsplatsens tekniska support för att få reda på när din uppdatering kommer att ske.
Tips: Anslut till Lync-möten även om du inte har Lync genom att använda Lync Web App. Mer detaljer finns i Lync Web App senare i det här avsnittet.
DELTAGARKONTROLLER
Beroende på vilken typ av möte det gäller kan du, om du planerade mötet i Outlook, bestämma om du vill stänga av snabbmeddelanden, stänga av åhörarnas ljud och tillåta eller blockera videodelning. De här alternativen finns på sidan Alternativ för möte och vi rekommenderar dem för möten med över 20 deltagare.
Tips: Om du inte använder Outlook kan du konfigurera Lync-möten genom att använda Lync Web Scheduler. Mer information finns i Lync Web Scheduler.
UTÖKADE MÖTESKONTROLLER
Med lättanvända ljudkontroller i mötesrummet kan du stänga av och på ditt eget ljud, ändra ljudenheter och smidigt byta till ett annat nummer, om överföring av samtal är tillgängligt för ditt konto.
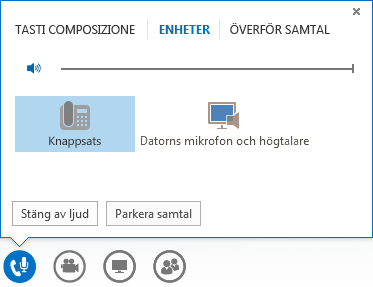
Med menyn Presentera får du tillgång till allt presentationsinnehåll på en plats, med alternativ som Desktop, PowerPoint-presentationer, Poll, Whiteboard och OneNote.
Varje gång du delar innehåll meddelas du via en lättillgänglig popup i mötet.
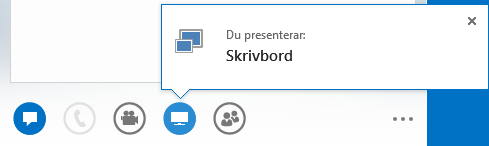
Om du behöver arbeta med fler än ett program kan du till och med dela flera program samtidigt.
Om du har PowerPoint kan du nu ladda upp presentationer som innehåller videoklipp. Ladda upp PowerPoint-filen och peka på bilden för att visa kontrollerna som spelar upp, pausar eller justerar ljudet.
Medan en annan deltagare presenterar en uppsättning PowerPoint-bilder kan du granska bilderna på egen hand, gå tillbaka till presentatörens vy eller ta över presentationen om ni håller den tillsammans.

Som mötets presentatör kan du använda Inga mötessnabbmeddelanden till att inaktivera snabbmeddelanden och därigenom hjälpa andra att fokusera på själva mötet. Du kan också tillåta eller blockera videodelning. Med Ingen deltagarvideo kan du begränsa videodelning till endast presentatörerna. Det här alternativet är praktiskt vid stora möten där du vill begränsa tillgången till presentatörerna.
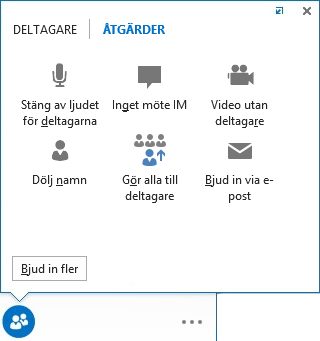
Med Dölj namn kan du dölja deltagares namn under deras bild eller video i galleriet.
Om du klickar på Gör alla till deltagare blir alla andra presentatörer deltagare.
VÄLJ EN LAYOUT... VALFRI LAYOUT
Beroende på typen av möte kan du välja en viss vy över innehåll, presentatör och mötesdeltagare genom att använda knappen Välj en layout 
I Gallerivy visas alla deltagarnas bilder eller videor. I Talarvy visas mötesinnehållet med presentatörens video eller bild i det nedre högra hörnet i mötesfönstret. I Innehållsvy visas endast mötesinnehållet. Allt innehåll visas, men du ser inte deltagarna. I Komprimerad vy visas endast deltagarnas bilder. hovra över en bild för att se deras kontaktinformation.
När du spelar in ett möte sparas inspelningen automatiskt i ett format (MP4) som fungerar med Windows Media Player. Du kan publicera inlägget på en delad plats så att andra kan se det.
SAMARBETA ENKELT MED DELADE ANTECKNINGAR
Med OneNote får du nya möjligheter att samarbeta under ett möte. Om du har OneNote kan du använda delade anteckningsböcker och redigera dem tillsammans med andra deltagare samtidigt som ett möte pågår, eller föra anteckningar för eget bruk efter mötet. Med delning i OneNote underlättas kommunikation och uppföljning, samtidigt som det minskar fel som kan uppstå vid senare transkribering.
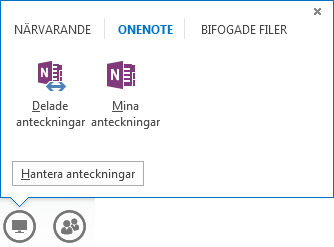
Alla gruppmedlemmar har tillgång till delade anteckningar och kan bidra med information, utbyta idéer, eller använda anteckningsboken som en virtuell whiteboard. OneNote-fönstret dockas automatiskt till mötesfönstret, och personer och mötesinnehåll läggs automatiskt till i Anteckningar.
Om du vill ändra behörigheter, ta bort eller byta namn på innehåll använder du menyn Hantera innehåll som kan presenteras.
När du ger en presentation tilldelas du automatiskt närvarostatusen Stör ej - presenterar. Därmed blockeras snabbmeddelanden och annan störande kommunikation.
ALTERNATIV FÖR UPPLÖSNING VID INSPELNING
Du kan också ändra upplösningen på din inspelning, vilken som standard är 720 bildpunkter HD (High Definition, högupplösning). Kom ihåg att ju högre upplösning, desto större blir inspelningens filstorlek. Välj lägre upplösningar om du föredrar att ha mindre filer.
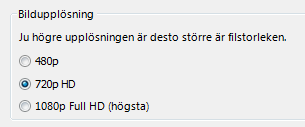
LYNC WEB APP
Med Lync Web App kan PC- och Mac-användare ansluta till ett Lync-möte inifrån en webbläsare och uppleva ett Lync-möte till fullo, inklusive:
-
HD-video som gör Lync mer uttrycksfullt och gör det möjligt att förmedla ditt budskap till andra på nya sätt.
-
Voice over IP (VoIP) som ger dig möjligheten att ansluta till möten överallt, utan att behöva betala samtalsavgifter.
-
Snabbmeddelanden som gör att du kan kommunicera tyst om det behövs, till exempel på ett café eller ett tåg.
-
Dlening av skrivbord, program och PowerPoint, så att ditt innehåll kan visas för andra deltagare och göra samarbetet felfritt!
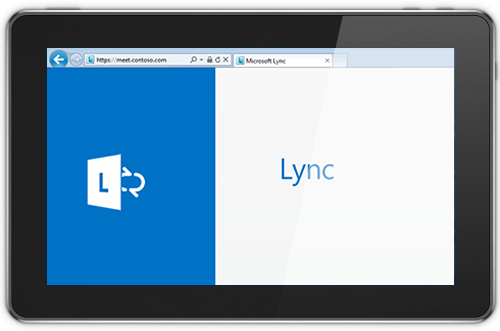
"Åtkomst överallt"
Med Lync kan du enkelt kommunicera och nås via ditt namn överallt där det finns som har Internet- eller mobiluppkoppling. Du kan växla fritt mellan olika enheter och behålla samma välkända och konsekventa användarupplevelse med din dator, mobil, webbläsare eller pekplatta.
LYNC FÖR MOBILA KLIENTER
Med Lync för mobila klienter kan du behålla din närvaro oavsett var du är via din Windows Phone, iPhone, iPad,eller Android-enhet. Du kan styra din tid bättre genom att bestämma om du vill vara tillgänglig och om du kan bli avbruten eller inte. Du kan skicka e-post och snabbmeddelanden, ringa samtal, eller till och med ansluta till en ljudkonferens med bara ett tryck.
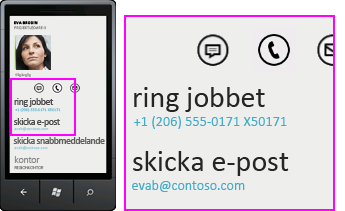
Med Lync för mobila klienter uppnår du den högsta produktiviteten med flest enheter. Dina kollegers närvaroinformation visas i realtid och ger dig möjligheten att välja om du vill kontakta dem via snabbmeddelanden, e-post eller ett samtal.
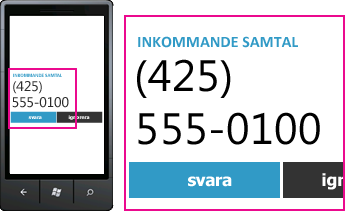
Du kan ansluta via Lync om det är konfigurerat för att stödja samtal till och från vanliga telefonnummer och via din mobiloperatörs datakanal utan att ett virtuellt privat nätverk (VPN) behövs. Du kan ansluta till en ljudkonferens med ett enda tryck utan att behöva komma ihåg lösenord eller PIN-koder.
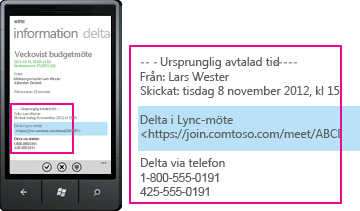
Med Lync för mobila klienter kan du även söka i ditt företagsregister och ansluta till en extern federerad kontakt i andra nätverk, om ditt företag godkänner det.










