Obs!: Den här artikeln har fyllt sitt syfte och kommer snart att tas bort. För att undvika förvirring kommer vi att ta bort alla länkar som vi känner till. Om du har skapat länkar till den här sidan ber vi dig ta bort dem. På det sättet gör vi tillsammans webben mer användbar.
Arbets utrymmet eller vyn Normal är utformat för att hjälpa dig att enkelt hitta och använda funktionerna i Microsoft PowerPoint 2010.
I den här artikeln finns steg-för-steg-instruktioner som hjälper dig att förbereda för att skapa presentationer med PowerPoint 2010.
Meddelanden:
-
En annan del av PowerPoint 2010 arbets yta är den menyrad som visas i menyfliksområdet. Mer information om menyfliksområdet i PowerPoint finns i var finns menyer och verktygsfält?.
Steg 1: öppna PowerPoint
När du startar PowerPoint öppnas den i vy som heter normalvyn, där du skapar och arbetar med bilder.
Meddelanden:
-
Om PowerPoint 2010 redan körs kan du spara och stänga öppna presentationer och sedan avsluta och starta om PowerPoint 2010.
-
Starta om PowerPoint 2010 inte redan är igång.
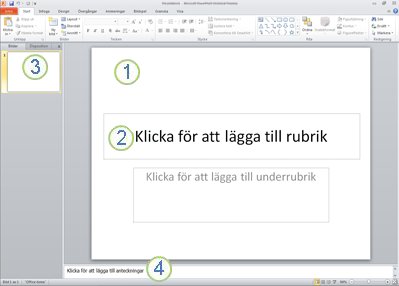
Bild: en bild av PowerPoint 2010 i vyn normal som har flera etiketterade element.
1. I fönstret Bild kan du arbeta direkt med enskilda bilder.
2. Prickade kantlinjer omger platshållare där du kan skriva text samt infoga bilder, diagram och andra objekt.
3. På fliken Bilder visas en miniatyr av den bild som visas i full storlek i fönstret Bild. När du har lagt till andra bilder kan du klicka på en miniatyr på fliken bilder för att visa att bilden visas i bild fönstret. Du kan också ändra bildernas inbördes ordning genom att dra miniatyrversionerna till nya platser. Du kan också lägga till eller ta bort bilder på fliken Bilder.
4. I fönstret Anteckningar kan du skriva kommentarer till den aktuella bilden. Du kan skicka anteckningar till åhörarna eller se dina anteckningar i föredragshållarvyn när du ger presentationen.
Steg 2: börja med en tom presentation
PowerPoint 2010 lägger till en tom presentation mall som visas i föregående bild till nya presentationer som standard. Tom presentation är den enklaste och mest allmänna av mallarna i PowerPoint 2010 och är en bra mall som du kan använda när du börjar arbeta med PowerPoint.
Så här skapar du en ny presentation som baseras på mallen Tom presentation:
-
Klicka på fliken Arkiv.
-
Peka på nyttoch välj tom presentationunder tillgängliga mallar och teman .
-
Klicka på Skapa.
Steg 3: justera storleken på antecknings rutan
När du har öppnat mallen Tom presentation visas bara en liten del av fönstret anteckningar . Om du vill visa en större del av antecknings rutan så att du har mer utrymme att skriva in det gör du följande:
-
Peka på den övre kant linjen i antecknings rutan.
-
När pekaren blir en

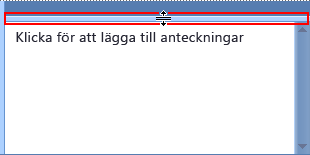
Observera att bilden i bild fönstret automatiskt ändrar storlek för att passa det tillgängliga utrymmet.
Steg 4: skapa en presentation
Nu när du har för berett arbets utrymmet kan du börja lägga till text, figurer, bilder, animeringar och andra bilder också i presentationen. Mer information om hur du skapar en enkel presentation från början till slut finns i grundläggande uppgifter för att skapa en PowerPoint-presentation.
Längst upp på skärmen finns det tre knappar som du kan använda till att arbeta:
-
Ångra


-
Gör om


-
Hjälp

Tips: Du kan lägga till fler knappar i det här området högst upp på skärmen Området högst upp på skärmen kallas verktygsfältet snabb åtkomst. Du kan lägga till andra kommandon i det här verktygsfältet så att de alltid är nära till hands. Mer information finns i Anpassa verktygsfältet snabb åtkomst.










