Ett namn är en meningsfull shorthand som gör det enklare att förstå syftet med en cellreferens, konstant, formel eller tabell, som var och en kan vara svåra att förstå vid första anblicken. Följande information visar vanliga exempel på namn och hur de kan öka tydligheten.
|
Typ av exempel |
Exempel utan namn |
Exempel med ett namn |
|---|---|---|
|
Referens |
=SUMMA(C20:C30) |
=SUMMA(FörstaKvartaletsFörsäljning) |
|
Konstant |
=PRODUKT(A5,8.3) |
=PRODUKT(Pris,Moms) |
|
Formel |
=SUMMA(LETARAD(A1,B1:F20,5,FALSE), -G5) |
=SUMMA(Lager_nivå,-Order_belopp) |
|
tabell |
C4:G36 |
=ToppFörsäljn06 |
Lär dig mer om att använda namn
Du kan skapa och använda flera olika typer av namn.
Definierat namn Ett namn som representerar en cell, ett cellområde, en formel eller ett konstant värde. Du kan skapa ditt eget definierade namn, Excel kan skapa ett definierat namn åt dig, till exempel när du anger ett utskriftsområde.
Tabellnamn Ett namn på en Excel tabell, som är en samling data om ett visst ämne som lagras i poster (rader) och fält (kolumner). Excel skapas en Excel standardtabellnamn som Tabell1, Tabell2 och så vidare, varje gång du infogar en Excel tabell. Du kan ändra namnet på en tabell för att göra den mer beskrivande. Mer information om hur du Excel tabellerna finns i Använda strukturerade referenser Excel tabellerna.
Ett namn omfattar ett visst objekt, antingen ett specifikt kalkylblad (s.k. lokal kalkylbladsnivå) eller hela arbetsboken (s.k. global arbetsboksnivå). Namnets omfattning är den plats inom vilken namnet känns igen utan kvalificering. Till exempel:
-
Om du har definierat ett namn, till exempel Budget_FY08, och dess omfattning är Blad1, identifieras det namnet, om det inte är kvalificerat, endast på Blad1, men inte i andra blad.
Om du vill använda ett lokalt kalkylbladsnamn i ett annat kalkylblad kan du kvalificera det genom att ange kalkylbladets namn före det. Till exempel:
Blad1!Budget_RÅ08
-
Om du har definierat ett namn, till exempel Sales_Dept_Goals, och dess omfattning är arbetsboken, känns det namnet igen för alla kalkylblad i arbetsboken, men inte för andra arbetsböcker.
Namnet måste alltid vara unikt inom dess omfattning. Excel att definiera ett namn som redan finns inom dess omfattning. Du kan däremot använda samma namn i olika omfattningar. Du kan till exempel definiera ett namn, till exempel Bruttovinst, som är inderat i Blad1, Blad2 och Blad3 i samma arbetsbok. Även om varje namn är samma är varje namn unikt inom dess omfattning. Du kan göra det för att säkerställa att en formel som använder namnet Bruttovinst alltid refererar till samma celler på lokal kalkylbladsnivå.
Du kan även definiera samma namn, Bruttovinst, för den globala arbetsboksnivån, men omfattningen är unikt. I det här fallet kan det dock finnas en namnkonflikt. För att lösa konflikten använder Excel som standard det namn som definierats för kalkylbladet, eftersom den lokala kalkylbladsnivån har företräde framför den globala arbetsboksnivån. Om du vill åsidosätta prioriteten och använda arbetsbokens namn kan du tvetydigt namnet genom att lägga till namnet som prefix. Till exempel:
Arbetsboksfil!Bruttovinst
Du kan åsidosätta den lokala kalkylbladsnivån för alla kalkylblad i arbetsboken. Ett undantag är för det första kalkylbladet, som alltid använder det lokala namnet om det finns en namnkonflikt som inte kan åsidosättas.
Du definierar ett namn genom att använda:
-
Rutan Definierade namn i formelfältet Använd den här rutan när du skapar ett namn för ett markerat område på arbetsboksnivån.
-
Definiera namn från markeringen Du kan på ett enkelt sätt skapa namn från befintliga rad- och kolumnetiketter genom att använda ett urval celler från kalkylbladet.
-
Dialogrutan Nytt namn Detta är det bästa alternativet när du vill ha större flexibilitet och exempelvis ange en omfattning på lokal kalkylbladsnivå eller skapa en namnkommentar.
Obs! Som standard används absoluta cellreferenser för namn.
Du kan ange ett namn genom att:
-
Skriva Skriv namnet, till exempel som ett argument till en formel.
-
Använda Komplettera automatiskt för formel Använd listrutan Komplettera automatiskt för formel, där giltiga namn automatiskt finns listade.
-
Välja namn från kommandot Använd i formel Välj ett definierat namn i en lista som är tillgänglig från kommandot Använd i formel i gruppen Definierade namn på fliken Formler.
Du kan också skapa en lista med definierade namn i en arbetsbok. Leta upp ett område med två tomma kolumner på kalkylbladet (listan kommer att innehålla två kolumner, en för namnet och en för en beskrivning av namnet). Markera den cell som ska utgöra listans övre vänstra hörn. Klicka på Använd i formel i gruppen Definierade namn på fliken Formler, klicka på Klistra in och klicka sedan på Klistra in lista i dialogrutan Klistra innamn.
Nedan följer en lista över syntaxregler för att skapa och redigera namn.
-
Giltiga tecken Det första tecknet i ett namn måste vara en bokstav, ett understreck (_) eller ett omvänt snedstreck (\). Övriga tecken i namnet kan vara bokstäver, siffror, punkter och understreck.
Tips: Du kan inte använda bokstäverna "C", "c", "R" eller "r" med versaler och gemener som definierat namn, eftersom de används som kortnamn för att markera en rad eller kolumn för den markerade cellen när du anger dem i textrutan Namn eller Gå till.
-
Cellreferenser är inte tillåtna Ett namn får inte vara detsamma som en cellreferens, t ex Z$100 eller R1C1.
-
Blanksteg är inte giltiga Blanksteg tillåts inte som en del av ett namn. Använd understreck (_) och punkt (.) som avgränsare mellan ord, till exempel Sales_Tax eller Kvartal1.
-
Namnets längd Ett namn kan innehålla upp till 255 tecken.
-
Känslighet för fall Namn kan innehålla både versaler och gemener. Excel skiljer inte mellan versaler och gemener i namn. Om du till exempel skapar namnet Försäljning och sedan ett annat namn som kallas FÖRSÄLJNING i samma arbetsbok Excel du välja ett unikt namn.
Definiera ett namn för en cell eller ett cellområde på ett kalkylblad
-
Markera cellen, cellområdet eller de icke angränsande markeringar som du vill namnge.
-
Klicka på rutan Namn längst ut till vänster i formelfältet.

Namnrutan
-
Skriv det namn som du vill använda för markeringen. Namn kan vara maximalt 255 tecken långa.
-
Tryck på Retur.
Obs!: Du kan inte namnge en cell medan du ändrar innehållet i cellen.
Du kan omvandla befintliga rad- och kolumnetiketter till namn.
-
Markera det område du vill namnge, inklusive rad- eller kolumnetiketterna.
-
Klicka på Skapa av markering. på fliken Formler i gruppen Definierade namn.
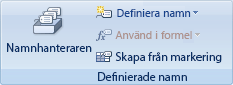
-
I dialogrutan Skapa namn från markering anger du var etiketterna finns genom att markera kryssrutan Översta raden, Vänstra kolumnen, Nedersta raden eller Högra kolumnen. Ett namn som skapas genom att använda den här proceduren refererar endast till de celler som innehåller värden och exkluderar befintliga rad- och kolumnetiketter.
-
Klicka på Definiera namn i gruppen Definierade namn på fliken Formler.
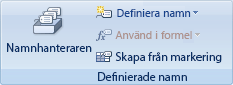
-
Skriv det namn du vill använda för referensen i rutan Namn i dialogrutan Nytt namn.
Obs! Namn kan vara upp till 255 tecken långa.
-
Om du vill ange namnets omfattning markerar du Arbetsbok eller namnet på ett kalkylblad i arbetsboken i listrutan Omfattning.
-
Du kan, om du vill, ange en beskrivande kommentar på högst 255 tecken i rutan Kommentar.
-
Gör något av följande i rutan Refererar till:
-
Om du vill ange en cellreferens skriver du cellreferensen.
Tips! Den aktuella markeringen anges som standard. Om du vill ange andra cellreferenser som ett argument klickar du på Dölj dialogruta


-
Om du vill ange en konstant skriver du = (likhetstecken) och konstantvärdet.
-
Om du vill ange en formel skriver du = och formeln.
-
-
Klicka på OK för att slutföra proceduren och gå tillbaka till kalkylbladet.
Tips: Om du vill göra dialogrutan Nytt namn bredare eller längre klickar du på den och drar sedan i handtaget i dess botten.
Hantera namn i dialogrutan Namnhanteraren
Använd dialogrutan Namnhanteraren om du vill arbeta med alla definierade namn och tabellnamn i en arbetsbok. Du kanske till exempel vill söka efter namn med fel, bekräfta värdet och referensen till ett namn, visa eller redigera beskrivande kommentarer eller avgöra omfattningen. Du kan också sortera och filtrera listan med namn och enkelt lägga till, ändra eller ta bort namn från en plats.
Öppna dialogrutan Namnhanteraren genom att klicka på Namnhanteraren i gruppen Definierade namn på fliken Formler.
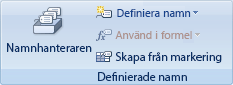
I dialogrutan Namnhanteraren visas följande information om respektive namn i en listruta:
|
Den här kolumnen: |
Visar: |
||
|---|---|---|---|
|
Ikon och namn |
Något av följande:
|
||
|
Värde |
Det aktuella värdet för namnet, exempelvis resultatet av en formel, en strängkonstant, ett cellområde, ett fel, en värdematris eller en platshållare om formeln inte kan utvärderas. Nedan följer några representativa exempel:
|
||
|
Refererar till |
Den aktuella referensen för namnet. Nedan följer några representativa exempel:
|
||
|
Omfattning |
|
||
|
Kommentar |
Ytterligare information med högst 255 tecken. Nedan följer några representativa exempel:
|
-
Du kan inte använda dialogrutan Namnhanteraren när du ändrar innehållet i en cell.
-
I dialogrutan Namnhanteraren visas inte namn som har definierats i Visual Basic for Applications (VBA) eller dolda namn (egenskapen Synlig för namnet är "Falskt").
-
Om du automatiskt vill storleksanpassa kolumnen så att den passar det längsta värdet i kolumnen dubbelklickar du på den högra sidan av kolumnrubriken.
-
Om du vill sortera listan med namn i stigande eller fallande ordning klickar du på kolumnrubriken.
Använd kommandona i listrutan Filter om du snabbt vill visa en delmängd av namnen. När du markerar varje kommando växlas filteråtgärden på eller av, vilket gör det enkelt att kombinera eller ta bort olika filteråtgärder för att uppnå det resultat du vill ha.
Gör något av följande om du vill filtrera listan med namn:
|
Välj: |
Om du vill: |
|---|---|
|
Namn begränsade till kalkylblad |
Visa endast de lokala namnen i kalkylbladet. |
|
Namn begränsade till arbetsbok |
Visa endast de globala namnen i arbetsboken. |
|
Namn med fel |
Visa endast namn med värden som innehåller fel (till exempel #REF, #VALUE eller #NAME). |
|
Namn utan fel |
Visa endast namn med felfria värden. |
|
Definierade namn |
Visa endast namn som har definierats av dig själv eller i Excel, t.ex. ett utskriftsområde. |
|
Tabellnamn |
Visa endast tabellnamn. |
Om du ändrar ett definierat namn eller ett tabellnamn ändras även alla användningar av namnet i arbetsboken.
-
Klicka på Namnhanteraren i gruppen Definierade namn på fliken Formler.
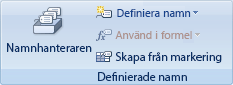
-
Klicka på namnet som du vill ändra i dialogrutan Namnhanteraren och sedan på Redigera.
Tips! Du kan också dubbelklicka på namnet.
-
Skriv det nya namnet för referensen i rutan Namn i dialogrutan Redigera namn.
-
Ändra referensen i rutan Refererar till och klicka på OK.
-
Ändra den cell, formel eller konstant som representeras av namnet i rutan Refererar till i dialogrutan Namnhanteraren.
-
Om du vill avbryta oönskade eller oavsiktliga ändringar klickar du

-
Spara ändringarna genom att klicka på Spara

-
Med knappen Stäng stänger du dialogrutan Namnhanteraren. Det är inte obligatoriskt för ändringar som redan har gjorts.
-
Klicka på Namnhanteraren i gruppen Definierade namn på fliken Formler.
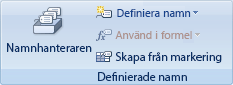
-
Klicka på namnet som du vill ändra i dialogrutan Namnhanteraren.
-
Markera ett eller flera namn genom att göra något av följande:
-
Klicka på det namn du vill markera.
-
Om du vill markera fler än ett namn i en grupp som ligger intill varandra klickar och drar du namnen, eller så trycker du på SKIFT och klickar med musen på varje namn i gruppen.
-
Om du vill markera flera namn i en grupp som inte är placerade intill varandra trycker du på CTRL och klickar med musknappen på varje namn i gruppen.
-
-
Klicka på Ta bort. Du kan också trycka på DELETE.
-
Bekräfta borttagningen genom att klicka på OK.
Med knappen Stäng stänger du dialogrutan Namnhanteraren. Det är inte obligatoriskt för ändringar som redan har gjorts.
Behöver du mer hjälp?
Du kan alltid fråga en expert i Excel Tech Community eller få support i Communities.












