Foton och andra typer av bifogade filer kan variera i storlek. Många e-postsystem, som Gmail, Yahoo och Exchange, begränsar storleken på de e-postmeddelanden du kan skicka. Om du är orolig för storleken på dina e-postmeddelanden eller om du har fått ett meddelande om att ditt e-postmeddelande är för stort för att skicka kan du vidta flera åtgärder för att minska storleken på bifogade bilder och andra dokument.
Förutom att begränsa storleken för enskilda meddelanden så har vissa e-postsystem en begränsning för e-postlådans totala storlek. Eftersom alla meddelanden du skickar lagras i mappen Skickat kan du även hålla nere postlådans storlek genom att minska storleken på dina bifogade filer.
Infoga en bild
Om du vill infoga en bild i brödtexten i ett meddelande placerar du markören i brödtexten i e-postmeddelandet, väljer menyn Infoga och väljer sedan Bilder från gruppen Illustrationer i menyfliksområdet.
Om bilden ser för stor ut (eller för liten) kan du använda bildens storlekshandtag till att ändra dess storlek.
Ändra storlek på en bild
Du kan ändra visningsstorleken för en bild, dvs. hur stor plats den tar på skärmen, utan att ändra bildens filstorlek eller upplösning. Det här minskar dock inte storleken på e-postmeddelandet du skickar.
-
Klicka eller tryck på bilden så att du ser små cirkulära storlekshandtag i bildens hörn.
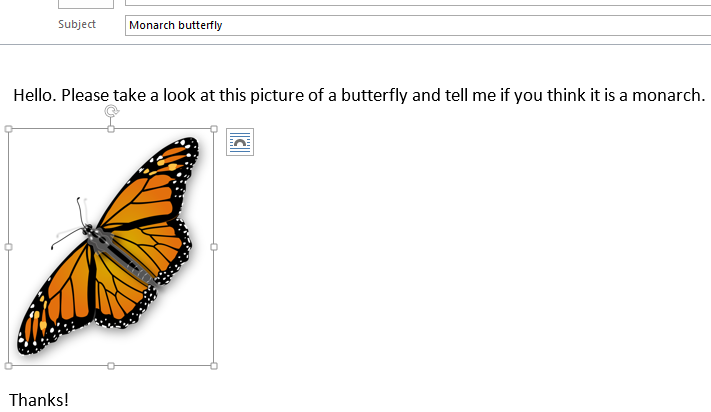
-
Klicka (eller tryck och håll kvar) på ett av handtagen och dra det sedan mot mitten för att minska storleken på bilden, eller utåt från mitten om du vill öka storleken på bilden.
Tips: Det finns fler storlekshandtag i mitten av bildens sidor. Om du vill bevara bildens proportioner ska du bara använda storlekshandtagenen i hörnen. Om du använder handtagen i mitten av bildens sidor förvrängs bilden.
Ändra storlek på en bild till exakta mått
-
Markera den bild du vill ändra storlek på.
-
På fliken Format i gruppen Storlek anger du den önskade höjden. Bredden ändras automatiskt i proportion till höjden.
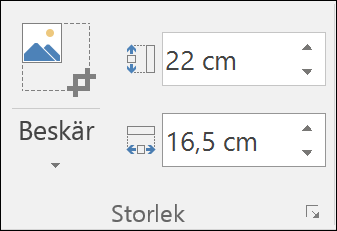
Om du vill ändra höjd och bredd separat markerar du dialogruteikonen 
Komprimera bilder för att minska filstorleken
När du komprimerar en bild behålls bildens höjd och bredd, men upplösningen minskas. Bilder med lägre upplösning har mindre filstorlek.
-
Markera den eller de bilder vars filstorlek du vill minska.
-
Under Bildverktyg på fliken Format väljer du Komprimera bilder

-
Välj alternativ för komprimering och upplösning och välj sedan OK. För bilder som inte ska skrivas ut är Webb (150 bildpunkter/tum) den vanligaste upplösningen.
Viktigt!: När du komprimerar en bild för att minska filstorleken ändras mängden detaljer i källbilden. Det innebär att bilden kan se annorlunda ut efter komprimeringen.
När du bifogar en bild som en fil visas bilden inte direkt i brödtexten i e-postmeddelandet. Istället visas en ikon för bilden under meddelandets ämnesrad. För bildfiler visas även en liten förhandsgranskning av bilden tillsammans med namnet och storleken på filen.
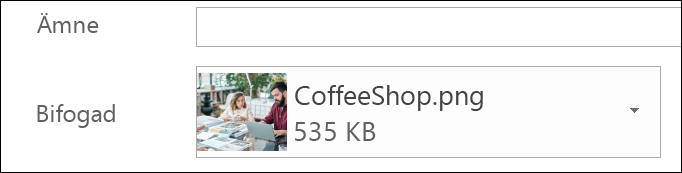
Om den bifogade bildfilen är för stor kan du ange att Outlook ska ändra storlek på bilden åt dig när du skickar meddelandet.
-
Välj Arkiv.
-
Om bilden är stor ser du det här meddelandet: Det är inte säkert att alla mottagare får meddelandet på grund av de bifogade bilderna. Om du minskar bildernas storlek kan meddelandet eventuellt levereras. Bilderna blir högst 1024x768 bildpunkter.
-
Välj Ändra storlek på stora bilder när jag skickar det här meddelandet.
-
Välj vänsterpilen uppe till vänster på skärmen för att återgå till meddelandet. Skriv meddelandet. När du väljer Skicka komprimeras alla bifogade bildfiler automatiskt.
Obs!: Om du bäddar in bilden i meddelandets brödtext (bilden visas direkt i meddelandet) med kommandot Bild i gruppen Illustrationer, kan du inte använda funktionen för att ändra storlek på bifogade bilder.
Dokument, kalkylblad, PDF-filer och andra typer av filer kan ha mycket olika storlek. Det finns flera metoder för att minska storleken på e-postmeddelanden och bilagor när du skickar sådana filer.
Obs!: Mer information om att minska storleken på bildfiler finns i avsnittet Infoga och ändra storlek på bilder i brödtexten i ett e-postmeddelande.
Skicka en länk till filen
-
Välj Bifoga fil i menyfliksområdet i e-postmeddelandet.
-
Välj filen.
-
Om filen redan lagras på OneDrive, OneDrive för företag eller en SharePoint-webbplats kan du välja Skicka en länk. Då bifogas en genväg till filen till e-postmeddelandet, inte själva filen. Mottagarna kan öppna genvägen och ladda ned eller öppna filen.
Kopiera en delningslänk från en annan molnlagringstjänst
Du kan få en delningsbar länk till filer i de flesta molnlagringstjänster som Dropbox eller Google Drive. I respektive hjälp finns mer information om hur du hämtar en sådan delningslänk. När du har en delningslänk kan du klistra in den i brödtexten i e-postmeddelandet.
Komprimera dina filer innan du skickar dem
Du kan minska storleken på de flesta filer genom att komprimera dem i en zip-fil. Du kan skapa och öppna zip-filer i Windows utan någon ytterligare programvara.
-
Navigera till mappen som innehåller filen som du vill skicka.
-
Välj en fil. Om du vill markera flera filer samtidigt håller du Ctrl-tangenten nedtryckt medan du klickar på varje fil.
-
Högerklicka på markeringen och välj sedan Skicka till > Komprimerad mapp.
-
Då skapas en ny zip-fil som innehåller den eller de filer du valde i steg 2. Namnet på zip-filen anges automatiskt från namnet på den ursprungliga filen.
-
Du kan antingen återgå till e-postmeddelandet och välja Bifoga fil från menyfliksområdet, eller så kan du högerklicka på den nya zip-filen och välja Skicka till > E-postmottagare, så öppnas ett nytt e-postmeddelande med filen bifogad.










