Obs!: Vi vill kunna erbjuda dig bästa möjliga supportinnehåll så fort som möjligt och på ditt språk. Den här sidan har översatts med hjälp av automatiserad översättning och kan innehålla grammatiska fel eller andra felaktigheter. Vår avsikt är att den här informationen ska vara användbar för dig. Vill du berätta för oss om informationen är till hjälp längst ned på sidan? Här är artikeln på engelska som referens.
Med Min webbplats kan du bygga upp ett professionellt nätverk genom att dela information och få kontakt med andra personer. I den här artikeln beskrivs några viktiga funktioner och några steg som hjälper dig att komma igång.
I den här artikeln
Översikt
Min webbplats är ett nav där du kan nätverka med dina kollegor och spåra information som du är intresserad av. Du kan se ett nyhetsflöde med dina kollegors aktiviteter, hålla reda på innehåll som du och dina kollegor har märkt och dela statusuppdateringar.
Du kan utöka ditt professionella nätverk genom att låta SharePoint Server föreslå nya kollegor och nyckelord du kan följa baserat på e-postmeddelanden som du skickar från kompatibla e-postprogram. Du kan också upptäcka nya kollegor eller nyckelord med information i ditt nyhetsflöde, till exempel personer som märker innehåll som är relaterat till dina intressen.
Obs!: I den här artikeln diskuteras Contoso, som är ett påhittat tillverknings- och detaljhandelsföretag.
Exempelvis är Diane Prescott chef för onlineannonsering på Contoso. Eftersom hon kan mycket om mätningsmetoder för annonsering har hon lagt till termen mått till avsnittet Fråga mig om i sin profil. Andra användare kan då enkelt klicka på nyckelordet mått om de vill ställa en fråga till Diane.
Tänk på att ditt företag kan anpassa din profil och Min webbplats, till exempel genom att kontrollera vilken slags information du kan lägga till eller anpassa och dela. Företaget kan även lägga till information till din profil från andra datakällor, till exempel en personaldatabas.
Utnyttja Min webbplats till fullo
Det finns flera olika sätt att kommunicera med kollegor och hålla dig à jour om nya utvecklingar. Följ stegen nedan om du vill få ut mer av din profil och Min webbplats:
Visa och uppdatera din profil – Viss information i din personliga profil kan redan vara ifylld av organisationens katalogtjänst, men du kan lägga till mer information så att dina kollegor kan utöka ditt nätverk. Om din organisation inte har någon profilbild kan du lägga till en så att personer känner igen dig på möten och evenemang.
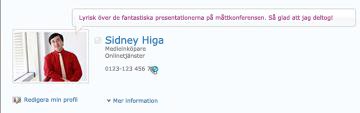
Följ ny kollegor – du kan följa aktiviteter med kollegor, så att du kan se när de tagga innehåll, ändra sin Arbetsstatus eller nå en viktiga arbete milstolpe. Din profil kanske redan innehåller några kolleger – vanligtvis medlemmar i din arbetsgrupp, din chef och underställda. Du kan lägga till fler personer, till exempel personer i andra avdelningar som du ofta arbetar med eller personer med liknande intressen.
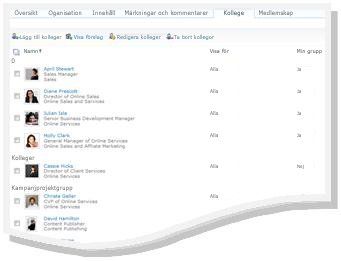
Lägga till innehåll på Min webbplats – Beroende på hur din Min webbplats är konfigurerad kan du dela dokument, bilder och till och med dela med dig av dina idéer i din blogg.
Obs!: Ditt namn innehåller ofta en länk till din Min webbplats när det visas på olika platser på en SharePoint-webbplats. Du kan lägga till en länk till din Min webbplats i din e-postsignatur eller andra platser där ditt namn visas på organisationens intranät.
Interagera med innehåll och kollegor
Genom att kommunicera med kollegor kan du utöka ditt nätverk av personer och kunskaper.
Exempelvis har Diane Prescott också identifierat några områden som hon vill undersöka, till exempel affiliate-marknadsföring. Eftersom hon lagt till affiliate-marknadsföring som intresseområde i sin profil kan hon se när andra personer märker innehåll med det nyckelordet. Hon har hittat nya resurser och identifierat nya kollegor som delar sina intressen.
Här är några sätt att interagera med dina kollegor:
Använd taggar och anteckningar att dela information – du kan tagga och skriva anteckningar om innehåll som du vill komma ihåg senare eller dela med andra. Personer i organisationen kan läsa mer om dina intressen genom att visa taggarna och du kan identifiera relaterat innehåll med hjälp av taggar.
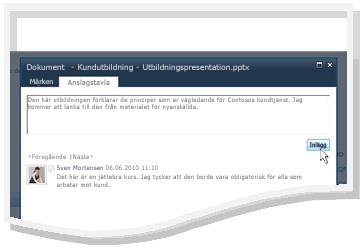
Uppge statusinformation – Du kan dela aktuell information om dig själv, som ett projekt du är spänd inför eller hur du enklast kan kontaktas.
Kolla efter uppdateringar i ditt nyhetsflöde – Dina kollegors aktiviteter, till exempel när de uppdaterar sin blogg eller får en befordran, visas i ditt nyhetsflöde. Genom att kolla ditt nyhetsflöde kan du få reda på intressant innehåll och viktiga milstolpar för dina kollegor. Om du ser objekt som du vill svara på kan du klicka på dina kollegors namn för att besöka deras profiler. Om du till exempel ser att en kollega har blivit befordrad kan du besöka kollegans profil och lämna ett gratulationsmeddelande.
Lämna meddelanden till dina kollegor – Besök andra personers profiler för att lära dig mer om deras projekt, eller lämna meddelanden på deras anslagstavlor. Om du till exempel träffar någon som verkar kunnig på ett möte kan du besöka personens profil för att se om de har länkar eller märkningar till fler resurser, eller ställa en fråga till honom eller henne.
Visa och uppdatera din profil för Min webbplats
Vissa uppgifter i profilen, till exempel namn och befattning, kan vara hämtad från företaget så att du inte kan ändra eller ta bort dem. Om du vill rätta till fel i den här typen av information kontaktar du den ansvarige för webbplatsen eller personalavdelningen.
Visa din profil
-
Klicka på Min webbplats i det övre högra hörnet på din SharePoint-webbplats. Om Min webbplats inte visas i det övre högra hörnet bläddrar du till en sida som innehåller länken eller söker efter din profil. Hoppa över det här steget om du redan visar Min webbplats.
-
Klicka på Min profil.
-
Visa ytterligare profiluppgifterklickar du påmer.
Uppdatera din profil
Din profil kan både beskriva din funktion och innehålla kontaktinformation och andra detaljer. Den kan hjälpa andra att förstå dina arbetsuppgifter och underlätta kommunikationen. Profilsidan innehåller många olika typer av information. Vissa hanteras av organisationen medan andra kan anpassas av dig.
När du lägger till information i din profil, till exempel en bild, visas den för alla som besöker profilen. Du kan dock tillämpa sekretesskategorier på viss information i din profil så att bara vissa personer kan se dem. Genom att använda sekretesskategorier kan du begränsa information som till exempel mobiltelefonnummer till en utvald grupp.
Ange ord som är relaterade till er beskrivning i Fråga mig om avsnittet. När personer besöker din profil, de Klicka på villkor och sedan du ställa en fråga med anslagstavlan. Ange objekt som du är intresserad av och du vill veta mer om i avsnittet intressen . Objekt som är relaterade till det nyckelordet visas i din nyhetsfeed. Hitta mer information om att redigera din profil i avsnittet Se även.
-
Gör något av följande:
-
Om du redan visar någons profil eller en sida på min webbplats klickar du på Min profil.

-
Om du visar en annan typ av sidan på SharePoint-webbplatsen, klicka på ditt namn längst upp till höger

-
-
Klicka på Redigera min profil under bilden.
-
På sidan Redigera information gör du något eller några av följande alternativ:
-
Om du vill lägga till information om dig själv skriver du i rutan bredvid den information du vill uppdatera. I avsnittet Om mig kan du också formatera texten och bland annat lägga till hyperlänkar. Din organisation kan begränsa och lägga till egen information om sina medarbetare.
-
Om du vill lägga till eller byta din bild klickar du på Välj bild, bläddrar till önskad bild och klickar på OK.
-
Om du vill ta bort text markerar du den och trycker på DEL.
-
-
Om rutan i kolumnen Visa för är aktiv kan du begränsa visningen av personlig information så att den bara visas för en viss sekretessgrupp och inte för alla i företaget.
-
Klicka på Spara och stäng.
Följa nya kollegor
Beroende på hur din Min webbplats är konfigurerad kanske du får e-postmeddelanden när någon följer dina aktiviteter. Du kan välja att följa dessa kollegor genom att klicka på länkarna i e-postmeddelandet.
Du kan också följa nya kollegor när du besöker deras profiler. I många fall kan du visa någons profil på en SharePoint-webbplats genom att klicka på personens namn. Om du till exempel ser namnet på en kollega som har märkt relevant innehåll i ditt nyhetsflöde kan du klicka på den personens namn.
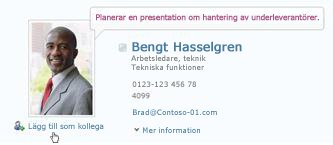
-
Bläddra eller sök efter profilen för den person du vill följa. Om personens namn visas på en SharePoint-webbplats, till exempel intill ett dokument de nyligen ändrat, kan du klicka på deras namn för att besöka deras profil.
-
Klicka på Lägg till som kollega.
Tips: Du kan också använda organisationswebbläsaren och Personsökning för att hitta kollegor.
Använda märkningar och kommentarer för att dela information
Du kan använda nyckelord på dokument och sidor som du vill enkelt vill spåra och komma ihåg. Beroende på hur din organisation är konfigurerad kan du också tillämpa nyckelord på sidor eller artiklar som du är intresserad av på Internet.
Obs!: Din organisation kan begränsa användningen av social märkning eller begränsa vilka nyckelord du kan använda till en fördefinierad uppsättning termer.
Dina märkningar och kommentarer är ordnade i ett ”märkningsmoln” som du kan bläddra i på olika sätt. De märkningar som du använder oftast visas större än resten av märkningarna. Du kan bläddra igenom och filtrera märkningarna på olika sätt.
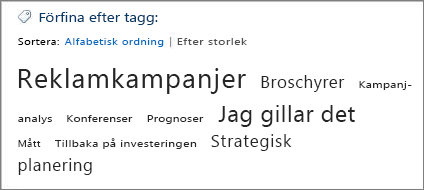
Du kan märka innehåll på några olika sätt. Om du vill märka onlineinformation någonstans kan du använda SharePoint-verktyget för märkningar och kommentarer, som du kan lägga till i din webbläsares favoriter, bokmärken eller länkfält.
När du visar innehåll på en SharePoint-webbplats kan du också använda knappar för att tillämpa märkningar och kommentarer för att snabbt ange att du gillar ett objekt och vill besöka det igen eller dela det med andra.
Lägga till SharePoint-verktyget Märkningar och kommentarer i webbläsaren
De exakta stegen för att lägga till genvägen Märkningar och anslagstavla kan variera beroende på din webbläsare, men du börjar med att besöka länken för verktyget på sidan Märkningar och kommentarer på din Min webbplats.
-
Gör något av följande:
-
Om du redan visar någons profil eller en sida på min webbplats klickar du på Min profil.

-
Om du visar en annan typ av sidan på SharePoint-webbplatsen, klicka på ditt namn längst upp till höger

-
-
Klicka på Märkningar och kommentarer.
-
Högerklicka på länken under Lägg till SharePoint-verktyget Märkningar och anteckningaroch lägg till den i webbläsarens favoriter, länkar eller bokmärken. I vissa webbläsare, till exempel Internet Explorer, kan du lägga till ett länkverktygsfält. Mer information finns i hjälpen för webbläsaren.
För att det ska bli enklare att använda bokmärken vill du kanske visa webbläsarens favoriter eller länkar i webbläsarens verktygsfält.
Lägga till märkningar och kommentarer på sidor med webbläsaren
När du lagt till länken Märkningar och anslagstavla i webbläsaren kan du använda den när du märker webbsidor som du vill komma ihåg och eller dela med dig av.
-
Bläddra till den sida där du vill lägga till märkningar och kommentarer.
-
Klicka på Märkningar och anslagstavla.
-
Skriv taggar som hjälper dig att komma ihåg och klassificera innehåll på sidan. Separata taggar med semikolon.
-
Om du även vill kommentera sidan klickar du på Anslagstavla och skriver en kommentar om sidan.
-
Klicka på Spara.
Lägga till märkningar och kommentarer på sidor på en SharePoint Server-webbplats
Du kan använda verktyget Märkningar och anslagstavla i webbläsaren för valfri webbsida. Om du visar en sida på din SharePoint-webbplats kan du använda knapparna Jag gillar och Märkningar och kommentarer. Använd ”Jag gillar” när du snabbt vill märka innehåll för att komma ihåg det senare, men inte vill tillämpa fler märkningar och kommentarer just nu. Du kan lägga till dem senare om du så vill.
-
Bläddra till den sida på en SharePoint Server-webbplats som du vill lägga till märkningar och kommentarer på.
-
Gör något av följande:
-
Om du snabbt vill märka innehåll för att komma ihåg det senare utan att lägga till fler märkningar eller kommentarer klickar du på Jag gillar.
-
Använd följande steg om du vill lägga till andra märkningar och kommentarer:
-
Klicka på Märkningar och kommentarer.
-
Skriv taggar som hjälper dig att komma ihåg och klassificera innehåll på sidan. Separata taggar med semikolon.
-
Om du också vill göra en kommentar om sidan klickar du på Anslagstavlaoch skriver en kommentar om sidan.
-
Klicka på Spara.
Lägga till innehåll på Min webbplats
Du kan lägga till dokument som du vill dela med andra personer samt skapa en blogg för att dela med dig av dina idéer. Du kan till exempel skapa en blogg för att berätta om nya idéer eller ett pågående projekt.
Om du vill lägga till dokument som du vill att andra ska se använder du biblioteket för delade dokument. Om du vill lägga till dokument som du bara vill att du själv ska ha tillgång till lägger du till dem i biblioteket Personliga dokument. Du kan lägga till andra bibliotek, samt anpassa behörigheterna och andra inställningar för biblioteket, som du skulle göra med andra bibliotek på en SharePoint-webbplats.
Beroende på hur din Min webbplats är konfigurerad kan du också lägga till andra bibliotek och listor, på samma sätt som du kan skapa listor och bibliotek på vilken webbplats som helst.
Lägga till delade dokument på Min webbplats
-
Gör något av följande:
-
Om du redan visar någons profil eller en sida på min webbplats klickar du på Mitt innehåll.

-
Om du visar en annan typ av sidan på SharePoint-webbplatsen, klicka på ditt namn längst upp till höger

.
Obs!: Om du klickar på Mitt innehåll för första gången kan det ta några minuter innan dina listor och bibliotek är konfigurerade.
-
-
Klicka på Lägg till nytt dokument under Delade dokument.
-
Bläddra till det dokument som du vill överföra och lägg till övrig önskad information.
-
Klicka på OK.
Skapa en personlig blogg
-
Gör något av följande:
-
Om du redan visar någons profil eller en sida på min webbplats klickar du på Mitt innehåll.

-
Om du visar en annan typ av sidan på SharePoint-webbplatsen, klicka på ditt namn längst upp till höger

.
Obs!: Om du klickar på Mitt innehåll för första gången kan det ta några minuter innan dina listor och bibliotek är konfigurerade.
-
-
Klicka på Skapa blogg till höger på sidan.
-
Om du vill skapa ett nytt inlägg på din blogg klickar du på Skapa ett inlägg och fyll sedan i informationen för inlägget.
Lämna ett meddelande på någons profil
När du lämnar ett meddelande på någons profil visas det oftast tills personen tar emot nyare meddelanden. Beroende på hur din organisation har konfigurerat Min webbplats kan den personen också få ett e-postmeddelande om din kommentar.
Du kan använda kommentarer för olika syften, till exempel kommentera en kollegas projekt eller uppnådda milstolpe, eller ställa en fråga.
-
Bläddra eller sök efter personens profil där du vill lämna ett meddelande. Om personens namn visas på en SharePoint-webbplats, till exempel intill ett dokument de nyligen ändrat, kan du klicka på deras namn för att besöka deras profil.
-
Lämna ett meddelande på deras Anslagstavla genom att skriva en kommentar i rutan.
-
Klicka på Inlägg.
Dela statusuppdateringar
Du kan dela idéer eller ett statusmeddelande med dina kollegor i din profil. Du kan till exempel berätta att du är spänd inför en kommande konferens eller ett projekt.
-
Gör något av följande:
-
Om du redan visar någons profil eller en sida på min webbplats klickar du på Min profil.

-
Om du visar en annan typ av sidan på SharePoint-webbplatsen, klicka på ditt namn längst upp till höger

-
-
Klicka på denvad som händertext i status-pratbubbla.
-
Skriv en kortfattad text som du vill dela med dig av.
-
Tryck på RETUR.
Kolla efter uppdateringar i nyhetskällan
Så här kontrollerar du om ett nyhetsflöde har uppdaterats:
-
Om du redan visar någons profil eller sida i Min webbplats klickar du på Min webbplats i det övre vänstra hörnet. Du kan också klicka på Min nyhets-feed.

-
Om du visar en annan typ av sidan på SharePoint-webbplatsen, klicka på ditt namn längst upp till höger

Tips: Om du inte ser några objekt kanske dina kollegor inte haft några aktiviteter på sistone. Om du vill öka mängden information i nyhetskällan kan du kommunicera med kollegor och uppmuntra dem att interagera eller kanske följa fler kollegor. Om du vill se färre uppdateringar kan du följa färre kollegor eller minska antalet aktiviteter som du följer i din profil.










