Obs!: Vi vill kunna erbjuda dig bästa möjliga supportinnehåll så fort som möjligt och på ditt språk. Den här sidan har översatts med hjälp av automatiserad översättning och kan innehålla grammatiska fel eller andra felaktigheter. Vår avsikt är att den här informationen ska vara användbar för dig. Vill du berätta för oss om informationen är till hjälp längst ned på sidan? Här är artikeln på engelska som referens.
PowerPoint för Microsoft 365 kan du publicera en presentationsvideo på Microsoft Stream, som beskrivs här. Dessutom en video som du vill bädda in i en presentation kan publicera du det i Microsoft Stream genom att överföra videon direkt.
Publicering till Microsoft Stream ger fördelen med en stängd bildtext-fil som skapats automatiskt åt dig. Videon blir mer tillgängliga.
Microsoft Stream är en video tjänst för företag – personer i organisationen kan överföra, visa och dela videor på ett säkert sätt. Information om vem som kan använda Microsoft Stream finns i krav nedan.
Meddela Microsoft Stream att skapa dolda bildtexter
När videon har laddats upp får PowerPoint du en länk till sidan videouppspelning på Microsoft Stream webbplats för din organisation.
-
Öppna sidan videouppspelning i din webbläsare.
-
Klicka på ellipsen (”mer”) i informationsfönstret och välj sedan Redigera:
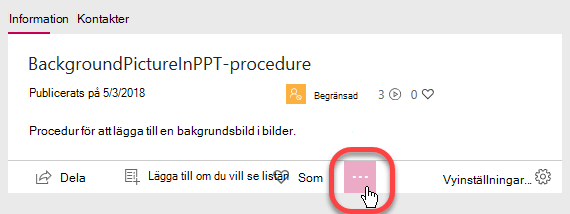
Nu redigerar du egenskaperna för videon. Det finns tre fönster vänster till höger: information, behörigheter och Alternativ.
-
Ange Språk för Video under detaljer. Automatiskt genererad beskrivning filer kan för närvarande skapas för engelska och spanska språk videor i MP4- och WMV-format.
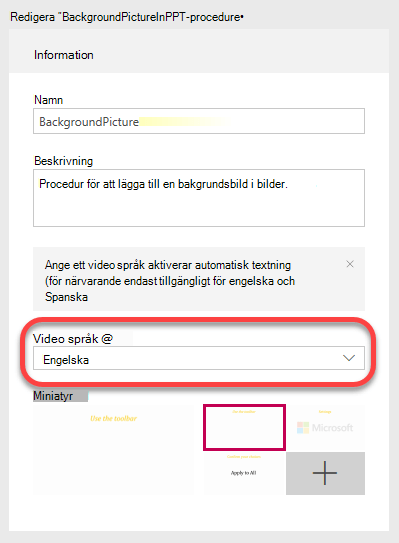
-
Nästa steg är i fönstret Alternativ till höger väljer du Generera en beskrivning-fil:
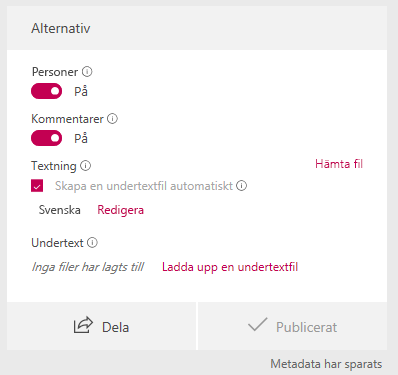
-
Välj Använd högst upp på sidan vill spara inställningarna.
Automatisk bildtexter vanligen ta 1 - 2 gånger på videon varaktighet att slutföra bearbetning (som är returneras förväntar sig att vänta i ungefär två timmar för skapandet av bildtexter för ett videoklipp i en timme.)
Redigera bildtexter riktighet
Din avskrift troliga måste korrigeringar av skiljetecken och några av orden. Verktyget avskrift är en ny funktion som använder styrs av datorn för att skriva orden. Det kommer mer och blir mer exakt med tiden.
-
När kryssrutan bildtexter skapas Välj först vyinställningar på sidan videouppspelning:
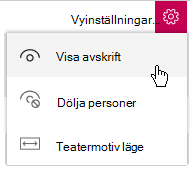
-
Markera Visa avskrift.
Om dolda undertexter har genererats av Microsoft Stream, transkription av videon namnet visas tillsammans med det på sidan videouppspelning.
Den här avskrift kan redigeras direkt på sidan för att öka dess precision.
-
Fönstret avskrift har en knappen Redigera. Du redigera varje gång segment individuellt. Markera ett segment i fönstret avskrift, och välj sedan knappen Redigera längst ned i fönstret:
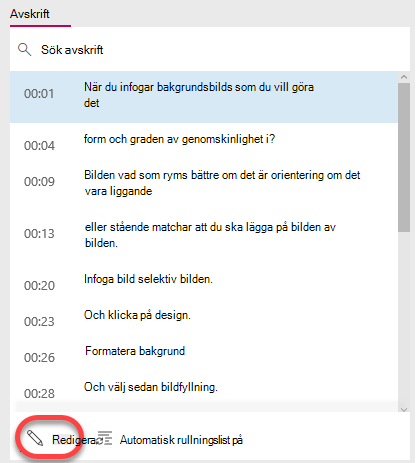
När du markerar en tid segmentet ska redigera play video och ljud från det avsnittet.
Två knappar visas till höger i fönstret avskrift när du redigerar. Överst kan du spela upp video markerade segmentet.

-
När du har redigerat ett segment väljer du andra för att spara ändringarna. Klicka på nästa segment om du vill redigera den och Fortsätt processen tills du har redigerat avskriften tills du är nöjd.
Spela upp en video på Microsoft Stream med bildtexter
Om en video på Microsoft Stream har stängt bildtexter tillgängliga, har en växlingsknapp för att stänga av eller på verktygsfältet längst ned till höger på videon:
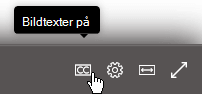
Hämta filen redigerade stängd bildtext
Dold textning-fil som skapats av Microsoft Stream är en textbaserad fil med filnamnstillägget .vtt. (”WebVTT” är ett standardformat för textvisning regelbundna synkroniserad med röst- eller ljudspår.)
Om du vill lägga till beskrivningar till originalpresentationen PowerPoint Följ den här proceduren och nästa, ”Lägg till beskrivning-filen till videon”.
-
Gå tillbaka till egenskapssidan för den video om du vill hämta filen beskrivning.
-
Klicka på ellipsen (”mer”) i informationsfönstret och välj sedan Redigera:
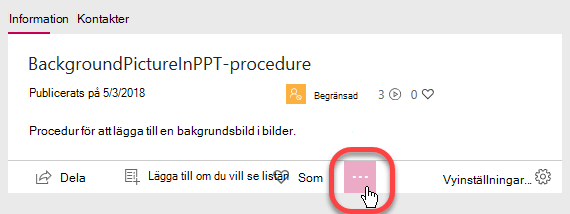
I fönstret Alternativ till höger väljer du länken Hämta filen, visas inringade i bilden nedan:
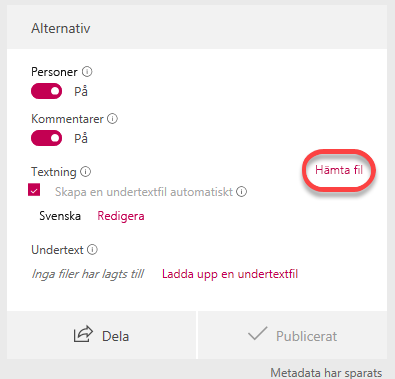
-
Filen sparas i mappen hämtade filer på datorn. Du kan flytta den sedan där du vill ha på datorn.
Vi rekommenderar att du byter namn på filen i följande format:
MyClosedCaptions.en.vtt
Ett vanligt tillvägagångssätt är att ta med två bokstäver språkkod, till exempel ”en” (för engelska) eller ”es” (för spanska). Filnamnstillägget måste vara ”.vtt”.
Lägga till filen beskrivning på videon
Du är redo att lägga till beskrivningar och undertext i PowerPointnär du har en färdig dold textning fil som hämtas till datorn.
Krav för Microsoft Stream
Publicera videoklipp på Microsoft Stream är en Microsoft 365 prenumerations-funktion.
Microsoft Stream är licensierat för prenumeration per användare. Det är tillgängliga som en del av Microsoft 365 prenumeration abonnemang för organisationer och företag (förutom Business Premium och Business Essentials abonnemang). Det är också tillgängligt som en fristående tjänst.
Mer information finns i Microsoft Stream Licensiering översikt och Priser översikt.
Se även
Ladda upp en video på Microsoft Stream utan att använda PowerPoint










