Obs!: I Microsoft 365-appar för företag har Office Upload Center tagits bort och inställningar har flyttats till programmen (Excel för Microsoft 365, PowerPoint för Microsoft 365 och Word för Microsoft 365). Mer information finns i Vanliga frågor och svar om filer som behöver uppmärksamhet.
Microsoft Office Upload Center ger dig nu ett sätt att se statusen för filer som du laddar upp till en server, på en plats. När du laddar upp en fil till en webbserver sparar Microsoft först filen lokalt i Office-dokumentcachen innan den startar överföringen, vilket innebär att du kan spara ändringar och omedelbart fortsätta arbeta även när du är offline eller har en dålig nätverksanslutning. Med Microsoft Office Upload Center kan du hålla reda på hur överföringen fortskrider och om några filer behöver din uppmärksamhet.
Det kan vara användbart när:
-
Du har öppnat en fil från en server och anslutningen till servern bryts. Du kan spara filen och vara säker på att den överförs när servern är tillgänglig igen.
-
Du har arbetat med filer via en hotspot på en flygplats och ska strax gå ombord på planet. Genom att kontrollera statusen i Upload Center vet du när överföringen har slutförts och kan koppla från anslutningen och gå ombord.
-
Ett fel inträffar under överföringen. Du aviseras genast så att du kan åtgärda problemet och snabbt återuppta överföringen.
Hitta och öppna Upload Center
Office Upload Center installeras automatiskt som en del av Microsoft Office från och med Office 2010. Upload Center kan nås på olika sätt, beroende på situation och Windows-version.
Så här öppnar du Upload Center från meddelandeikonen:
-
Klicka på ikonen Upload Center

-
Klicka på Öppna Upload Center.
Så här öppnar du Upload Center i Windows 8 och Windows 10:
-
Gå till startskärmen. Sök efter Upload Center.
-
Klicka på ikonen för Office Upload Center.
Så här öppnar du Upload Center via Start-menyn i Windows:
-
Klicka på Start, Alla program och sedan på Microsoft Office eller Microsoft Office Starter.
-
Klicka på Microsoft Office-verktyg.
-
Välj Microsoft Office Upload Center.
Upload Center-ikonen i meddelandefältet
Den här ikonen visar också status för filuppladdningar via följande ikoner i meddelandefältet:
|
|
Anger att inga filer väntar på att överföras. |
|
|
Anger att Upload Center innehåller filer som väntar på att överföras, eftersom servern inte kan kontaktas. Dessa filer överförs automatiskt när servern blir tillgänglig. |
|
|
Anger att Upload Center innehåller filer som väntar på att överföras, eftersom överföringarna pausas. Du kan fortsätta att överföra dessa filer genom att öppna Upload Center och välja Återuppta överföringar. |
|
|
Anger att det finns filer i Upload Center som inte har kunnat överföras. Du kan åtgärda överföringsproblem genom att öppna Upload Center och gå till Lös-menyn för varje fil som inte kunde överföras. |
Ikonen kan också informera dig om status för filuppladdningar genom att visa meddelanden
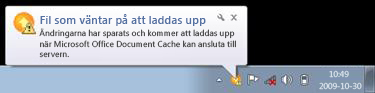
eller om du håller pekaren över upload center-ikonen.
Använda Upload Center
Visa filer i Upload Center
I Upload Center visas väntande överföringar, nyligen uppladdade filer och Alla cachelagrade filer. När du öppnar Upload Center visas som standard filer som väntar på att överföras till servern. Om du vill visa listor med de senaste 25 överförda filerna, eller alla filer i cacheminnet, klickar du på pilen vid den nedrullningsbara menyn och väljer den skärm som du vill visa.
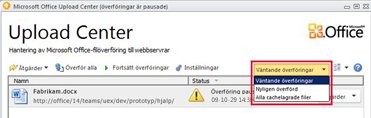
Arbeta med alla filer i Upload Center
-
Om du vill överföra alla filer som väntar på att överföras i Upload Center klickar du på Ladda upp alla.
-
Om du vill pausa alla överföringar klickar du på Pausa uppladdningar. Om du vill återuppta alla överföringar klickar du på Återuppta uppladdningar.
-
Om du vill ändra meddelanden och hur Office Document Cache hanteras klickar du på Inställningar. Mer information finns i avsnittet Inställningar för Office Upload Center.
Arbeta med särskilda filer i Upload Center
Om du vill arbeta med en särskild fil i Upload Center klickar du på Åtgärder eller Lös intill filen och väljer önskad åtgärd från menyn.
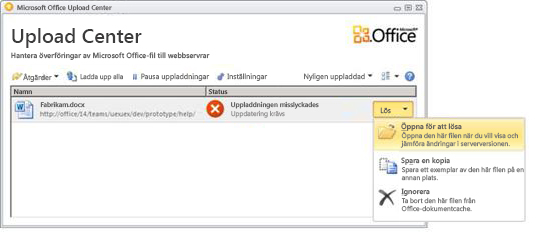
Du kan också välja den fil som du vill arbeta med och visa filåtgärder på Åtgärder-menyn i verktygsfältet och på snabbmenyn för respektive fil. Vilka alternativ som är tillgängliga varierar beroende på filens status:
-
Välj Om en överföring misslyckas på grund av att en annan användare har gjort ändringar i serverversionen av filen, så att en konflikt uppstått, öppnas ett fönster där du kan visa och välja vilken version som du vill behålla.
-
Öppna Med den här åtgärden öppnas filen så att du kan visa eller redigera den direkt från Upload Center.
-
Öppna för att lösa När en överföring misslyckas kan du öppna redigeringsprogrammet som automatiskt visar mer information om problemet och åtgärder för att lösa det. Det här är ofta standardåtgärden för att lösa överföringsfel.
-
Öppna webbplats Med den här åtgärden öppnas webbplatsen där filen sparas.
-
Spara som Med den här åtgärden sparas en kopia av filen på datorn.
-
Spara en kopia Med den här åtgärden åtgärdas överföringsfelet genom att ändringarna sparas på en annan plats.
-
Logga in När en uppladdning misslyckas på grund av att du inte är inloggad på webbservern kan du med den här åtgärden logga in för att lösa överföringsfelet.
-
Ignorera Med den här åtgärden tas filen bort från Upload Center. Om filen finns på servern är den fortfarande tillgänglig för nedladdning.
-
Uppladdning Med den här åtgärden överförs väntande ändringar till servern.
Filernas status i Upload Center representeras av följande ikoner:
|
|
Anger att filen inte innehåller några ändringar som väntar på att överföras. |
|
|
Anger att filen har ändringar som väntar på att överföras, eftersom servern inte kunde kontaktas. När servern blir tillgänglig överförs filerna automatiskt av Upload Center. |
|
|
Anger att filen har ändringar som väntar på att överföras, eftersom överföringar till servern har pausats. Om du vill överföra dessa filer klickar du på Återuppta överföringar i verktygsfältet. |
|
|
Anger att filen innehåller ändringar som inte kunde överföras. Du kan åtgärda problem i dessa filer genom att klicka på Öppna för att lösa på Lös-menyn för filen. |
Inställningar för Office Upload Center
Visningsalternativ
Som standard är alla tillgängliga meddelanden aktiverade. Du kan anpassa vilka meddelanden och cachelagrade filer som visas genom att markera eller avmarkera kryssrutorna för följande alternativ:
-
Visa meddelanden om misslyckade överföringar
-
Visa meddelanden om väntande överföringar
-
Visa meddelanden om pausade överföringar
-
Visa ikon i meddelandefältet
Se avsnittet Inställningar för Office Document Cache om du vill veta mer.
Cacheinställningar
-
Du kan ange hur många dagar filer högst ska bevaras i Office Document Cache genom att justera Antal dagar som filer sparas i Office-dokumentcachenefter behov. Filer som är äldre än det högsta antalet dagar tas bort från cachen, men endast om inga ändringar väntar på överföring.
-
Användare som föredrar att arbeta direkt med servern eller som har höga sekretesskrav kan välja Ta bort filer från Office Document Cache när de stängs. Med den här inställningen tas dokumenten bort från cacheminnet när de stängs.
Viktigt!: Om du har valt inställningen Ta bort filer från Office-dokumentcachen när de stängs och du stänger filen innan överföringen har slutförts kan du välja att vänta tills överföringen är färdig, spara filen på en annan plats eller stänga den utan att spara eventuella ändringar. Du kan inte ange att dokumenten ska vänta på att överföras senare när servern är tillgänglig.
-
Du kan rensa Office Document Cache när du vill genom att klicka på Radera cachelagrade filer.
Obs!: Om du rensar Office Document Cache genom att klicka på Radera cachelagrade filer eller genom att aktivera Ta bort filer från Office Document Cache när de stängs tas dokumentinnehållet bort från cachen, men en lista med filer som har öppnats bevaras i cachen och lagras på din dator.

















