Anta att du har två Access-skrivbordsdatabaser, eller kanske två versioner av samma databas, och vill jämföra dem för att hitta ändringar i utformningen av frågor, formulär och rapporter. Du kanske bara vill hitta skillnader i VBA-kodmoduler (Visual Basic for Applications). Om du har Microsoft Office Professional Plus 2013 eller 2016 kan du använda du Microsoft Databasjämförelse för att skapa en rapport över de skillnader som hittas.
Obs!: Du kan inte använda Databasjämförelse med Access-webbprogram.
Öppna Databasjämförelse
I Windows 7 Om du använder Microsoft Office 2013 klickar du på Databasjämförelse under Office 2013-verktyg på Windows Start-menyn. Om du använder Microsoft Office 2016 väljer du Databasjämförelse under Office 2016-verktyg.
I Windows 8 Klicka på Databasjämförelse på startskärmen.
I Windows 10 Sök efter Databasjämförelse och välj den installerade versionen.
Utöver Databasjämförelse hittar du också Excel-verktyget Microsoft Kalkylbladsjämförelse. Microsoft Office Professional Plus 2013 krävs. (Skriv Kalkylbladsjämförelse för att hitta verktyget i Windows 8.)
Du kan också öppna verktyget Databasjämföring i Utforskaren. Du måste hitta den körbara filen och platsen kan variera beroende på olika villkor, till exempel om du använder ett 32bit- eller 64-bitars Windows-operativsystem eller om du använder en prenumerationsversion av Office 365. Här är några möjliga platser att prova.
Om du använder Office 2016 kan du prova någon av följande platser:
-
C:\Program Files\Microsoft Office\Office16\DCF\DATABASECOMPARE.EXE
-
C:\Program (x86)\Microsoft Office\Office16\DCF\DATABASECOMPARE.EXE
Om du använder en Microsoft 365 kan du prova någon av följande platser:
-
C:\Program Files\Microsoft Office\Root\Office16\DCF\DATABASECOMPARE.EXE
-
C:\Program Files (x86)\Microsoft Office\root\Office16\DCF\DATABASECOMPARE.EXE
Jämföra två Access-databasfiler
-
Bläddra till den databas som du vill använda som ”original” (eller den tidigare versionen) genom att klicka på bläddringsknappen till höger om rutan Jämför.
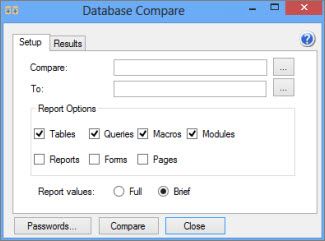
-
Bläddra till den databas som är ”ändrad” (eller den senaste versionen) genom att klicka på knappen till höger om rutan Till.
-
Under Rapportalternativ väljer du de databasobjekt (tabeller, frågor, makron, moduler, rapporter, formulär eller sidor) du vill jämföra genom att markera kryssrutorna bredvid dem.
-
Under Rapportvärden väljer du Fullständiga för en mer detaljerad rapport över ändringarna eller Kortfattade för en kortare rapport. Samma resultat rapporteras med båda alternativen men rapporten har ett mer koncist format om du väljer Kortfattade.
-
Skapa rapporten genom att klicka på Jämför längst ned i fönstret.
-
När rapporten är klar kan du klicka på fliken Resultat så visas ett nytt fönster med en grundligare jämförelse av objekten rad för rad.
Förstå resultatet
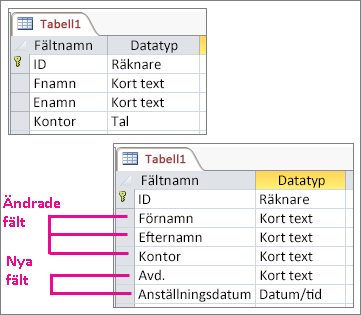
I exemplet ovan har utformningen av Table1 ändrats. Fälten FName och LName har bytt namn till Förnamn och Efternamn, datatypen för fältet Office har ändrats från Tal till Kort text och fälten Avd och Anställningsdatum har lagts till i tabellen. Här är några saker du bör känna till när du tittar på resultatet av en jämförelse:
-
Objekt eller komponenter i objekt som har bytt namn, till exempel en kolumn i en tabell eller en textruta i ett formulär, visas som ”tillagda” medan originalen visas som ”borttagna”.
-
När en egenskap för ett objekt ändras rapporteras egenskapen som ”ändrad”.
-
När det finns skillnader mellan VBA-kodmoduler eller Access-makron visas information om ändringarna i tre kolumner. Den ursprungliga texten eller koden visas i kolumnen Gammalt värde, den nyare texten eller koden visas i kolumnen Nytt värde och allmän information, som "Modulen har ändrats" eller "Makrodefinitionen har ändrats" visas i kolumnen Ändringsbeskrivning.
-
Om du vill visa en jämförelse av skillnaderna i VBA-kod rad för rad klickar du på fliken Resultat, klickar på modulnamnet som innehåller koden och klickar på Information eller dubbelklickar på modulnamnet. Ett nytt fönster visas med den ursprungliga koden i rader med en gul bakgrund och uppdaterad kod i rader med röd bakgrund. Du kan också visa skillnader i frågor och Access-moduler på det här sättet.
Vad kan du göra med Databasjämförelse?
Du kan använda Databasjämförelse för att hitta ändringar i utformningen av två Access-databasfiler eller mellan två versioner av samma fil. I Databasjämförelse varnas du för objekt, till exempel tabeller, frågor, formulär, rapporter och VBA-moduler, som läggs till, tas bort eller byter namn. Du hittar även de minsta ändringarna i utformningen av dessa objekt, t.ex. nya, borttagna eller namnändrade fält i en tabell, alla typer av ändringar i en fråga, ändringar av egenskaperna för ett formulär eller en rapport och VBA-kod som har ändrats.
Databasjämför jämförelse söker inte efter ändringar i data som lagras i tabeller, men genom att exportera tabeller eller frågeresultat till Excel-arbetsböcker kan du jämföra de två arbetsböckerna i Spreadsheet Compare. Lär dig hur du exporterar Access-data för att se postuppdateringar.
Nästa steg
Om du har Excel-arbetsböcker eller Access-databaser som är viktiga för verksamheten i din organisation bör du överväga att installera Microsofts verktyg för kalkylblads- och databashantering. Microsoft Audit and Control Management Server har kraftfulla ändringshanteringsfunktioner för Excel- och Access-filer. Den kompletterar Microsoft Discovery and Risk Assessment som tillhandahåller lager- och analysfunktioner som hjälper dig minska riskerna med att använda verktyg som utvecklats av slutanvändare i Excel och Access.










