Den här artikeln är skriven av den produktgrupp som skapade Microsoft Outlook av bästa möjliga skäl: kundernas efterfrågan. Outlook är avsett för snart sagt alla slags användare, oavsett deras behov och arbetssätt. Det finns inget allenarådande "rätt sätt" att arbeta i programmet, men det finns vissa sätt som bevisligen är enklare än andra. Tanken är att du med de tips vi ger dig här ska kunna använda Outlook på bästa sätt.
I den här handboken ger vi vår syn på hur du får ut mesta möjliga av Outlook. Det handlar dock inte om någon heltäckande genomgång. Vi tar endast upp några av de viktigaste tipsen på hur du hanterar information effektivt med Outlook.
Den här handboken är avsedd för dig som:
-
Arbetar på ett stort företag med en egen IT-avdelning.
-
Får över 30 e-postmeddelanden per dag.
-
Dagligen använder Outlook för att skicka och ta emot meddelanden samt boka eller delta i möten.
-
Använder Outlook med ett Microsoft Exchange Server-konto eller med ett Microsoft 365-konto.
Oavsett serverinställningar och storlek på organisationen har du nytta av det här dokumentet.
För IT-administratörer
Meningar som föregås av Microsoft 365-logotypen 

Den här artikeln innehåller följande avsnitt
Grunderna i tidshantering
Med Outlook som verktyg kan du hantera e-postmeddelanden, kalenderfunktioner, kontakter och uppgifter. Det är alltså här som du både hanterar meddelanden och håller reda på hur du ska fördela din tid. Följ de här grundläggande principerna om du vill få ut mesta möjliga av Outlook:
-
Minska antalet platser där du läser meddelanden. Om du använder en ny version av Microsoft 365 kan du använda Prioriterad inkorg för Outlook för att automatiskt skilja mellan meddelanden som du troligen läser direkt och andra meddelanden.
-
Låt vissa meddelanden passera vidare. Använd regler för att skicka meddelanden som du inte behöver läsa direkt till deras egna mappar. Till exempel mappar för projekt eller mappar för kontaktgrupper. Du behöver inte – och i situationer med hög volym kan du förmodligen inte – läsa alla meddelanden som skickas till dig.
-
Minska antalet platser där du arkiverar meddelanden manuellt. Låt hjärnan vila: lita till sökfunktionen (i stället för arkivering) när du behöver hitta ett meddelande.
-
Hantera meddelanden utifrån fyra principer. När du läser ett meddelande bör du direkt bestämma dig för om du ska:
-
Ta bort det.
-
Åtgärda det (svara på det eller arkivera det).
-
Delegera det (vidarebefordra det).
-
Lägga det i aktivitetslistan med hjälp av kategorier och flaggor.
-
-
Minska din att göra-lista till en lista. Använd bara en att göra-lista och en kalender för att hantera det du behöver göra.
-
Dela upp så mycket du kan i grupper. Dela upp likartade aktiviteter i grupper med hjälp av kategorier.
-
Använd sunt förnuft när du skickar meddelanden. Följ vedertagen etikett när du skriver meddelanden.
-
Gå igenom kalendern och aktivitetslistan regelbundet.
Du kanske inte kommer att använda alla de metoder som beskrivs här, men om du tar till dig bara några få av dem får du ut så mycket mer av Outlook.
Konfigurera Outlook: layouten
Om du vill kunna använda Outlook effektivt måste du börja med att konfigurera verktyget på bästa sätt. Vi rekommenderar följande inställningar:
-
Navigeringsfönstret till vänster.
-
Dina meddelanden i konversationsvyn, med meddelanden som skickats direkt till dig automatiskt formaterade i blått.
-
Läsfönstret till höger.
-
Att göra-fältet längst till höger. Om din skärmupplösning är mindre än 1 024 x 768 bildpunkter kan Att göra-fältet minimeras.
-
Cachelagrat Exchange-läge aktiverat.
Mer information om hur du konfigurerar den rekommenderade layouten finns i avsnittet vanliga frågor och svar.
Mappar
Vi rekommenderar följande inställningar:
-
En inkorg för de meddelanden som du behöver åtgärda. Inkorgen är avsedd för meddelanden som skickas direkt till dig eller som du behöver ta del av.
Om du får många meddelanden där flera olika personer svarar varandra kan du ändra till konversationsvyn. I annat fall bör du sortera efter datum (standard). Använd automatiska formateringsregler så att alla meddelanden som skickas endast till dig visas i blått.
-
En enda samlingsmapp i inkorgen, för referensmaterial som du kan tänkas behöva senare. Ingenting sparas automatiskt (det vill säga med en regel) i den mappen. Döp den här mappen till 1-Referens. (Genom att lägga till 1- ser du till att mappen blir det första objektet under inkorgen.) Den här mappen skapas under inkorgen så att du kan dölja mappen genom att minimera inkorgen.

Obs!: Om mappen blir för stor (10 000 objekt eller mer) kan det gå långsamt att använda Outlook när du växlar till den mappen.
-
En mapp för jobbrelaterade, privata och personliga meddelanden. Att ha en separat mapp för personlig och jobbrelaterad information ger dig frihet att söka efter ett meddelande medan någon tittar på utan att du behöver oroa dig för att ett personligt känsligt meddelande visas. Ge den här mappen namnet 2-Personligt. Chefer kan ha en mapp för feedback om sina anställda som heter 3-Hantering.

-
En uppsättning mappar för kontaktgruppmeddelanden. Alla meddelanden som skickas till kontaktgrupper (kallas även listservrar, e-postlistor eller distributionslistor) behöver inte nödvändigtvis läsas. Den här uppsättningen av mappar är lagringsplatsen för alla kontaktgruppmeddelanden som inte automatiskt skickas till inkorgen. Skapa en enskild mapp på översta nivån i Inkorgen som kallas Kontaktgrupper och skapa sedan en undermapp för var och en av kontaktgruppens ämnen. Vanligtvis räcker en mapp per kontaktgrupp, men om du är med i flera relaterade kontaktgrupper bör du överväga att få alla meddelanden till samma mapp.
Minimera den översta kontaktgruppsmappen, så störs du inte av olästa meddelanden i mapparna under den.
Obs!: Om du behöver läsa alla meddelanden i en kontaktgrupp bör du inte skapa någon mapp för den. De meddelandena bör du i stället slussa direkt till inkorgen.

-
En uppsättning mappar för RSS-feeds. RSS representerar, i likhet med kontaktgruppsmapparna, en annan uppsättning data som kan ha intressant information men inte behöver läsas lika regelbundet eller med samma angelägenhet som meddelanden som skickas direkt till dig. Outlook skapar de här mapparna automatiskt.
Sökmappar
Sökmappar är ett bra sätt att samla information från olika e-post- och RSS-mappar. Sökmappar är användbara inte minst när du behöver samla in information som sparats i olika mappar – till exempel när du förbereder dig inför ett kvartalsmöte.
Om du får ett stort antal meddelanden (fler än 200 meddelanden per dag), kan sökmappar vara ett bra sätt att sortera e-post från olika avsändare.
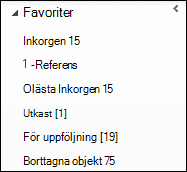
Favoriter (valfritt)
Favoriter synliggör mappar som annars kan vara svåra att hitta i e-postmapplistan.
Favoriter är en underkategori av dina e-postmappar och visas högst upp i navigeringsfönster. Du måste inte använda favoriter för att systemet ska fungera, men om du har en liten skärm kan du minimera navigeringsfönstret och fortfarande arkivera meddelanden genom att dra dem till det minimerade fältet, göra vanliga sökningar och gå till kalendern, kontakter och aktiviteter.
Vi rekommenderar att ha följande mappar i dina Favoriter: Inkorgen, 1-Referens, Skickat och Borttaget.
Regler
Syftet med att hålla god ordning i Outlook är att minska mängden onödigt ”brus” i inkorgen samt att se till att de viktigaste objekten så att säga flyter upp till ytan. Du kan åstadkomma detta genom att med hjälp av olika regler flytta meddelanden till rätt mappar utifrån bestämda kriterier (som du själv anger). Med rätt regler kan du se till att endast de meddelanden som just du behöver läsa når din inkorg.
Vi rekommenderar följande regler (information om hur du konfigurerar dem finns i Vanliga frågor och svar längst ned i den här handboken):
-
Autosvar Flytta alla svar på möten som inte har något innehåll till Borttaget. Du kan se vilka deltagare som har tackat ja genom att titta på fliken spårning i mötesfönstret.
-
Till: Mig Alla meddelanden som skickas direkt till dig samt där du står med på raden Kopia skickas till inkorgen. De berörs inte av andra regler, inte ens om de skickas till en kontaktgrupp också.
-
Mötesförfrågningar skickas till Inkorgen Alla mötesförfrågningar, även de som skickas till en kontaktgrupp, ska skickas till Inkorgen.
-
Skjut upp skickade meddelanden Den här regeln gör att meddelanden dröjer en minut eller längre innan de skickas. När du använder den här regeln bör du se till att dina meddelanden har skickats innan du stänger av datorn.
Obs!:

-
Kontaktgrupper Ett e-postmeddelande som skickas till en kontaktgrupp skickas till en kontaktgruppmapp – såvida inte nyckelord anger att det är viktigt för dig, i vilket fall det skickas till din inkorg. Flera kontaktgrupper som liknar varandra bör ha samma regel och arkiveras i samma mapp. Om du är medlem i en kontaktgrupp där du måste läsa alla meddelanden ska du inte skapa en regel för den. Meddelanden som du måste läsa ska gå direkt till din inkorg.
Att göra-fält
Att göra-fältet är panelen på höger sida i Outlook. Fältet visar en kalender, dina kommande möten och den enhetliga aktivitetslistan som innehåller:
-
Meddelanden som du behöver svara på (flaggade meddelanden).
-
Kontakter som du behöver ringa (flaggade kontakter).
-
Aktiviteter som dyker upp spontant.
Vi rekommenderar att konfigurera Att göra-fältet så här:
-
Visa Datumbläddring (aktiverat som standard).
-
Visa uppgifter (aktiverat som standard).
-

Som standard sorteras aktiviteter efter förfallodatum, men du kanske vill byta till att ordna efter startdatum beroende på hur du använder flaggor. Om du vill se de aktiviteter som du har skjutit upp till nästa vecka på måndag ordnar du efter startdatum. Om du vill se aktiviteter på den dag de förfaller ordnar du efter förfallodatum.
Standardflagga
Vi rekommenderar att ställa in snabbklicksflaggan på I dag (vilket är standard).
Meddelanden
Om du får många meddelanden eller lätt störs av ljudet för inkommande meddelanden, rekommenderar vi att du avaktiverar följande alternativ:
-
Popup-aviseringarna om nya e-postmeddelanden
-
Kuvertikonen som visas på Outlook-ikonen i aktivitetsfältet i Windows
-
Markören som tillfälligt ändras till ett kuvert
-
Det ljud som medföljer alla ovanstående inställningar
Ändra de här inställningarna genom att välja knappen Arkiv, Alternativ och sedan E-post.
Avmarkera alla kryssrutor under Mottagna meddelanden.
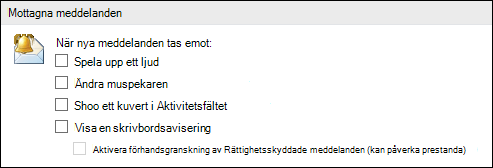
Kategorier
Med kategorierna i Outlook kan du hantera objekt på en rad olika sätt. Det finns tre huvudsakliga typer av kategorier som vi rekommenderar att du skapar:
-
Projekt (här kan personer ingå)
-
Ämne
-
Plats eller aktivitet
Kategorier är inte obligatoriska i det här systemet – men du gör dig själv en stor tjänst om du väljer att använda dig av dem. Till exempel kan du enkelt hålla reda på vilka aktiviteter du kan utföra direkt samt gruppera liknande aktiviteter så att du kan göra dem samtidigt.
Så här skapar du kategorier:
-
I valfri vy går du till fliken Start. I gruppen Taggar väljer du Kategorisera och sedan Alla kategorier.
Vi rekommenderar dig att skapa en kategori för:
-
Var och en av dina underställda samt din chef för objekt som du vill gå igenom nästa gång ni har möte (till exempel en kategori med namnet 1:1 Chef).
-
Alla viktiga platser samt typer av aktiviteter som du utför, så att du kan utföra massåtgärder (ett effektivt sätt att hantera aktiviteter), till exempel:
-
@Pendling för de uppgifter som du kan sköta på vägen hem från arbetet.
-
@E-post för de uppgifter som omfattar e-postmeddelanden, möten och andra funktioner i Outlook.
-
@Hemma för de uppgifter som du endast kan göra hemma.
-
@Möte för objekt som du behöver när du ska förbereda dig inför ett möte.
-
@Offline för aktiviteter där du inte kan använda endast datorn, t.ex. om du ska ta en kopia av ett dokument.
-
@Online för de uppgifter som du kan utföra endast online eller i en webbläsare.
-
@Telefon för de samtal du ringer och tar emot.
-
@Läs för uppgifter där du endast behöver läsa information – inte skicka något svar. Den här kategorin är användbar vid långa meddelanden och bifogade filer som du behöver läsa men inte kan ta tag i direkt.
-
@Väntar för meddelanden och uppgifter där du väntar på ett svar, men där det inte finns någon uttrycklig åtgärd för dig att utföra härnäst.
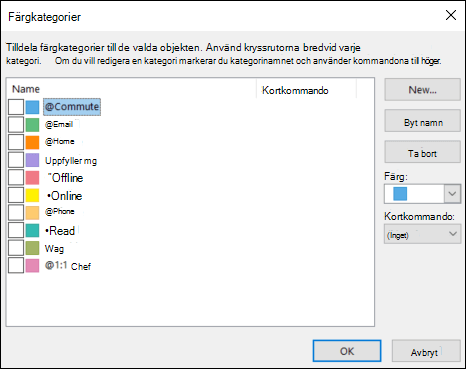
-
Obs!: Med @-symbolen kan du få kategorierna att sticka ut i kategorilistan. Genom att markera @ framför olika kategorier ser du till att de ligger kvar högst upp i kategorilistan, samtidigt som det är ett bra sätt för dig att komma ihåg var du bör befinna dig när du utför en viss aktivitet (t.ex. står @Telefon för "vid telefonen/i telefon").
-
Alla viktiga ämnen och projekt, så att du lätt kan hitta meddelanden om ett ämne, särskilt om varken brödtexten eller ämnesraden innehåller något relevant sökord.
-
Viktiga objekt som måste åtgärdas i dag och som alltså inte går att skjuta på till en annan dag.
Du kan använda flera kategorier för varje objekt – i motsats till vad som gäller vid arkivering, där varje objekt kan sparas i endast en mapp i taget. Exempel: ett viktigt meddelande där du vill diskutera med din chef innan du svarar kan kategoriseras med både @E-post-kategorin och 1:1 Chef-kategorin.
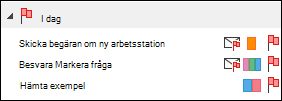
Din snabbklickskategori bör vara den kategori som du använder oftast.
För att ställa in snabbklickskategori gör du så här:
-
I valfri vy går du till fliken Start. I gruppen Taggar väljer du Kategorisera och sedan Snabbklick.
Som du kommer att märka gör kategorier att meddelanden och aktiviteter syns tydligare i Att göra-fältet, du kan söka mer effektivt, samtidigt som de också är bra att ha när du gör dig redo för möten.
Obs!: Tänk på hur du kategoriserar utgående meddelanden – kategorierna kan nämligen komma att visas för mottagarna.
Snabbsteg
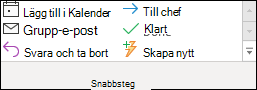
Snabbsteg ger dig möjligheten att utföra flera åtgärder med en klickning. Det är ett användbart verktyg för att hjälpa till att hålla inkorgen ren och för att använda Outlook mer effektivt i allmänhet. Om du märker att du upprepar samma steg i Outlook kan du försöka med att skapa ett snabbsteg.
Obs!: Snabbsteg gäller endast för meddelanden.
Vi rekommenderar att ha följande snabbsteg. Mer information finns i Automatisera vanliga eller återkommande uppgifter med snabbsteg:
|
Snabbsteg |
Vad som händer |
När den ska användas |
|---|---|---|
|
Referens |
Markerar meddelandet som läst. Flyttar meddelandet till mappen 1-Referens. |
Med den här knappen kan du arkivera med ett klick. |
|
Personligt* |
Markerar meddelandet som läst. Flyttar meddelandet till mappen 2-Personligt. |
För arkivering av personliga meddelanden. |
|
Klart |
Markerar meddelandet som läst. Markerar meddelandet som slutfört. Flyttar meddelandet till mappen 1-Referens. |
För referensmeddelanden som du har svarat på eller på annat sätt tagit itu med. |
|
Skjut upp* |
Markerar meddelandet som läst. Flaggar meddelandet som en aktivitet för i dag Flyttar meddelandet till mappen 1-Referens. |
För de meddelanden som du vill ta itu med senare. |
*Snabbstegen Personligt och Skjut upp är inte standardsnabbstegen.
Alternativa snabbsteg
Förutom snabbstegen ovan kan du, beroende på ditt jobb och dina dagliga aktiviteter, skapa följande typer av snabbsteg:
|
Snabbsteg |
Vad som händer |
När den ska användas |
|---|---|---|
|
Kategorisera och flytta |
Markerar meddelandet som läst. Kategoriserar meddelandet. Flyttar meddelandet till mappen 1-Referens. |
När du kategoriserar många av dina meddelanden innan du arkiverar dem så att du lättare hittar dem senare. Skapa en per kategori som du använder ofta. |
|
Flagga och flytta |
Markerar meddelandet som läst. Flaggar meddelandet. Flyttar meddelandet till mappen 1-Referens. |
När du flaggar saker för olika datum, som i morgon, den här veckan etc. Skapa en per flagga du använder ofta. |
|
Flagga, kategorisera och flytta |
Markerar meddelandet som läst. Flaggar meddelandet. Kategoriserar meddelandet. Flyttar meddelandet till mappen 1-Referens. |
När du använder några kategorier för att förstå aktiviteternas kontext. Exempel: @Läs: flaggar för i morgon, kategoriserar med @Läs-kategorin. |
|
OBS och flytta |
Markerar meddelandet som läst. Skapar en vidarebefordran som ett OBS-meddelande Flyttar meddelandet till mappen 1-Referens. |
När du ofta vidarebefordrar e-post till andra (artiklar osv.) |
|
Delegera |
Markerar meddelandet som läst. Skapar en vidarebefordran till en specifik person Flyttar meddelandet till mappen 1-Referens. |
När du får meddelanden som är avsedda för andra. |
|
Aktivitet |
Skapa en aktivitet med bifogad fil Ta bort meddelande |
När du behöver mer kontext för dina flaggade meddelanden. |
|
Kontaktgrupp |
Markerar meddelandet som läst. Flyttar meddelandet till din kontaktgruppsmapp (eller till en särskild kontaktgruppsmapp). |
När du på grund av regler oavsiktligt får en del meddelanden i inkorgen från kontaktgrupper. Exempel: det finns en regel att arkivera alla meddelanden från kontaktgruppen i en mapp, såvida meddelandet inte innehåller ordet fält någonstans i texten. Ibland skickar någon ett meddelande till kontaktgruppen med ordet fält, men meddelandet gäller inte dig. |
|
Svara och ta bort |
Öppnar ett svarsfönster. Tar bort det ursprungliga meddelandet |
När du ofta får snabba meddelanden som du behöver svara på, men inte behöver spara det ursprungliga meddelandet. Till exempel: ”Hej, ska vi gå på lunch?” Ditt svar: ”Visst!” |
När du börjar använda snabbsteg kommer du att inse att det kan finnas andra sätt att optimera antalet klick som krävs för att få något gjort. Om du märker att du ofta upprepar samma saker kan du försöka med att skapa ett snabbsteg. Du kan uppdatera snabbstegen allt eftersom projekten ändras, så att det bara är saker som du verkligen behöver.
Tämja inkorgen med fyra enkla knep
När du väl har konfigurerat inställningarna kan du börja hantera inkommande meddelanden. När du väl har gjort inkorgen till samlingsplatsen för alla viktiga meddelanden, kan du gå igenom den i förvissning om att varje objekt du stöter på där är relevant för just dig.
Råd för varje enskilt meddelande i inkorgen:
-
Om meddelandet inte är viktigt – ta bort det direkt.
-
Om meddelandet går att åtgärda på högst två minuter – åtgärda det (svara, arkivera, ring osv.).
-
Om meddelandet inte rör dig eller om du kan delegera det – vidarebefordra det.
-
Om du behöver åtgärda meddelandet, och om det kommer att ta längre tid än två minuter (medräknat den tid det tar att läsa det) – hantera det vid ett senare tillfälle.
Om du behöver meddelandet som referens (gäller även om du har bestämt dig för att skjuta på hanteringen) – flytta det till referensmappen. Målet är att minska antalet gånger du trycker på varje meddelande.
Ta bort det
Ta bort de meddelanden som du inte behöver läsa. Om det rör sig om skräppost – ta bort.
Om du aldrig vill ta emot meddelanden som en del av den här konversationen kan du ignorera det.

Åtgärda det: 2-minutersrutinen
Det är otroligt hur mycket man kan få gjort på två minuter. Till exempel kan många meddelanden besvaras på två minuter (eller mindre). Om ett meddelande tar längre tid än två minuter att åtgärda bör du dock hantera det vid ett senare tillfälle. Ta tid på olika åtgärder när du utför dem, så får du en känsla för hur lång tid två minuter egentligen är.
När du är klar med ett meddelande gör du något av följande:
-
Ta bort det om det är ovidkommande.
-
Arkivera det i en referensmapp (till exempel 1-Referens) genom att använda ett snabbsteg.
Om du vill hålla koll på det du har gjort, särskilt för årlig granskning eller för förberedelse av rapporter, kan du använda snabbsteget Klart, vilket också markerar meddelanden som slutfört.
Delegera det
Ibland kanske du får ett meddelande som var avsett för någon annan. I de fallen kan du svara på meddelandet, och då på raden Till ange den person du delegerar till. Om du gör det här ofta kan du skapa ett snabbsteg för att svara och lägga till en delegerad person på raden Till.
Om du vill följa upp ärendet kan du flagga det innan du skickar det vidare. I Att göra-fältet markerar du aktiviteten med kategorin @Väntar.
Skjuta på det
När bör du skjuta på ett meddelande?
Om du skjuter på ett meddelande innebär det att du avser att gå igenom det senare, när du har tid.
Det finns olika skäl till att skjuta upp ett meddelande:
-
Det går inte att åtgärda på under två minuter.
-
Det tar en stund att läsa.
-
Det krävs ett genomtänkt svar.
-
Åtgärder i ett annat program krävs (till exempel "Måste lägga till i dokumentet <namn>").
Så här skjuter du upp meddelanden: flagga dem
När du väl bestämmer dig för att du inte har tid att ta itu med ett meddelande på en gång, kan du flagga det:
-
Om du behöver åtgärda meddelandet samma dag flaggar du det för I dag (klicka bara på flaggan).
-
Om du kan skjuta upp meddelandet längre än så högerklickar du på det och flaggar det för uppföljning vid ett senare datum.
-
Om du behöver använda meddelandet som källa fler än en gång och om du enkelt vill kunna öppna det, drar du det till gruppen Senare i Att göra-fältet. Om det inte finns någon Senare-grupp ställer du in Startdatumet för aktivitetsflaggan på 100 år i framtiden. (Använd den flaggan så sällan som möjligt, så att den inte blir en överutnyttjad standardlösning.)
-
Om du kommer att behöva återvända till meddelandet inom kort, flaggar du det som Inget förfallodatum – då visas meddelandet högst upp i Att göra-fältet. Använd den här gruppen sparsamt och rensa den regelbundet, eftersom den visas högst upp i aktivitetslistan.
Förutom att flagga ett meddelande kan du:
-
Lägga till lämpliga kategorier.
-
Välj snabbsteget Referens för att markera meddelandet som läst (om det inte redan är det) och arkivera det i din referensmapp (1-Referens).
Om du märker att du upprepade gånger använder samma kategorier och flaggor kan du skapa ett nytt snabbsteg som flaggar, kategoriserar och arkiverar.
När ett objekt har flaggats dyker det upp i Att göra-fältet. Genom att flagga meddelandet och spara det i referensmappen har du hanterat det – därefter kan du flytta på det. Meddelandet ligger dock kvar i aktivitetslistan, så du kan tryggt gå vidare till nästa meddelande, i vetskapen att du kommer att hantera de flaggade objekten i sinom tid.
Om du vill lägga till mer information i dina flaggade objekt
Om ämnesraden i ett meddelande inte ger dig tillräckligt med kontext kan du göra en av två saker, beroende på hur mycket information som du behöver lägga till:
-
Ändra namnet på uppgiften genom att välja den i Att göra-fältet eller högerklicka på den och välja Byt namn på uppgiften. När du byter namn på aktiviteten ändras inte meddelandets ämne, men det gör det enklare för dig att veta vad din nästa aktivitet är.
-
Skapa en aktivitet med meddelandet som en bifogad fil.
Du kan lägga till en kategori om du snabbt vill kunna se information om nästa åtgärd. Med en snabbtitt på de uppgifter som kategoriserats ser du direkt vad du kan åtgärda omedelbart (@Office), vilka uppgifter som kräver återkoppling från andra (@Väntar) och vad kommande möte handlar om (@Möte).
När bör du åtgärda de uppgifter som du har skjutit upp?
När du har hanterat alla nya meddelanden kan du ta itu med aktivitetslistan. Det är i den listan som du svarar på de meddelanden som du har skjutit upp.
Arkivera det, helt enkelt
Ibland får man meddelanden som man inte behöver åtgärda, men som man kanske behöver vid ett senare tillfälle. Ett bra exempel på det är meddelanden med anvisningar. Arkivera sådana meddelanden i referensmappen (1-Referens) genom att välja snabbsteget Referens. Om du lägger till en kategori blir det enklare att hitta meddelandet när du behöver det (till exempel @Projekt). Gör det innan du arkiverar meddelandet med snabbsteg.
När du har hanterat alla meddelanden är inkorgen rensad och klar – dags att fokusera på kalendern och uppgifterna.
Dagligt underhåll: hantera tid och uppgifter
Vi rekommenderar att du varje morgon tar dig tid att hantera aktivitetslistan och kalendern. Det omfattar:
-
Gå igenom avtalade tider och möten för den aktuella dagen och veckan.
-
Gå igenom alla uppgifter och göra justeringar vid behov.
-
Lägga till avtalade tider i kalendern så att det finns tid för att få allt jobb gjort.
Säga nej
När du går igenom kalendern och aktivitetslistan bör du se realistiskt på vad du hinner med. Du kan behöva säga nej till vissa saker. Några sätt att få tillbaka tid genom att säga nej:
-
Tacka nej till möten där du inte behöver delta. Just det: du har all rätt att göra så.
-
Ta bort de aktiviteter som du inte behöver göra och som du vet med dig att du inte kommer att göra.
-
Skicka meddelanden för att informera andra om att du arbetar på ett svar (och se till att skapa en egen flaggning av ärendet när du skickar svaret). Det är bättre att låta andra veta att du kommer att svara (ange ett sannolikt datum) än att låta dem tro att du har glömt bort deras förfrågan.
Hantera kalendern
Den krassa verkligheten: om du har en dag fylld med möten får du mindre tid till att slutföra uppgifter och skriva meddelanden. Flytta då alla uppgifter till en annan dag.
Om en uppgift kommer att ta lång tid eller om den bara måste utföras (i motsats till de uppgifter som du bestämmer dig för att du inte behöver göra), bör du dra den från listan över uppgifter till kalendern för att avsätta tid för den.
Olika sätt att skapa uppgifter
När du går igenom kalendern och alla uppgifter kommer du oundvikligen att börja tänka på fler saker du skulle behöva åtgärda. Här är några olika sätt att skapa uppgifter i Outlook:
-
Flagga meddelandet.
-
Skriv i rutan Skriv en ny aktivitet högst upp i aktivitetslistan.
-
Använd kortkommandot Ctrl+Skift+K för att skapa en ny aktivitet.
-
Om du kör, och om det är lagligt och säkert att göra på följande sätt, kan du använda pm-funktionen på din mobila enhet eller mobiltelefon för att tala in uppgifterna – då kan du föra över dem till Att göra-listan senare.
-

Olika sätt att hantera uppgifter
Exempel på olika sätt att hantera uppgifter:
-
Lägg till uppgifter när det blir aktuellt genom att skriva i rutan Ange en ny uppgift i Att göra-fältet eller högst upp i uppgiftslistan, i ett tomt utrymme i listan över dagens uppgifter eller genom att välja Ny uppgift i menyfliksområdet.
-
Ta bort uppgifter som du inte behöver göra. Uppgiftslistan är din egen plats som måste vara välorganiserad – låt den inte bli överfull eller fylld av onödiga uppgifter, för då förlorar den sin funktion. För flaggade meddelanden som du vill behålla klickar du på Ta bort från listan. För övriga meddelanden klickar du på Ta bort.
-
Markera slutförda aktiviteter som slutförda så att de tas bort från Att göra-fältet.
-
Gör det lättare att åtgärda aktiviteter genom att ändra ämnet för ett flaggat meddelande. Exempel: ett flaggat meddelande med ämnesraden Går inte att ändra gruppmedlemskap med tangentbordet bör döpas om till Skicka svar till Rikard, vilket är nästa åtgärd på tur för den aktiviteten. För att ändra ämnet väljer du objektet i Att göra-fältet och skriver in ett nytt ämne eller så högerklickar du på objektet och väljer sedan Byt namn på uppgiften. När du ändrar aktivitetens ämne ändras inte ämnet för meddelandet. Endast det ämne som du ser i din aktivitetslista ändras.
-
Skapa och tilldela färgkategorier för att avgöra var du måste vara för att kunna ta nästa steg och för att få vissa uppgifter att sticka ut.
-
Gruppera uppgifter som liknar varandra, till exempel uppgifter med samma kategori. Flytta en uppgift genom att välja den i uppgiftslistan och dra den. På så sätt kan du åtgärda snarlika uppgifter i grupp.
-
Dra aktiviteter i den dagliga aktivitetslistan och Att göra-fältet till den dag du planerar att göra aktiviteten. Aktiviteter som tar lite tid kan du dra till kalendern för att avsätta tid till dem.
Det är alltid bra att hålla ordning – men ägna inte för mycket tid åt att prioritera och hantera aktivitetslistan. Låt den inte ta över ditt liv!
Använd kalendern: hantera tid genom avtalade tider
Tiden räcker inte till – så känner vi nog alla.
Om du vill kunna agera effektivt måste du avsätta tid till viktiga meddelanden, aktiviteter och avtalade tider – och till att se över exakt vad du behöver få uträttat.
Du kan avsätta den egentiden genom vanliga avtalade tider och möten i kalendern. Behandla kalendern som en faktisk, bindande tidsplan: om du har bokat in en viss aktivitet ska du också utföra den på utsatt tid.
Avsätt tid till följande:
-
Ta itu med viktiga meddelanden. Att avsätta tid till meddelanden är extra viktigt om du vet med dig att du brukar få in många meddelanden. Även om du har angett regler så att bara de viktigaste meddelandena visas i inkorgen, behöver du tid till att hantera de meddelandena.
Tips: När du bearbetar och läser dina meddelanden kan du ta bort övrig e-post genom att minimera navigeringsfönstret och To-Do fältet genom att välja läsknappen 

-
Gå igenom dina uppgifter och avtalade tider varje dag och varje vecka. Titta på kalendern och uppgifterna och utvärdera tidsbokningar och uppgifter mot dina prioriteringar. Om du har en fullbokad kalender är det rätt tid att:
-
Ta bort dubbelbokningar: man kan inte vara på två ställen samtidigt.
-
Boka in tid för olika arbetsuppgifter.
-
Fundera på hur du hanterar vardagen: Använder du tiden väl? Prioriterar du rätt saker?
-
Boka in regelbundna möten med chefen. Om du regelbundet stämmer av med chefen kan du förklara vad du arbetar med och anpassa dina prioriteringar när så behövs. Om du vill boka in ett återkommande möte väljer du Återkommande

Aktiviteter: få jobbet gjort
Veckogenomgång
Att se en sammantagen bild av din tid och dina uppgifter hjälper dig att prioritera viktigt arbete framför mindre brådskande uppgifter. Det hjälper dig att klargöra för andra vad som är realistiskt för dig att åstadkomma. Att visa den senaste veckan och kommande vecka är också ett praktiskt sätt att hjälpa dig att förbereda för ett veckomöte med din chef eller hjälpa dig att förbereda ett e-postmeddelande med gällande status.
Var bör du sköta arbetet?
När du har hanterat alla meddelanden bör du arbeta vidare (till exempel svara på meddelandena) i Uppgifter i Outlook. Om du går över till Uppgifter störs du inte när nya meddelanden når inkorgen.
Massbearbeta uppgifter
Åtgärda likartade uppgifter tillsammans när du går igenom aktivitetslistan och kalendern. Om du till exempel bara har ett par minuter på dig kan du fokusera på att ringa samtal (om du bara har några få samtal att ringa). Ta itu med krävande aktiviteter (till exempel att svara på meddelanden) när du har mer energi. Ta itu med enklare aktiviteter, såsom att läsa statusmeddelanden, senare på dagen eller när du har en lite lägre energinivå. Genom att "massbearbeta" aktiviteterna gör du framsteg i alla projekt samtidigt.
Ett sätt att massbearbeta uppgifter är att sortera på Kategorier i stället för Startdatum. Det gör du genom att välja rubriken Ordna efter och sedan välja Kategorier.
Obs!: Om du har uppgifter som hindrar andra från att få sitt arbete gjort, bör du ta de uppgifterna först.
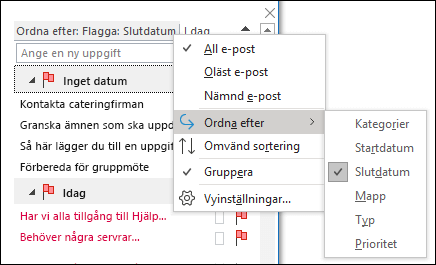
Avsluta uppgifter
När du har slutfört en uppgift bör du också markera den som slutförd. En lista över slutförda uppgifter skapas automatiskt i Outlook. Den listan kan du se som en översikt över vad du har uppnått. De aktiviteter och meddelanden som du inte behöver dokumentera kan du ta bort (om du inte nöjer dig med att bara ta bort den tillhörande flaggan).
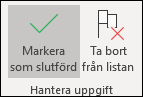
Arbeta offline
Om du har en stor arbetsbörda bör du överväga att koppla ned dig – då störs du inte av eventuella inkommande meddelanden.
När du växlar mellan att arbeta offline och online ändras alla e-postkonton i din Outlook-profil.
-
Gå till fliken Skicka/ta emot och gruppen Inställningar. Välj Arbeta offline.
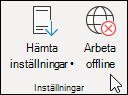
Kommandot Arbeta offline är markerat när du arbetar offline.
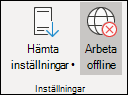
Välj det markerade Arbeta offline när du vill återgå till onlineläge.
Hitta rätt meddelande: så här söker du effektivt
Så här hittar du ett meddelande från en viss person
-
Om du vill söka efter ett meddelande från en viss person väljer du rutan Sök i valfri mapp. På fliken Sök väljer du sedan Från.
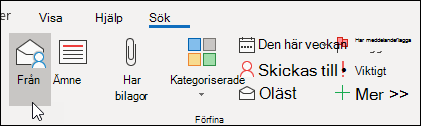
-
Skriv personens namn.

Alternativt kan du börja med att skriva namnet i rutan Sök och sedan trycka på nedpil och välja Från för att begränsa resultatet.
Så här hittar du ett meddelande med en bifogad fil
Om du vill hitta ett meddelande med en bifogad fil väljer du rutan Sök och sedan Har bilagor på fliken Sök.
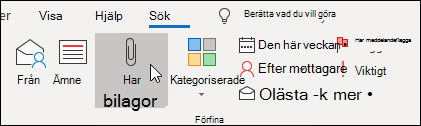
Alla sökord är så kallat additiva, så om du vill söka efter ett meddelande som innehåller bilagor och som skickats från en specifik användare, skapar du den sökningen genom att välja motsvarande kommandon i menyfliksområdet (Från, Har bilagor).

Så här söker du efter meddelanden i hela postlådan
Ibland kanske du inte hittar ett givet meddelande genom att söka endast i referensmappen (det kan handla om ett meddelande som du har skickat eller som du råkat arkivera på fel ställe). Sök då i valfri mapp (Inkorgen, 1-Referens osv.) och välj den nedrullningsbara menyn från sökrutan. Välj sedan Aktuell postlåda.
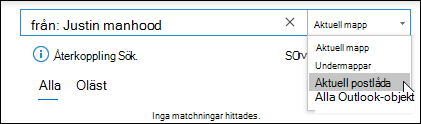
Du kan också välja Aktuell postlåda på fliken Sök.
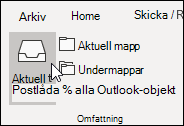
Om du misstänker att det du letar efter ligger i en mötesförfrågan som du tackat ja till (i kalendern, med andra ord), kan du prova att välja Alla Outlook-objekt.
Om du märker att du ofta gör sökningar i hela postlådan kan du ställa in sökningen så att den alltid söker i alla mappar som standard genom att gå till Backstage-vyn.
-
Välj fliken Arkiv och välj sedan Alternativ.
-
Välj Sök.
-
Under Resultat väljer du Aktuell postlåda.
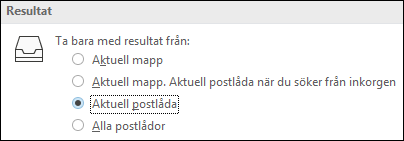
Så här avbryter du sökningen
När du har hittat det objekt som du letar efter och är redo att gå vidare till nästa uppgift väljer du stängningsikonen 
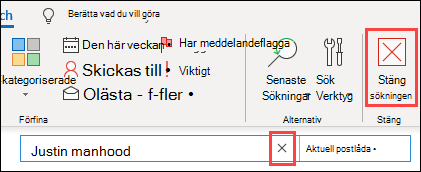
Skriva bra e-postmeddelanden
Följ nedanstående regler om du vill göra ett proffsigt intryck och vinna gehör.
Grunderna i bra meddelanden: gör så här
-
Läs meddelandet innan du skickar det.
-
Ange ett beskrivande och åtgärdsorienterat ämne. Till exempel: Försäljningsgrupp: Skicka förslagna datum för styrelsens retreat, där Försäljningsgrupp är namnet på gruppen och Skicka är åtgärden. Andra användbara prefix är Information: och Åtgärd krävs.
-
Om en åtgärd krävs bör du specificera den i Ämne.
-
Ändra ämnet på meddelandet om ni börjar diskutera något nytt i den aktuella konversationen.
-
Uttryck dig kärnfullt.
-
Börja med det viktigaste innehållet och avsluta med det minst viktiga.
-
Det kan vara värt att framhäva viktig information med fetstil.
-
Sätt uppgifter och frågor på egna rader: då märks de bättre.
-
När du ställer frågor till någon bör du markera den personens namn med fetstil. Till exempel: "Rikard: Hur ligger vi till med projektet?"
-
Skicka dina meddelanden endast till de som faktiskt behöver läsa dem.
-
De personer som bara behöver informeras kan du ta med på raden Kopia.
-
Namnen på de personer som behöver svara eller vidta åtgärder anger du på raden Till.
-
Använd en signatur om så behövs, men se till att ha en enkel, kort och professionell signatur. Undvik helst bilder.
-
Om du behöver svar direkt bör du inte skicka ett meddelande. Ring i stället – eller skicka ett snabbmeddelande.
-
Om du deltar i en e-postkonversation med fler än tio meddelanden utan ett avslut i sikte, bör du överväga att boka in ett möte för att diskutera problemet. E-post är inte alltid ett effektivt medium för att lösa komplexa problem. Markera meddelandet. Gå till fliken Start och gruppen Svara, och välj Möte.
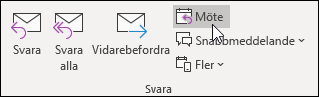
-
Bekräfta meddelanden som kräver ett mer omfattande svar. Om du är för upptagen för att svara med ett fullständigt svar på en gång låter du avsändaren veta att du undersöker problemet och kommer att svara en viss tid eller ett visst datum. Ange en flagga om att meddelandet ska åtgärdas senare.
-
Använd Hög prioritet

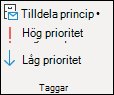
-
Om du har en fråga som flera olika personer kan tänkas besvara bör du välja endast en av dem – skicka helst inte frågan till en hel grupp personer.
Uppföljning: flagga meddelanden när du skickar dem
Gör så här när du skickar ett meddelande till någon som du behöver ett svar från:
-
Flagga det för egen uppföljning när du skickar det.
-
Ändra början av namnet på den flaggade meddelandeaktiviteten i Att göra-fältet till Följ upp.
-
Markera det med @Väntar-kategorin.
-
Om du följer de här tre anvisningarna vet du att du ska skicka ett till meddelande eller hålla utkik efter ett svar.
Tips: Att påminna dig själv att skicka ett till meddelande brukar fungera bättre än att flagga meddelandet för mottagaren. På samma sätt flaggar du meddelandet till dig själv när du har lovat att göra något i ett meddelande, så att du har en uppgift i Att göra-fältet som påminnelse.
Grunderna i bra meddelanden: gör inte så här
-
Använd inte brevmallar.
-
Skicka inte en kopia till chefen varje gång du skickar ett meddelande.
-
Skicka inte meddelanden när du är arg. Bättre då att skriva ett meddelande, spara det i utkastmappen och avsluta det i ett senare skede.
-
Vänta dig inte ett snabbt svar om du skickar långa meddelanden (fler än två stycken).
-
Skicka inte ett uppföljningsmeddelande mindre än ett dygn efter det första meddelandet. Kontakta mottagaren via telefon eller en meddelandeapp som Microsoft Teams om du inte fått svar på ett meddelande inom rimlig tid.
-
Använd inte läskvitton och leveranskvitton på varje meddelande du skickar. Använd dem bara om du är osäker på om din mottagare kan ta emot meddelandet.
-
Fäst inte flaggor eller hög prioritet

-
Skriv inte allt i VERSALER.
-
Skicka inte bilagor – skicka länkar i stället. Den regeln gäller särskilt vid mötesförfrågningar, där bilagor kan bli en påfrestning på serverkvoten.
-
Visa inte hela distributionslistor. Om du gör det blir det svårare att läsa meddelandena – och dessutom finns risken att de hamnar i fel e-postmappar för de som använder regler.
-
Använd inte sarkasm. Det uppstår lätt missförstånd när man använder humor.
-
Skriv inte sådant som du inte vill att alla i företaget ska läsa. Man vet aldrig var ett meddelande hamnar.
-
Använd inte svårlästa "roliga" teckensnitt med till exempel kursiv stil.
-
Använd inte röda teckensnitt: de är svåra att läsa och kan ge ett negativt (kritiskt) intryck.
-
Använd inte Svara alla när du ber om att bli borttagen från en kontaktgrupp. Någonsin.
Råd om kontaktgrupper (kallades tidigare distributionslistor)
Följ god nätetikett till punkt och pricka när du skickar ett svar till en stor kontaktgrupp.
Om du behöver mer information eller om du undersöker frågan separat svarar du till hela kontaktgruppen så att alla vet att du svarar och svara sedan till den enskilda personen separat. Kom ihåg att skriva svar till kontaktgruppen med lösningen när frågan är löst. På så sätt kan lösningen refereras av andra personer i kontaktgruppen.
Så här hänvisar du andra vidare
Gör så här om någon skickar ett meddelande till en kontaktgrupp där du är medlem och om du märker att någon annan än du bör besvara meddelandet (kanske bör meddelandet rentav besvaras i en annan kontaktgrupp):
-
Ange lämplig kontaktgrupp eller person på raden Till när du svarar.
-
Se till att svaren skickas till rätt kontaktgrupp eller person.
-
Ange inte den ursprungliga kontaktgruppen på raden Hemlig kopia, eftersom meddelandet inte filtreras av andras regler. Låt i stället kontaktgruppen stå på raden Till eller raden Kopia.
-
Om du håller på att byta roll och märker att du ofta omdirigerar personer kan du ställa in ett snabbsteg.
Så här går du ur en kontaktgrupp
Om du får e-post från en kontaktgrupp som du inte vill tillhöra kan du be att nätverksadministratören eller den som äger kontaktgruppen tar bort dig från den gruppen. Skicka inte en sådan förfrågan till hela kontaktgruppen. Du hittar kontaktgruppens ägare genom att dubbelklicka på kontaktgruppens namn på raden Till.
Så här använder du infogade kommentarer
Att lägga till infogade kommentarer i de meddelanden du får är ett bekvämt sätt att besvara frågor och hantera problem direkt. Vi rekommenderar att du gör så här:
-
Förklara i själva meddelandet att du använder infogade kommentarer. Du kan till exempel skriva "Se kommentarer nedan."
-
Se till att det syns tydligt vad som är dina kommentarer och vad som hör till det ursprungliga meddelandet. Några förslag:
-
Ändra teckenfärgen.
-
Markera kommentarerna med ditt namn eller dina initialer inom hakparentes, till exempel [Stefan Mikaelsson].
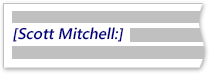
-
Ändra teckensnittet till kursiv stil eller fetstil – eller båda.
-
-
Ta inte bort något innehåll som du inte själv har skrivit.
Om du bara vill kommentera en liten del av ett längre meddelande kan du kopiera den delen av meddelandet i ditt svar (använd en egen teckenfärg samt citattecken) och sedan skriva en svarstext.
När bör du skicka en hemlig kopia av ett meddelande?
När du lägger till en mottagares namn i rutan Hemlig kopia i ett meddelande, skickas en kopia av meddelandet till mottagaren. Dennes namn visas inte för andra mottagare av meddelandet.
Med funktionen Hemlig kopia kan du ta bort olika användare från en e-postkonversation när du anser att de inte längre behöver uppdateras samt om samtalsämnet ändras.
Om du till exempel är en av fem personer som får en fråga, och om du väljer att besvara frågan, kan du flytta de andra fyra till raden Hemlig kopia och skriva någonting i stil med "Hemlig kopia till Josef, Jonas, Jan och Jennifer. Här kommer svaret ..." Eventuella ytterligare meddelanden i den konversationen skickas då endast mellan dig och den ursprungliga avsändaren.
Använd inte Hemlig kopia för att delge tredje part (till exempel en chef) känsligt innehåll. Mottagaren av den hemliga kopian kanske inte inser att han eller hon har fått just en hemlig kopia – kanske skickar han eller hon då ett svar till alla, varvid det blir uppenbart att du skickade en hemlig kopia i första läget. Du kan då lätt framstå som mindre pålitlig.
Gör så här i stället: vidarebefordra meddelandet till tredje part när du har skickat det till den ursprungliga mottagaren.
Kalendern och möten
När är det lämpligt att kalla till möte?
Boka in ett möte när:
-
En ny grupp arbetar tillsammans för första gången.
-
Fler än 10 längre meddelanden har skickats mellan flera olika personer.
-
Du märker att ni behöver diskutera en fråga, utbyta idéer eller ta tag i ett samarbete.
-
Boka in ett möte om det är det effektivaste sättet att nå framsteg. Förmedla då först syftet med mötet.
Vilka bör du bjuda in?
Bjud bara in de personer som behöver vara med. Varje ytterligare person du bjuder in till mötet ökar mötets komplexitet och gör det svårare att hålla kontroll på. Å andra sidan, om ett beslut behöver fattas måste du se till att alla som är viktiga för beslutet är med, annars blir mötet bara ett slöseri med tid och resurser.
Välja en tid för mötet
Välj en tid när alla kan delta: gå igenom de inbjudna deltagarnas ledig-/upptagen-information (i respektive kalender). Använd Schemaläggningsassistenten för att visa information om när mötesdeltagarna kan närvara.
I rutnätet ledig/upptagen ser du om deltagarna är tillgängliga eller inte. Ett par linjer och en markering visar mötets föreslagna start och slut.
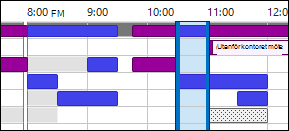
Om du vill visa schemaläggningsassistenten när du skriver en mötesförfrågan går du till fliken Möte. I gruppen Visa väljer du Schemaläggningsassistenten.
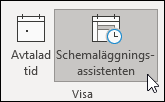
I fönstret Hitta rum kan du hitta förslag på de bästa tiderna för ditt möte (när flest deltagare är tillgängliga). Om du vill välja tid väljer du en föreslagen tid i fönstret Hitta rum i avsnittet Föreslagna tider. Du kan också välja en tid från rutnätet ledig/upptagen.
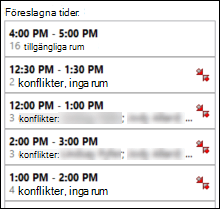
Obs!: Om fönstret Hitta rum inte visas går du till fliken Möte. I gruppen Alternativ väljer du Hitta rum.
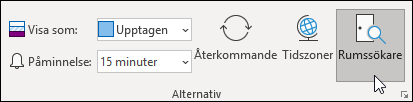
Om du märker att du ofta håller möten med samma grupp människor kan du skapa en grupp i navigeringsfönstret så att det blir lättare att se personernas ledig/upptagen-information. Grupperna kan även innehålla rum, vilket gör det lättare att hitta ett tillgängligt rum för mötet.
Så här skapar du en kalendergrupp:
-
Rulla ned till listan med kalendrar i navigeringsfönstret i kalendern och högerklicka på Mina kalendrar.
-
Ange ett namn för den nya kalendergruppen och välj Retur.
-
Högerklicka på den nya kalendergruppen och välj Lägg till kalender.
-
Välj källan och välj sedan de kalendrar du vill lägga till.
När ska man träffas personligen och när på distans?
Satsa på ett möte där alla befinner sig i samma lokal om:
-
Det är första gången en grupp arbetar tillsammans.
-
Fysiska (icke digitala) objekt behöver visas upp eller skickas runt.
-
Syftet med mötet är att aktivt utbyta idéer.
-
Syftet med mötet är att samarbeta aktivt.
-
Vissa av deltagarna saknar telefon, en app för onlinekonferenser eller rätt programvara och utrustning för mötet.
I annat fall kan du använda en app för onlinemöten som Microsoft Teams eller hålla mötet via telefon.
Tips: Om du reser till mötesplatsen bör du lägga in restid i kalendern före och efter mötet.
Så här hanterar du relaterade dokument
Det händer inte sällan att man behöver dela ut olika dokument före eller under mötet.


Skicka inte bilagor direkt i mötesinbjudan.
Förbereda en dagordning med hjälp av uppgifter
-
@Möte är den centrala platsen för dagordningspunkter .
Skapa en uppgift, markera den med kategorin @Möte och ange mötets datum som Startdatum eller Slutdatum. När mötesdatumet närmar sig och diskussionspunkter kommer upp kan du lägga till kommentarer, punkter och tankar till uppgiften allt eftersom. Den här uppgiften blir mötets dagordning.
Markera uppgiften som slutförd efter mötet. Skapa nya uppgifter för de åtgärder som krävs.
-
Om du vill diskutera en uppsättning av meddelanden eller bara ett meddelande ...
Om du har ett meddelande som du vill diskutera vid ett möte kan du flagga det meddelandet för uppföljning den dag mötet hålls. Markera då meddelandet med kategorin @Möte.
Om du har fler än tre meddelanden som ska diskuteras behöver du inte flagga vart och ett eftersom uppgiftslistan blir rörig. Skapa i stället en ny uppgift med samma namn som mötet. Kopiera sedan in varje enskilt meddelande i den uppgiften genom att högerklicka och dra meddelanden till uppgiften. Markera uppgiften med kategorin @Möte.
-
Om du vill ha mer utrymme för dina tankar ...

Under mötet: samarbete
Vilket verktyg du bör använda för att samarbeta under ett möte beror på var deltagarna befinner sig samt vilken behörighet och utrustning de har.
Om ni samarbetar kring ett dokument och ni alla befinner er i samma rum kan du använda funktionerna Spåra ändringar och Kommentarer i Word.



Så här avslutar du ett återkommande möte
När en mötesserie har fyllt sitt syfte bör du inte avboka hela mötesposten som sådan. Då tas nämligen också alla tidigare möten i serien bort. Ange i stället att just egenskapen ”återkommande” ska avaktiveras i och med det sista mötet i serien. Det gör du genom att välja knappen Återkommande och sedan ändra slutdatumet.
När och hur du kan dela din kalender
Du kanske inte behöver dela din kalender eftersom alla i organisationen kan se när du är ledig eller upptagen, men inte nödvändigtvis behöver se innehåll eller ämne för möten och avtalade tider. Men du kan enkelt dela kalendern med din grupp om du vill att de ska kunna se alla dina möten och avtalade tider.
Du kanske vill att någon annan ska hantera kalendern åt dig, till exempel en assistent som då kan tacka ja eller nej till möten för din räkning. I så fall kan du delegera kalendern. Delegera då kalendern till endast en person: ange inte alla som ombud för den. Om du väljer fler än ett ombud kan det bli fel i kalendern.

Skicka din kalender i ett meddelande när du har möten med personer som inte kan se din ledig-/upptagen-information, t.ex. personer utanför företaget.
Obs!: Huruvida kalendern delas beror på vilken version av Microsoft Exchange Server som körs i systemet och hur administratören har konfigurerat servern.
Kontakter
När ska man använda Outlook-kontakter i en företagsmiljö?
Även om du arbetar i ett företag med en global adresslista lär det uppstå situationer där du vill spara en kontakt i Outlook. Skapa kontakter för:
-
Användare utanför företaget.
-
Användare som du vill komma ihåg något om och där du vill lägga till information, till exempel när de fyller år.
-
Användare som du vill synkronisera till din mobiltelefon, särskilt om den inte är ansluten till företagets adressbok, samt för de tillfällen då du inte är uppkopplad.
När ska man skapa en kontaktgrupp i Outlook?
Skapa kontaktgrupper (kallades tidigare personliga distributionslistor) i Outlook när du vill göra det lättare att skicka meddelanden till en grupp personer utanför företaget. För alla grupper inom företaget bör du i stället skapa en gemensam kontaktgrupp (be IT-administratören om vägledning).
Vanliga frågor och svar
Vad är Snabbsteg?
Snabbsteg ger dig möjligheten att utföra flera åtgärder med en klickning. Det är ett användbart verktyg för att hjälpa till att hålla inkorgen ren och för att använda Outlook mer effektivt i allmänhet. Om du märker att du upprepar samma steg i Outlook kan du försöka med att skapa ett snabbsteg.
Obs!: Snabbsteg gäller endast för e-postobjekt (till exempel objekt i inkorgen).
Varför visa läsfönstret till höger i stället för nedtill (eller inte alls)?
Det är enklare att läsa en längre text i en smal spalt än att läsa ett kortare, bredare avsnitt med text. Det beror på att det är enklare att röra ögonen nedåt än från vänster till höger över långa avstånd – sistnämnda rörelse kan göra att du tvingas röra också på huvudet och halsen, vilket i sin tur kan leda till fysiska besvär. Det är bättre att ha läsfönstret aktiverat. Då behöver du inte öppna varje enskilt meddelande för att läsa innehållet.
Vad gör jag med de mappar jag inte längre behöver?
I mapplistan i navigeringsfönstret bör du ha endast de mappar som du använder ofta. Om den listan är fylld av mappar som du inte ens känner igen, flytta all e-post till referensmappen och ta bort de befintliga mapparna.
Hur gör jag för att alla meddelanden som skickas endast till mig ska visas i blått?
-
Gå till fliken Visa. I gruppen Aktuell vy väljer du Vyinställningar.
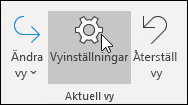
-
I dialogrutan Avancerade vyinställningar väljer du Villkorsstyrd formatering.
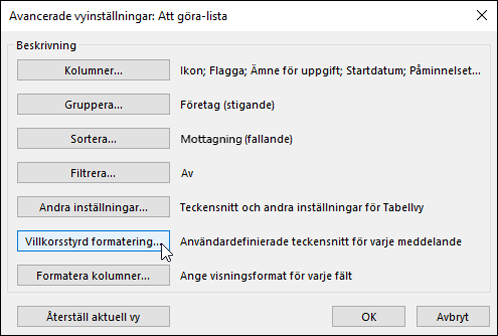
-
I dialogrutan Villkorsstyrd formatering väljer du Lägg till.
-
I fältet Namn skriver du Mig och sedan väljer du Tecken.
-
Välj Blå i dialogrutan Teckensnitt under Färg. Välj sedan OK.
-
I dialogrutan Villkorsstyrd formatering väljer du Villkor.
-
I dialogrutan Filtrera markerar du kryssrutan Där jag är bredvid Den enda mottagaren. Välj sedan OK i alla öppna dialogrutor.
Obs!: Du kan använda den nedrullningsbara menyn om du vill ändra villkoret Där jag är.
När ska jag använda konversationsvyn?
Konversationsvyn är användbar när:
-
Du går igenom nya meddelanden rätt sällan, och alltså vanligen måste kolla ett stort antal meddelanden vid varje genomgång.
-
Du har många olika meddelandetrådar där konversationen löper över flera meddelanden fram och tillbaka.
-
Du behöver kunna se vem som har svarat vem.
-
Du får många meddelanden.
Genom att visa meddelanden i konversationsvyn kan du enkelt se vilka konversationer som haft flest diskussioner fram och tillbaka. I sådana fall kanske du vill läsa och svara bara på det senaste meddelandet i konversationen. Du kan också välja en hel konversation och agera. Det kan till exempel finnas en lång serie meddelanden där det i det sista står "Tack, det besvarar min fråga" och då kan du ta bort hela konversationen.
Du kan också se meddelanden från andra mappar när du står i konversationsvyn, vilket är mycket praktiskt om du får ett nytt meddelande i en lång konversation – du kan då se hela historiken, inklusive dina svar.
Bör jag spara personlig e-post och jobb-e-post ihop?
Att minska antalet platser där du läser meddelanden betyder inte att du ska blanda dina jobbmeddelanden och personliga meddelanden. En bra metod är att använda separata e-postkonton för arbete och personlig kommunikation. Du bör dock minska antalet e-postadresser som du handhar. Som tur är kan du med Outlook visa flera konton samtidigt. Förutom ditt e-postkonto för arbetet (Exchange Server) kan du lägga till andra konton, till exempel Outlook.com eller Gmail, i samma profil i Outlook.
Hur kan jag använda Läst och Oläst?
Med statusen för läst och oläst i Outlook ser du snabbt vilka meddelanden som du har läst minst en gång samt vilka du inte har läst alls. Men statusen för lästa och olästa meddelanden kan lätt aktiveras genom att klicka runt bland meddelandena och är inte en perfekt registrering – bara ett verktyg.
För att snabbt markera ett meddelande som läst använder du kortkommandot Ctrl+Q. För att markera det som oläst trycker du på Ctrl+U.
Varför räcker det inte med att använda endast läst/oläst?
Vissa personer försöker använda statusen för läst och oläst för att ange om ett meddelande är nytt eller ett referensobjekt. Men statusen för oläst är osäker eftersom så snart ett meddelande inte är aktivt (när du väljer ett annat meddelande) markeras det automatiskt som läst och alltför ofta markerar andra enheter (till exempel telefoner) meddelanden som lästa. Meddelanden kommer oundvikligen att läsas om och besväret med att klura ut vad du behöver göra kvarstår. Att använda statusen för oläst/läst som "linje" mellan de objekt i din inkorg som är "uppgifter" och de som helt enkelt inte har bearbetats har en tendens att bryta samman när du får många meddelanden, av vilka du aldrig kommer att läsa en del eftersom du kan se på ämnet att du inte behöver läsa dem. En effektivare plan för inkorgen är att gå igenom dina meddelanden och bestämma vad du ska göra med vart och ett av dem. Sedan bör meddelandet lämna inkorgen – inte förbli ”oläst”.
Varför ska jag arkivera meddelanden?
Det är en bra vana att ha en central lagringsplats för meddelanden, så att du kan återkomma till dem när du har ”tagit itu” med dem. Genom att ha ett begränsat antal mappar att leta i (1-Referens och 2-Personligt) behöver du inte oroa dig för att felarkivera ett meddelande eller att behöva kopiera det till flera mappar om det gäller mer än ett ämne eller projekt.
Med det sagt: visst kan du ibland behöva gå igenom olika meddelanden som alla berör en viss fråga eller ett visst projekt. Med Outlook får du effektiva sökverktyg, till exempel kategorier och sökmappar.
Varför ska jag ha endast en referensmapp?
Med endast en referensmapp slipper du fundera på vilka meddelanden som ligger i vilken mapp. Dessutom kan du vara säker på att referensmappen innehåller endast sådant som du redan har gått igenom och valt att behålla.
Om du har flera mappar måste du avgöra vilken mapp som ska användas varenda gång du arkiverar ett meddelande. Det hela blir ännu mer komplicerat om det finns fler än en lämplig mapp för ett givet meddelande. Många mappar förblir oanvända när det finns flera mappar att välja bland, vilket lätt leder till onödig oreda.
Det kanske inte känns som en så stor sak att lämna kvar alla meddelanden i inkorgen. Du betalar dock priset varje gång du tittar på ett meddelande och tvingas fråga dig: ”Är det här något jag måste ta itu med eller är det bara allmän information för framtida bruk?” Dessutom ger det sinnesro att ha en inkorg med endast nya meddelanden. Din inkorg kan andra påverka – vad du lägger i din referensmapp är dock din ensak.
Varför behöver jag olika mappar för olika kontaktgrupper?
-

-
Effektiv konversationsgruppering Med separata mappar för ämnesspecifika kontaktgrupper kan du visa hela konversationer tillsammans. Vid behov kan du också snabbt söka inom en given mapp.
Varför behöver jag separata mappar för kontaktgrupper och RSS?
Det är lätt hänt att meddelanden som skickas till stora distributionslistor och RSS-feeds överbelastar inkorgen. Sådana informationsflöden kan liknas vid en stor dagstidning – det kan finnas en bra eller intressant artikel, men om man läser hela tidningen skulle det ta lång tid. Regler kan hjälpa dig att läsa det som är mest intressant och relevant för dig.
Vilka kontaktgrupper bör jag koppla till en mapp i stället för till inkorgen?
Överväg att skapa en egen kontaktgruppsregel och mapp för kontaktgrupper av följande slag:
-
Grupper dit det skickas en stor mängd meddelanden.
-
Grupper där man riktar sig till en stor mängd användare.
Företagsövergripande meddelanden med viktiga nyheter (till exempel från VD) och IT-avdelningens meddelanden om driftstörningar på servern bör du inte slussa till en egen mapp. Meddelanden till en kontaktgrupp där det endast sporadiskt dyker upp användbart och intressant innehåll bör ha en regel och en mapp, oavsett frekvens.
Hur skapar jag regler för RSS?
Om du prenumererar på flera RSS-feeds kan du betrakta dem som en annan distributionslista. Flytta de intressanta RSS-objekten (baserat på nyckelord) till inkorgen, annars kan du låta dem arkiveras automatiskt i RSS-mappar.
Vad händer om jag har lagringsprinciper eller ett Exchange Server Online Archive?
Använd organisationens lösning i stället för Arkivera automatiskt, och som alltid följer du företagets policy. Följ även företagets policy om den anger att du ska ha flera mappar för varje typ av objekt.
Varför ska jag använda regler?
Strömmen av inkommande meddelanden lär knappast sina. Du kommer knappast att hinna läsa alla meddelanden du får – du bör nog inte ens ha det som ambition. Läs i stället endast de meddelanden som du verkligen måste läsa. Med olika regler kan du prioritera de viktiga meddelandena samtidigt som du silar bort onödig information.
Tips: Bara för att ett meddelande har skickats till dig (eller till en distributionslista du prenumererar på) behöver du inte alltid läsa det eller svara på det.
Vilka datum anger flaggor?
|
Snabbsteg |
Vad som händer |
När den ska användas |
|---|---|---|
|
I dag |
I dag |
I dag |
|
I morgon |
I morgon |
I morgon |
|
Den här veckan |
I övermorgon eller den sista dagen i arbetsveckan, beroende på vad som inträffar först. (På en måndag innebär det onsdag, på en tisdag innebär det torsdag, med standardinställningarna.) |
Den sista dagen i arbetsveckan |
|
Nästa vecka |
Den första dagen nästa arbetsvecka |
Den sista dagen nästa arbetsvecka |
Vad ska jag göra med aktiviteter och flaggad e-post i Att göra-fältet från flera år tillbaka?
Om du inte använder aktiviteter eller flaggor för något ändamål kan du markera alla objekt, högerklicka och välja Ta bort. Den här åtgärden kommer att ta bort gamla aktiviteter och ta bort flaggan från flaggade meddelanden och kontakter utan att ta bort objekten.
Vad gör jag med de kategorier som jag inte använder?
Ta bort alla de kategorier som du inte tänker använda. En och samma kategoriuppsättning används för alla objekt, så om du använder en kategori för kontakter bör du behålla den.
Hur bör jag tänka när jag väljer färger?
När du skapar färgkategorier ska du vara eftertänksam när du väljer färger. Välj till exempel inte samma färg för @Telefon som @E-post, men välj däremot liknande färger (t.ex. olika gröna nyanser) för alla 1:1-kategorier. Med tiden kommer du att kunna titta på din uppgiftslista och avgöra utifrån färgen om uppgiften är åtgärdbar för närvarande. Om till exempel @Hemma är lila och du är på jobbet kan du inte utföra lila uppgifter.
Varför bör jag boka in tid för mig själv?
Genom att schemalägga tid för dig själv i kalendern uppdateras din ledig/upptagen-information och då är risken mindre att andra schemalägger dig för den tiden. Om du är fullbokad kan det här vara det enda sättet du kan avsätta tid för att göra ditt jobb.
Det är också ett sätt att förmå dig att faktiskt få jobbet gjort: om du bokar in en uppgift i kalendern bör du också vara beredd att ta itu med den uppgiften på utsatt tid. Om någon bokar in dig på den tid du avsatt till eget arbete bör du se till att boka in en ny egentid. Här gäller det att ha disciplin!
Hur gör jag om jag har oöverskådligt många meddelanden i inkorgen?
Om du har fler än 20 objekt i inkorgen bearbetar du den senaste veckas meddelanden och markerar sedan återstående meddelanden och flyttar dem till mappen 1-Referens. Ja, du kan göra så här, och det kommer att kännas bra.
Varför får jag så många meddelanden?
Om du känner dig överhopad av meddelanden får du antagligen ta emot fler än du kan hantera och du kanske behöver konfigurera aggressivare regler. Försök analysera varifrån alla meddelanden kommer genom att ordna meddelandena efter Från och sedan minimera alla rubriker. Läser du kontaktgrupper som du inte behöver läsa? I så fall kan du skapa en regel. Om du ändrar vy, glöm då inte att ändra tillbaka den!
Jag har 10 minuter: Vad i inkorgen ska jag läsa först?
Om du har ont om tid, till exempel mellan möten, kan du läsa alla meddelanden i blått – alltså meddelanden som skickats direkt till dig. De meddelandena kräver normalt en åtgärd från dig, så du bör prioritera dem.
Hur ofta bör jag läsa mina meddelanden?
För många av oss är det nästan ett missbruk att läsa meddelanden. Ägna 20 minuter på morgonen åt att gå igenom dina meddelanden och gör sedan en daglig genomgång av din uppgiftslista. Fortsätt sedan med din dag! Att begränsa tiden som du ägnar åt att läsa meddelanden till en gång på morgonen och en gång i slutet av dagen kan avsevärt förbättra produktiviteten. Prova detta under en hel vecka och se själv.
Hur hanterar jag komplicerade uppgifter?

Om du bara behöver komma ihåg några andra uppgifter som hör ihop med den aktuella uppgiften kan du lista dem i brödtexten. Om det finns meddelanden som relaterar till uppgiften kan du dra dem till uppgiften.
Bör jag spara personliga uppgifter och jobbuppgifter ihop?
Om möjligt bör du spara personliga uppgifter och jobbuppgifter på ett ställe. Med endast en lista slipper du gå till olika platser när du vill se efter vad som behöver göras. Även om du redan har endast en lista bör du använda kategorier för att effektivt skilja de personliga uppgifterna från jobbuppgifterna. De personliga uppgifterna lagras på företagets Exchange Server, så det kan hända att IT-avdelningen ser dem. Spara därför inga olämpliga personliga uppgifter i listan.
Varför kan jag inte bara ha aktiviteterna i huvudet?
Det är en mindre god idé att försöka komma ihåg alla aktiviteter själv. Ta i stället hjälp av Outlook, så slipper du överbelasta hjärnan med att hålla reda på alla aktiviteter. Då slipper du slösa tankekraft på att komma ihåg allt du behöver göra ("Okej, kom ihåg att skicka Johan ett meddelande om mallarna, skicka Johan ett meddelande om mallarna …"). I stället kan du fokusera på det du gör för stunden.
Varför ska jag organisera uppgifter i Outlook?
En aktivitetslista i Outlook är bättre än en papperslista av följande skäl:
-
Du kan inte uppdatera papperslistor automatiskt.
-
Det är svårt att sortera i papperslistor.
-
Med Outlook på webben kan du visa uppgiftslistan var du än befinner dig.
-

-
Det är lätt hänt att man tappar bort papperslistor.
Avancerat: Hur skapar jag en sökmapp för e-postmeddelanden?
Du kan enkelt få tillgång till en uppsättning av meddelanden om ett särskilt ämne för ett möte. Skapa en kategori för ditt möte och skapa sedan en sökmapp med följande kriterier: kategori <namn>, inte slutfört och från en viss tidsperiod. När du får meddelanden om det ämnet markerar du dem med kategorin. När du har mötet kan du markera som slutfört på de meddelanden som har diskuterats.
Referenser
Det finns många källor till goda råd om hur du använder din tid väl:
Böcker och andra resurser
-
Getting Things Done (GTD) System, finns att beställa hos David Allen & Company
-
Total Workday Control Using Microsoft Outlook av Michael Linenberger
-
Lifehacker Tips och nedladdningar för effektivt arbete
-
How Bill Gates Works ur tidskriften Fortune 500 på CNNMoney.com










