Obs!: Det här är ett avancerat avsnitt om dataverifiering. En introduktion till dataverifiering, och hur du verifierar en cell eller ett område finns i Lägga till dataverifiering i en cell eller ett område.
Du kan använda dataverifiering för att begränsa typen av data eller värden som användaren anger i celler. Du kan till exempel använda dataverifiering till att beräkna det högsta tillåtna värdet i en cell baserat på ett värde någon annanstans i arbetsboken. I följande exempel har användaren skrivit abc vilket inte är ett accepterat värde i den cellen.
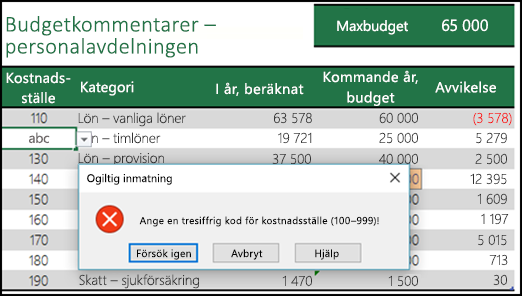
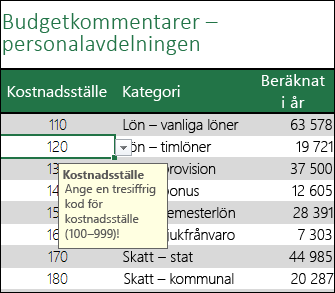
När bör jag använda dataverifiering?
Dataverifiering är ovärderligt när du vill dela en arbetsbok med andra och du vill att data som anges är exakta och konsekventa. Du kan bland annat använda dataverifiering för följande:
-
Begränsa poster till fördefinierade objekt i en lista – Du kan till exempel begränsa en användares avdelningsval till Redovisning, Löneavdelningen och HR.
-
Begränsa tal utanför ett angivet område – Du kan till exempel ange en högsta procentsats för inmatning av en anställds årliga meritökning, låt säga 3 %, eller bara tillåta ett heltal mellan 1 och 100.
-
Begränsa datum utanför en viss tidsram – I till exempel en anställds ledighetsbegäran kan du förhindra att någon väljer ett datum som är före dagens datum.
-
Begränsa tider utanför en viss tidsperiod – Du kan till exempel ange schemaläggning av möten mellan 08:00 och 17:00.
-
Begränsa antalet tecken – Du kan till exempel begränsa den tillåtna texten i en cell till max. 10 tecken.
-
Verifiera data baserat på formler eller värden i andra celler – Du kan till exempel använda dataverifiering till att ange ett högsta gräns för provisioner och bonusar baserat på det totala beräknade lönevärdet. om användarna anger fler än ett begränsat belopp visas ett felmeddelande.
Indata för dataverifiering och felmeddelanden
Du kan välja att visa ett indatameddelande när användaren markerar cellen. Indatameddelanden används generellt för att ge användarna anvisningar om den typ av data som du vill ska anges i cellen. Den här typen av meddelande visas nära cellen. Du kan flytta meddelandet om du vill och den förblir synlig tills du går till den andra cellen eller trycker på Esc.
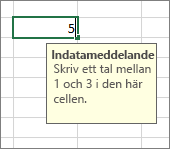
Du kan konfigurera indatameddelandet på den andra dataverifieringsfliken.
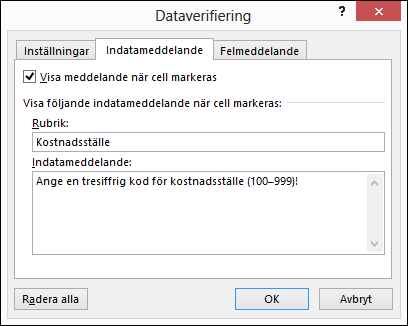
När användarna vänjer sig vid ditt indatameddelande kan du avmarkera alternativet Visa meddelande när cell markeras.
Du kan också visa ett felmeddelande som bara visas när användare anger ogiltiga data.
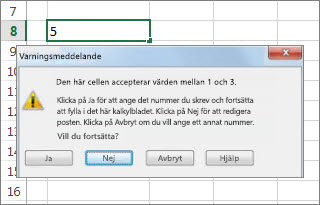
Du kan välja mellan tre typer av felmeddelanden:
|
Ikon |
Typ |
Används för att |
 |
Stopp |
Förhindra användare att ange ogiltiga data i en cell. Felmeddelandet Stopp har två alternativ: Försök igen eller Avbryt. |
 |
Varning |
Varna användare att data de har angett är ogiltiga, utan att hindra dem att ange dem. När felmeddelandet Varning visas kan användarna klicka på Ja för att acceptera den felaktiga inmatningen, på Nej för att redigera den felaktiga inmatningen eller på Avbryt för att ta bort den ogiltiga inmatningen. |
 |
Information |
Informera användarna att data de har angett är ogiltiga, utan att hindra dem att ange dem. Den här typen av felmeddelande är den mest flexibla. När felmeddelandet Information visas kan användarna klicka på OK för att acceptera det felaktiga värdet eller på Avbryt för att avvisa det. |
Tips som gör det lättare att arbeta med dataverifiering
Använd följande tips som gör det lättare att arbeta med dataverifiering i Excel.
Obs!: Om du vill använda dataverifiering med arbetsböcker i Excel Services eller Excel Web App måste du först skapa dataverifieringen i skrivbordsversionen av Excel.
-
Listrutans bredd beror på bredden på cellen med dataverifieringen. Du kan behöva ändra bredden på cellen för att förhindra att giltiga poster som är bredare än listrutan klipps av.
-
Om du planerar att skydda kalkylbladet eller arbetsboken ska du aktivera skyddet efter att du har angett verifieringsinställningarna. Se till att du låser upp verifierade celler innan du skyddar kalkylbladet. Annars kan inte användarna ange några data i cellerna. Se Skydda ett kalkylblad.
-
Om du planerar att dela arbetsboken gör du delningen efter att du har angett inställningar för dataverifiering och skydd. När du har delat arbetsboken kan du inte ändra verifieringsinställningarna om du inte slutar dela.
-
Du kan använda dataverifiering med celler som redan innehåller data. Inget meddelande visas dock automatiskt om de befintliga cellerna innehåller ogiltiga data. I detta scenario kan du instruera Excel att markera ogiltiga data med cirklar. När du har identifierat alla ogiltiga data kan du dölja cirklarna igen. Cirklarna försvinner automatiskt när du korrigerar de ogiltiga dataposterna.
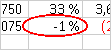
Om du vill använda cirklarna markerar du cellerna du vill utvärdera och går till Data > Dataverktyg > Dataverifiering > Ringa in felaktiga data.
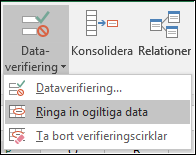
-
Om du snabbt vill ta bort dataverifiering för en cell markerar du den och går till Data > Dataverktyg > Dataverifiering > Inställningar > Radera alla.
-
Om du vill visa cellerna med dataverifiering i ett kalkylblad klickar du på Sök och markera i gruppen Redigering på fliken Start och sedan på Dataverifiering. När du har hittat cellerna kan du ändra, kopiera eller ta bort verifieringsinställningarna.
-
När du skapar en listruta kan du använda kommandot Definiera namn (i gruppen Definierade namn på fliken Formler) om du vill definiera ett namn för cellområdet som inkluderar listan. Om du skapar listan i ett annat kalkylblad kan du dölja kalkylbladet som innehåller listan och sedan skydda arbetsboken så att användarna inte har tillgång till listan.
-
Om du ändrar verifieringsinställningarna för en cell kan du automatiskt tillämpa ändringarna på alla andra celler som har samma inställningar. Det gör du genom att gå till fliken Inställningar och markera kryssrutan Utför dessa ändringar på alla andra celler med samma inställning.
-
Om dataverifieringen inte fungerar kontrollerar du att:
-
Användarna kan inte kopiera eller fylla i data – Meddelanden visas och ogiltiga inmatningar förhindras bara om användaren skriver data direkt i cellen. När data kopieras eller fylls i visas inte meddelandena. Om du vill förhindra att användare kopierar och fyller i data genom att dra och släppa celler går du till Arkiv > Alternativ > Avancerat > Redigeringsalternativ > avmarkera Aktivera fyllningshandtaget och kryssrutan Dra och släppa celler och skyddar sedan kalkylbladet.
-
Manuell beräkning är inaktiverat – Om manuell beräkning är aktiverat kan celler som inte har beräknats förhindra att data verifieras på rätt sätt. Om du vill inaktivera manuell beräkning går du till fliken Formler > gruppen Beräkning > Beräkningsalternativ > klicka på Automatisk.
-
Formlerna innehåller inga fel – Kontrollera att formlerna i verifierade celler inte returnerar fel, t.ex. #REFERENS! eller #DIVISION/0!. Dataverifieringen ignoreras av Excel tills du har korrigerat felet.
-
Cellerna som formler refererar till stämmer – Om en referenscell ändras så att en formel i en verifierad cell returnerar ett ogiltigt resultat visas inget verifieringsmeddelande för cellen.
-
En Excel-tabell kanske är länkad till en SharePoint-webbplats – Du kan inte använda dataverifiering med en Excel-tabell som är länkad till en SharePoint-webbplats. Du måste bryta länken eller konvertera Excel-tabellen till ett cellområde för att kunna lägga till dataverifiering.
-
Du kan ange data – Kommandot Dataverifiering är inte tillgängligt medan du anger data i en cell. Om du vill sluta ange data trycker du på RETUR eller Esc för att avsluta.
-
Arbetsbladet kan vara skyddat eller delat – Du kan inte ändra inställningar för dataverifiering om arbetsboken är delad eller skyddad. Du måste först ta bort delningen eller skyddet av arbetsboken.
-
Uppdatera eller ta bort dataverifiering i en ärvd arbetsbok
Om du ärver en arbetsbok med data verifiering kan du ändra eller ta bort den om inte kalkylbladet är skyddat. Om det skyddas med ett lösenord som du inte känner till kontaktar du den tidigare ägaren för att hjälpa dig att ta bort skyddet av kalkylbladet, eftersom Excel inte har något sätt att återställa okända eller förlorade lösenord. Du kan också kopiera data till ett annat kalkylblad och sedan ta bort dataverifieringen.
Om en dataverifieringsvarning visas när du försöker ange eller ändra data i en cell, och du inte vet vad du kan ange, bör du kontakta arbetsbokens ägare.
Behöver du mer hjälp?
Du kan alltid fråga en expert i Excel Tech Community eller få support i Communities.










