Du kan skapa anteckningssidor medan du skapar din presentation. Du kanske vill skriva ut och ha dem som stöd när du håller presentationen.
En grön idé...

Innan du skriver ut anteckningssidor kan du överväga att visa anteckningarna i föredragshållarvyn i stället. Du kan visa dina anteckningar på en andra skärm medan du håller presentationen och på så sätt spara både papper och skrivarbläck. Mer information finns i Visa dina stödanteckningar privat medan du gör en presentation på flera skärmar.
Använd anteckningsfönstret i normalvyn till att skriva anteckningar om bilderna. Om du vill öppna normalvyn klickar du fliken Visa, går till gruppen Presentationsvyer och klickar på Normal.
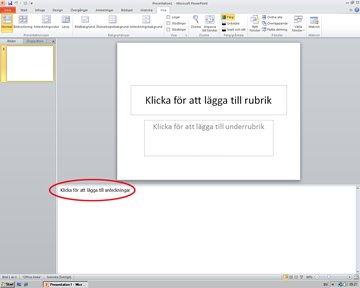
Bild: Rutan Anteckningar (inringad med rött) i normalvyn
Du kan skriva och formatera anteckningarna när du arbetar i normalläge, men om du vill se hur anteckningssidorna kommer att skrivas ut eller om du vill förhandsgranska textformateringen, t.ex. teckenfärgerna, växlar du till vyn Anteckningssidor. Du kan också granska och ändra sidhuvuden och sidfötter i dina anteckningar i vyn Anteckningssidor.
På varje anteckningssida visas en miniatyr av bilden samt de anteckningar som hör till bilden. I vyn Anteckningssidor kan du brodera ut anteckningarna med diagram, bilder, tabeller eller andra illustrationer.
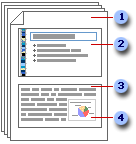
(Följande nummer motsvarar numren i bilden.)
-
Anteckningssidor innehåller dina anteckningar och varje bild i presentationen.
-
Varje bild skrivs ut på en separat anteckningssida.
-
Anteckningarna visas jämte bilden.
-
Du kan lägga till andra element, t.ex. diagram eller bilder, till anteckningssidorna.
Tänk på följande när du lägger till anteckningar:
-
De ändringar, tillägg och borttagningar du gör på en anteckningssida tillämpas bara på den anteckningssidan och på anteckningstexten i normalvyn.
-
Om du vill förstora, flytta eller formatera bildområdet eller anteckningsområdet gör du ändringarna i vyn Anteckningssidor.
-
Du kan inte rita eller placera ut bilder i anteckningsrutan i normalvyn. Växla till vyn Anteckningssidor och rita eller lägg till bilden där.
-
Bilder och objekt som du lägger till vyn Anteckningssidor visas på dina utskrivna anteckningssidor, men inte på skärmen i normalvyn.
En standardanteckningssida består av en miniatyrbild som täcker den övre halvan av sidan och ett lika stort område för anteckningar på den nedre halvan av sidan.
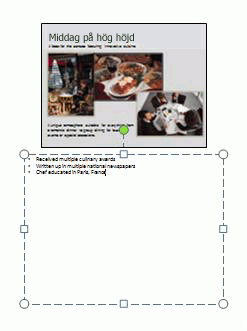
Om en halv sida inte räcker till för anteckningarna kan du lägga till mer utrymme.
Gör så här om du vill lägga till mer utrymme på en enskild anteckningssida:
-
Växla till normalläge, gå till rutan som innehåller flikarna Disposition och Bilder och klicka på den bild på fliken Bilder som du vill lägga till mer anteckningsutrymme för.
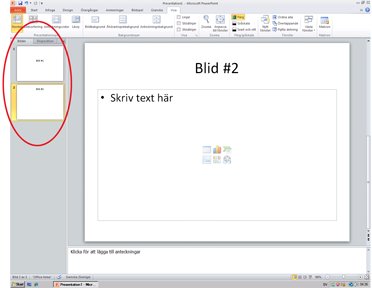
-
Klicka på Anteckningssidor i gruppen Presentationsvyer på Visa-menyn.
-
Gör något av följande:
-
Om du vill ta bort miniatyrbilden klickar du på bilen på anteckningssidan och trycker på DEL.
-
Om du vill minska storleken på miniatyrbilden på anteckningssidan drar du ett storlekshandtag på miniatyrbilden.
-
-
Om du vill öka storleken på platshållaren för anteckningarna drar du storlekshandtaget på anteckningsplatshållarens övre kant tills den fyller så mycket av sidan som behövs.
Om du vill lägga till grafik, som en figur eller bild, eller formatera anteckningssidorna i presentationen byter du anteckningsbakgrund. Om du till exempel vill placera ut en företagslogotyp eller en annan bild på alla anteckningssidor lägger du till bilden i anteckningsbakgrunden. Om du vill ändra teckensnitt för alla anteckningar ändrar du formatet i anteckningsbakgrunden. Du kan ändra utseende och placering för bildområdet, anteckningsområdet, sidhuvuden, sidfötter, sidnummer och datum.
Du kan skriva ut anteckningssidorna med en miniatyrbild för att dela ut dem till åhörarna eller för att förbereda presentationen.
Obs!: Du kan bara skriva ut en miniatyrbild med anteckningar per utskriven sida.
-
Öppna den presentation som du vill skriva ut anteckningssidor med miniatyrbilder för.
-
Klicka på fliken Arkiv.
-
Klicka på Skriv ut till vänster på fliken Arkiv.
-
Klicka på pilen bredvid Helsidesbilder under Inställningar och sedan på Anteckningssidor under Utskriftslayout.
-
Om du vill ange sidorientering klickar du på pilen bredvid Stående orientering och sedan på Stående orientering, eller på Liggande orientering i listan.
-
Välj en färgskrivare om du vill skriva ut anteckningar och bildminiatyrer i färg. Klicka på pilen bredvid Färg och sedan på Färg i listan.
-
Klicka på Skriv ut.
Obs!: Du kan bara skriva ut en anteckningssida per utskriven sida.
-
Öppna den presentation du vill skriva ut anteckningssidor utan miniatyrbilder för.
-
Öppna varje bild i vyn Anteckningssidor. Du öppnar vyn Anteckningssidor genom att klicka på Anteckningssidor i gruppen Presentationsvyer på menyn Visa.
-
Ta bort miniatyren från var och en av anteckningssidorna. Om du vill ta bort miniatyrbilden klickar du på den på anteckningssidan och trycker på Delete.
-
Klicka på fliken Arkiv.
-
Klicka på Skriv ut till vänster på fliken Arkiv.
-
Klicka på pilen bredvid Helsidesbilder under Inställningar och sedan på Anteckningssidor under Utskriftslayout.
-
Om du vill ange sidorientering klickar du på pilen bredvid Stående orientering och sedan på Stående orientering, eller på Liggande orientering i listan.
-
Välj en färgskrivare om du vill skriva ut anteckningar och bildminiatyrer i färg. Klicka på pilen bredvid Färg och sedan på Färg i listan.
-
Klicka på Skriv ut.










