Till skillnad från andra Microsoft Office-program, till exempel Word, finns det ingen knapp i Excel som du kan använda för att markera alla eller enskilda delar av data i en cell.
Du kan dock efterlikna markeringar i en cell i en kalkylblad genom att fylla cellerna med en markeringsfärg. Om du snabbt vill efterlikna en markering kan du skapa ett anpassat cellformat som du kan använda för att fylla celler med en markeringsfärg. När du sedan har använt det cellformatet för att markera celler kan du snabbt kopiera markeringen till andra celler med hjälp av Hämta format.
Om du vill framhäva specifika data i en cell kan du visa dessa data i en annan teckenfärg eller ett annat format.
Skapa ett cellformat för att markera celler
-
Klicka på Start > Nya cellformat.
Meddelanden:
-
Om du inte ser Cellformat klickar du på knappen Mer

-
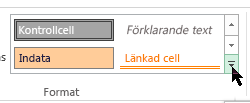
-
-
Skriv ett lämpligt namn för det nya cellformatet i rutan Formatnamn .
Tips: Skriv till exempel Markera.
-
Klicka på Format.
-
Välj den färg du vill använda för markeringen på fliken Fyllning i dialogrutan Formatera celler och klicka sedan på OK.
-
Stäng dialogrutan Format genom att klicka på OK.
Det nya formatet läggs till under Anpassat i rutan Cellformat.
-
Markera de celler eller cellområden i kalkylbladet som du vill markera. Hur markerar man celler?
-
Klicka på det nya anpassade cellformatet som du har skapat i gruppen Format på fliken Start.
Obs!: Anpassade cellformat visas högst upp i listan med cellformat. Om du ser rutan Cellformat i gruppen Format och det nya cellformatet är ett av de sex första cellformaten i listan kan du klicka på det cellformatet direkt i gruppen Formatmallar .
Använda Hämta format för att använda en markering för andra celler
-
Markera en cell som är formaterad med den markering du vill använda.
-
På fliken Start i gruppen Urklipp dubbelklickar du på Hämta format

-
När du är klar klickar du på Hämta format igen eller trycker på ESC för att inaktivera det.
Visa specifika data i en annan teckenfärg eller ett annat format
-
Markera de data som du vill visa i en annan färg eller ett annat format i en cell.
Markera data i en cell
Markera innehållet i en cell
Gör du så här
I cellen
Dubbelklicka på cellen och dra sedan över innehållet i den cell som du vill markera.
I formelfältet

Klicka på cellen och dra sedan över innehållet i den cell som du vill markera i formelfältet.
Med tangentbordet
Tryck på F2 för att redigera cellen, använd piltangenterna för att placera insättningspunkten och tryck sedan på SKIFT + PILTANGENT för att markera innehållet.
-
I gruppen Tecken på fliken Start gör du något av följande:
-
Om du vill ändra textfärgen klickar du på pilen bredvid Teckenfärg

-
Om du vill använda den senast markerade textfärgen klickar du på Teckenfärg

-
Om du vill använda en annan färg än de tillgängliga temafärgerna och standardfärgerna klickar du på Fler färger och definierar sedan den färg du vill använda på fliken Standard eller fliken Anpassad i dialogrutan Färger .
-
Om du vill ändra formatet klickar du på Fet



Kortkommando Du kan också trycka på CTRL+B, CTRL+I eller CTRL+U.
-










