Vanliga läsverktyg är inbyggda direkt i Word: bläddra igenom ett dokument, lägga till kommentarer, definiera och översätta ord och kopiera eller markera text samt andra praktiska läsverktyg. Du kan aktivera eller inaktivera helskärmsläget i menyfliksområdet.
Om du läser ett dokument, inte skriver eller redigerar något, klickar eller trycker du på Visa > läsläge för att dölja skrivverktygen och menyerna och lämna mer utrymme för själva sidorna. Läsläget passar automatiskt sidlayouten på din enhet med hjälp av kolumner och större teckenstorlekar, som du kan justera.
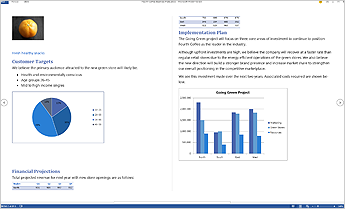
Om du vill gå ur läsläget klickar eller trycker du på Visa > Redigera dokument.
Förutom de läskontroller du använder regelbundet kan du zooma in och ut på bilder och andra objekt, visa eller dölja avsnitt eller watch inbäddade videor. Juster kolumner, sidfärg och layout. Öppna navigeringsfönstret för att snabbt förflytta dig i dokumentet.
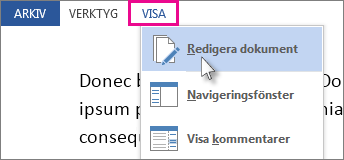
Läsa
Klicka på Visa > Läs mer för att växla till layouten för läsläge.
Klicka eller trycka på pilarna på sidans kanter för att vända blad.
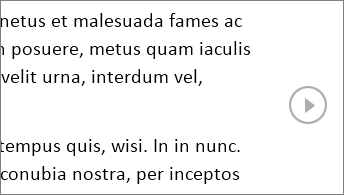
-
Dubbelklicka eller dubbeltryck för att zooma in och göra så att tabellerna, diagrammen och bilderna i ditt dokument fyller hela skärmen.
-
Klicka eller tryck bort från objektet för att zooma ut och fortsätta läsa.
-
Om det finns kommentarer i dokumentet ser du en del av kommentaren i marginalen. Klicka på den för att läsa hela kommentaren. Om du vill se alla kommentarer klickar du på Visa > Visa kommentarer.
-
Om du vill lägga till egna kommentarer markerar du det innehåll du vill kommentera om och högerklickar på det, klickar sedan på Ny kommentar och skriver i kommentarsbubblan som visas.
Tips: Andra alternativ i visningslistan öppnar navigeringsfönstret, ändrar kolumnbredden eller bakgrundsfärgen och växlar från kolumnlayout till en mer konventionell layout.

Markera och högerklicka på den text du vill kopiera och klicka på Kopiera.
Högerklicka på den text som du vill översätta eller definiera, gör något av följande:
-
Klicka på Översätt eller Smart sökning i Word 2016.
-
Klicka på Översätt eller Definiera i Word 2013.
Markera och högerklicka på texten, klicka på Markeringsfärg för text och sedan på den färg du vill använda.
Visa eller dölj delar av ett dokument med bara ett klick eller en tryckning. Pilen visa/dölj visas när du pausar intill en rubrik. (Om du använder en enhet med pekinmatning är de alltid synliga).
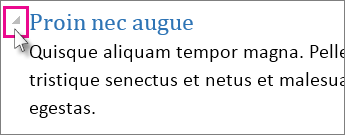
Öppna ett dokument på nytt och fortsätt att läsa där du var. I Word lagras information om var i texten du befann dig när du slutade läsa, till och med när du öppnar ett online-dokument på en annan dator.










