Utan att lämna programmet som du arbetar i kan du lägga till en ögonblicksbild av skärmen i Office-filen för att förbättra läsbarheten eller fånga information. Den här funktionen är tillgänglig i Excel, Outlook, PowerPoint och Word.
Skärmbilder är användbara för att ta en ögonblicksbild av program eller fönster som du har öppna på datorn. När du klickar på knappen Skärmbild visas öppna programfönster som miniatyrer i galleriet Tillgängliga fönster. Du kan infoga hela programfönstret eller använda verktyget Skärmurklipp för att markera en del av ett fönster. Du kan bara ta bilder av fönster som inte har minimerats till Aktivitetsfältet.
När du väljer Skärmurklipp blir hela fönstret ogenomskinligt eller ”frostat” tillfälligt. När du har markerat den del av fönstret som du vill ha, visas markeringen genom det ogenomskinliga.
Obs!: Du kan bara lägga till en skärmbild åt gången. Om du vill lägga till flera skärmbilder upprepar du steg 2 och 3 nedan.
-
Klicka på den plats i dokumentet där du vill lägga till skärmbilden.
-
I Excel, Outlook och Word: Klicka på

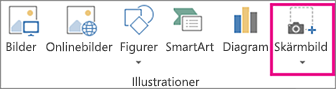
(I Outlook måste ett e-postmeddelande vara öppet och insättningspekaren måste finnas i meddelandets brödtext.)
I PowerPoint: Klicka på Skärmbild i gruppen Bilder på fliken Infoga.
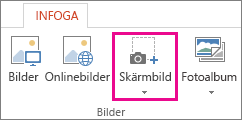
-
Galleriet Tillgängliga fönster visas och visar alla fönster som du har öppna. Gör något av följande:
-
Klicka på miniatyrbilden av ett fönster för att infoga en skärmbild av hela det fönstret i dokumentet.
-
Klicka på Skärmurklipp för att lägga till en markerad del av det fönstret som visas först i Tillgängliga fönster. När skärmen sedan blir vit och pekaren förvandlas till ett kors håller du vänster musknapp nedtryckt och drar för att markera den del av skärmen som du vill ta en bild på.
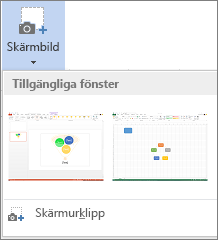
Tips: Om du har flera fönster öppna måste du först klicka på det fönster som du vill ta en skärmbild av innan du startar skärmbilden. Fönstret flyttas då till den första positionen i galleriet Tillgängliga fönster . Om du till exempel vill ta ett skärmurklipp från en webbsida och infoga det i ett Word dokument klickar du först på skärmen med webbplatsen och går sedan direkt till ditt Word dokument och klickar på Skärmbild. Skärmen med webbsidan placeras först i galleriet Tillgängliga fönster och du kan klicka på Skärmurklipp för att välja en del av skärmen.
-
-
Fönstret eller den del av skärmen som du markerade läggs automatiskt till i dokumentet. Du kan använda verktygen på fliken Bildverktyg om du vill redigera och förbättra skärmbilden.
Ta en skärmbild med något av de kortkommandon som anges nedan. Öppna sedan den inspelade avbildningen, redigera den efter behov och spara filen. Sedan kan du infoga den sparade bildfilen i ett dokument om du vill.
Ta en skärmbild
Det finns tre alternativ för att ta en skärmbild:
|
Tangentkombination |
Beskrivning |
|---|---|
|
Skift+⌘+3 |
Fångar hela skärmen |
|
Skift+⌘+4 |
Gör att du kan spela in en del av skärmen som du väljer. När du har tryckt på tangenterna drar du hårkorset för att markera det område på skärmen som ska fångas. När du släpper mus- eller styrplatteknappen registreras bilden. |
|
Skift+⌘+4+blanksteg |
Spelar in ett fönster eller en meny. När du har tryckt på tangenterna ändras pekaren till en kameraikon. Klicka på fönstret eller menyn som du vill ta en bild av. Om du vill utesluta fönstrets skugga från skärmbilden håller du ned Alt-tangenten medan du klickar. |
När du har tagit skärmbilden visas en miniatyrbild i hörnet av skärmen. Klicka på den om du vill redigera skärmbilden.
Redigera bilden
-
Om du vill öppna den tagna avbildningen går du till Finder och letar reda på avbildningen under Senaste eller Skrivbord.
-
Öppna bilden i valfri redigerare för att göra önskade ändringar. Som standard sparas bilden i mappen Skrivbord.
Infoga bilden i ett dokument
-
Öppna det dokument som du vill infoga bilden i.
-
Välj Infoga > Bilder > Bild från fil. Navigera till mappen där bilden lagras, markera den och välj sedan Infoga.










