En SmartArt-grafik är en visuell representation av din information och dina idéer. Du skapar en genom att välja en layout som passar ditt meddelande. Vissa layouter (till exempel organisationsscheman och Venndiagram) framställer särskilda typer av information, medan andra bara förbättrar utseendet på en punktlista.
I kombination med andra funktioner som teman, hjälper SmartArt-grafik dig att skapa professionella illustrationer med bara ett par musklick.
I den här artikeln:
Översikt över SmartArt-grafik
Du kan skapa en SmartArt-grafik i Excel, PowerPoint, Word eller i ett e-postmeddelande i Outlook. SmartArt-knappen finns på fliken Infoga och, beroende på skärmstorleken, kan den se ut på något av följande sätt:



I andra Office-program kan du inte skapa SmartArt-grafik, men du kan kopiera och klistra in SmartArt-grafik som bilder i de programmen.
Du kan ändra utseendet på SmartArt-grafik genom att ändra fyllningar i figurer och text, genom att lägga till effekter, till exempel skuggor, reflektioner, ljussken eller mjuka kanter, eller genom att lägga till tredimensionella effekter (3D), till exempel fasningar eller rotationer.
Du kan få mer information om hur du arbetar med SmartArt-grafik genom att läsa relaterad information som visas längst ned i den här artikeln.
Vad du ska tänka på när du väljer layout
När du väljer en layout för din SmartArt-grafik bör du fundera på vad du vill berätta och om du vill att informationen ska presenteras på ett visst sätt. Som en del i den här processen får du när du skapar SmartArt-grafik välja en typ, till exempel Process, Hierarki eller Relation. De olika typerna kan sägas motsvara olika SmartArt-grafik, och varje typ innehåller flera olika layouter.
Eftersom du snabbt och lätt kan byta layout kan du prova olika layouter (från olika typer) tills du hittar en som passar ditt meddelande bäst.
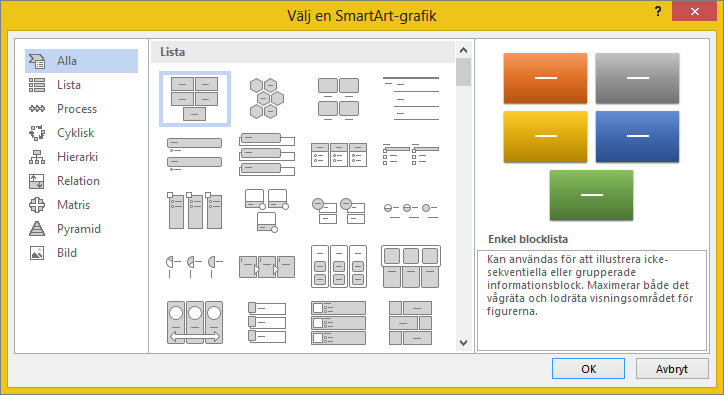
I tabellen nedan finns exempel på hur SmartArt-grafik ofta används, och de bästa typerna av SmartArt-grafik för varje användningsområde.
|
Om du vill |
Använder du denna typ |
|---|---|
|
Visa information som inte är sekventiell. |
Lista |
|
Visa steg i en process eller tidslinje. |
Process |
|
Visa kontinuerlig process. |
Cyklisk |
|
Skapa organisationsschema. |
Hierarki |
|
Visa beslutsträd. |
Hierarki |
|
Visa samband. |
Relation |
|
Visa hur delar relaterar till en helhet. |
Matris |
|
Använda bilder för att förmedla eller betona innehåll. |
Bild |
|
Visa proportionella relationer med den största komponenten upptill eller nedtill. |
Pyramid |
Fler anvisningar om att välja rätt SmartArt-grafik-layout, liksom mer information om varje layouttyp, finns i Välja SmartArt-grafik.
Om textfönstret
Använd textfönstret för att mata in och redigera den text som visas i SmartArt-grafik. Textfönstret visas till vänster om SmartArt-grafik. Medan du lägger till och redigerar innehållet i textfönstret uppdateras SmartArt-grafik automatiskt: figurer läggs till eller tas bort efter behov.
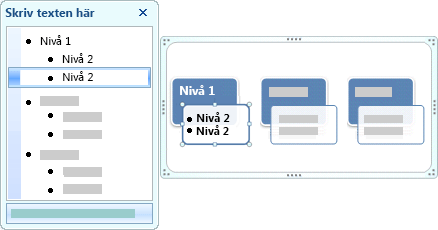
När du skapar en SmartArt-grafik innehåller SmartArt-grafik och textfönstret platshållartext som du kan ersätta med egen information. Högst upp i textfönstret kan du redigera texten som ska synas i SmartArt-grafik. Längst ned i textfönstret kan du visa ytterligare information om SmartArt-grafik.
I SmartArt-grafik som innehåller ett fast antal figurer visas bara en del av texten i textfönstret i SmartArt-grafik. Text, bilder eller annat innehåll som inte visas identifieras i textfönstret med ett rött X. Det här innehållet är fortfarande tillgängligt om du byter till en annan layout, men om du behåller och stänger samma layout sparas inte informationen för att skydda din integritet.
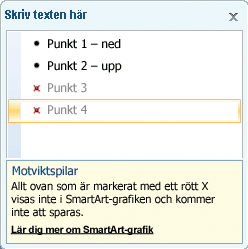
Textfönstret fungerar som en disposition eller punktlista som mappar information direkt till din SmartArt-grafik. Varje SmartArt-grafik definierar sin mappning mellan punkterna i textfönstret och uppsättningen figurer i SmartArt-grafik.
Om du vill skapa en ny rad text i punktlistan i textfönstret trycker du på Retur. Om du vill dra in en rad i textfönstret markerar du raden du vill dra in och klickar sedan på Sänk nivå på fliken Design under SmartArt-verktyg. Om du vill göra ett negativt indrag klickar du på Höj nivå. Du kan även trycka på Tabb om du vill göra indrag eller Skift+Tabb om du vill göra ett negativt indrag.
Dubbelklicka på SmartArt-grafik om flikarna SmartArt-verktyg eller Design inte visas.
Beroende på vilken layout du väljer representeras varje punkt i textfönstret antingen som en ny figur eller en punkt inuti en figur i SmartArt-grafik. Lägg till exempel märke till att samma text mappas på olika sätt i de två SmartArt-grafik nedan. I det första exemplet representeras underpunkterna av enskilda figurer. I det andra exemplet representeras underpunkterna av punkter inuti figuren.
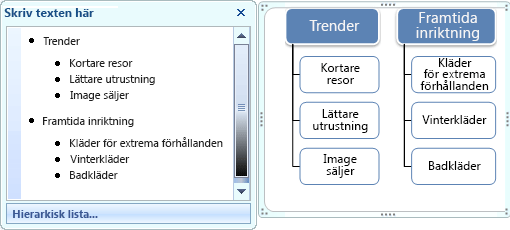
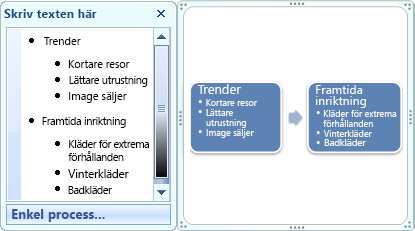
Tips: Om du inte vill ha all text i separata figurer byter du till en layout som visar all text som punkter.
Om du använder ett organisationsschema med en assisterande figur visar en punkt med en tillhörande linje den assisterande figuren.
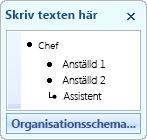
Du kan använda teckenformatering, till exempel teckensnitt, teckenstorlek, fet, kursiv och understruken stil för texten i din SmartArt-grafik genom att tillämpa formateringen på texten i textfönstret som då visas i din SmartArt-grafik. När teckenstorleken i en figur minskas eftersom du lägger till mer text i figuren kommer all text i de återstående figurerna i samma SmartArt-grafik också att minskas till samma storlek för att SmartArt-grafik ska se enhetlig och proffsig ut.
När du väljer en layout kan du flytta muspekaren över en av de olika layouterna som visas på fliken Design fliken och använda Dynamisk förhandsgranskning för att se hur innehållet ser ut med den layouten.
Format, färg och effekter för SmartArt-grafik
Det finns två gallerier för att snabbt ändra utseendet på SmartArt-grafik på fliken Design under SmartArt-verktyg: SmartArt-format och Ändra färger.
SmartArt-format innefattar fyllningar för figurer, kantlinjer, skuggor, linjeformat, toningar och tredimensionella perspektiv (3D) och används för hela SmartArt-grafik. Du kan även använda ett individuellt figurformat för en eller flera figurer i SmartArt-grafik.
Det andra galleriet, Ändra färger, innehåller flera uppsättningar med färgalternativ för en SmartArt-grafik. Varje uppsättning tillämpar en eller flera temafärger på olika sätt på figurerna i SmartArt-grafik.
När du håller pekaren över något av de här gallerierna kan du se hur ett SmartArt-format eller en färgvariation påverkar SmartArt-grafik innan du använder formatet eller variationen.
SmartArt-format och färgkombinationer har utformats för att understryka innehållet. Om du exempelvis använder ett 3D-SmartArt-format med perspektiv, kan du se alla på samma nivå.
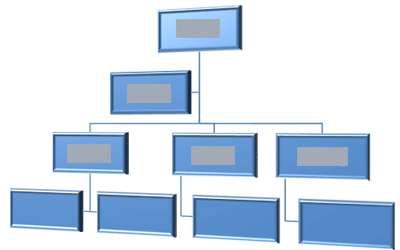
Du kan också använda ett 3D-SmartArt-format med perspektiv för att framhäva en tidslinje som går in i framtiden.
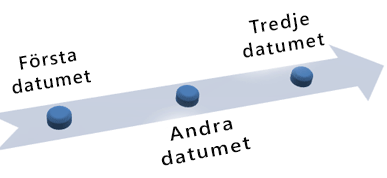
Tip: 3D-SmartArt-format, särskilt scenanpassad 3D fungerar oftast bäst om de används sparsamt, så att de inte drar uppmärksamheten från det meddelande som du vill förmedla. 3D-SmartArt-format fungerar ofta utmärkt för första sidan i ett dokument eller första bilden i en presentation.
Du kan framhäva distinkta steg i en SmartArt-grafik av typen Process genom att använda valfria kombinationer under Färg.

Om du har en SmartArt-grafik av typen Cyklisk kan du använda alternativen för Dekorfärg för att framhäva den cirkulära rörelsen. Dessa färger flyttas längs en toning till mittenfiguren och sedan tillbaka till den första figuren.
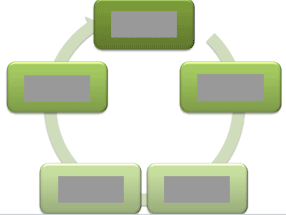
När du väljer färger bör du också överväga om du vill att publiken ska skriva ut SmartArt-grafik eller visa den online.
Tips: Om en bild är en del av din bakgrundsbild, är färgkombinationer med Transparent i namnet bäst lämpade om du vill presentera en mer raffinerad design i dokumentet.
När du infogar en SmartArt-grafik i dokumentet utan att ange ett tema, används ett grafiktema som matchar resten av innehållet i dokumentet. Om du ändrar dokumentets tema uppdateras utseendet på SmartArt-grafik automatiskt.
Nästan alla delar av en SmartArt-grafik är anpassningsbara. Om SmartArt-formatgalleriet inte har den kombination av fyllningar, linjer och effekter du vill ha, kan du använda ett individuellt figurformat eller anpassa figuren helt och hållet själv. Du kan även flytta runt figurerna och ändra storlek på dem. Du hittar de flesta anpassningsalternativen under SmartArt-verktyg på fliken Format.
Även när du har anpassat SmartArt-grafik kan du ändra till en annan layout, och de flesta av anpassningarna behålls. Om du vill ta bort all formatering och börja om, klickar du på Återställ grafik i gruppen Återställ på fliken Design.

Animering för SmartArt-grafik
I PowerPoint kan du lägga till animeringar till en SmartArt-grafik, eller till en enskild figur i en SmartArt-grafik. Till exempel kan du låta en figur snabbt flyga in från bildskärmens ena sida eller långsamt tona in.
Vilka animeringar som är tillgängliga beror på vilken SmartArt-grafik-layout du har valt. Du kan dock alltid animera alla figurer samtidigt eller en figur i taget.
Mer information om animering finns i Animera SmartArt-grafik.










