Excel är ett otroligt kraftfullt verktyg när det handlar om att få ut något meningsfullt ur stora mängder data. Men det fungerar också mycket bra för enkla beräkningar och för att hålla ordning på nästan vilken information som helst. Nyckeln till hela dess potential är rutnätet med celler. Celler kan innehålla tal, text eller formler. Du skriver in data i cellerna och grupperar dem i rader och kolumner. Därmed kan du addera dina data, sortera och filtrera dem, föra in dem i tabeller och skapa snygga diagram. Den här artikeln innehåller grundläggande instruktioner som hjälper dig att komma igång.
Excel-dokument kallas för arbetsböcker. Varje arbetsbok har blad, som kallas kalkylblad. Du kan lägga till så många blad du vill i en arbetsbok, eller du kan skapa en ny arbetsbok om du vill ha dessa data separat.
-
Klicka på Arkiv och sedan på Nytt.
-
Klicka på Tom arbetsbok under Nytt.
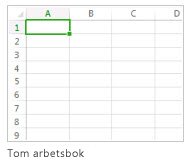
-
Klicka på en tom cell.
Till exempel cell A1 på ett nytt blad. Celler refereras till utifrån deras plats på raden och kolumnen i bladet, så cell A1 finns på den första raden i kolumn A.
-
Skriv text eller ett tal i en cell.
-
Tryck på Retur eller Tabb för att flytta till nästa cell.
-
Markera cellen eller cellområdet där du vill lägga till en kantlinje.
-
Klicka på pilen bredvid Kantlinjer i gruppen Tecken på fliken Start och klicka sedan på det kantlinjeformat du vill använda.
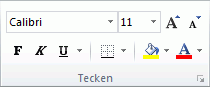
Mer information finns i Använda eller ta bort cellkantlinjer i ett kalkylblad.
-
Markera cellen eller cellområdet som du vill tillämpa cellskuggning på.
-
Välj pilen bredvid Fyllningsfärg

Mer information om hur du tillämpar formatering på ett kalkylblad finns i Formatera ett kalkylblad.
När du har skrivit in tal i bladet kanske du vill addera dem. Ett snabbt sätt att göra det är att använda Autosumma.
-
Markera en cell till höger eller under de tal som du vill lägga till.
-
Klicka på fliken Start och klicka sedan på Autosumma i gruppen Redigering.
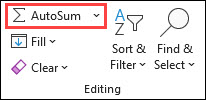
Autosumma adderar de angränsande talen och visar resultatet i den markerade cellen.
Mer information finns i Använda Autosumma för att summera tal
Att addera tal är bara en av många saker du kan göra, och Excel kan även räkna på andra sätt. Prova några enkla formler för att addera, subtrahera, multiplicera och dividera talen.
-
Välj en cell och skriv sedan ett likhetstecken (=).
Då instruerar du Excel om att den här cellen ska innehålla en formel.
-
Skriv en kombination av tal och beräkningsoperatorer, till exempel plustecken (+) om du vill addera, minustecken (-) om du vill subtrahera, asterisk (*) om du vill multiplicera eller snedstreck (/) om du vill dividera.
Skriv till exempel =2+4, =4-2, =2*4 eller =4/2.
-
Tryck på Retur.
Det här utför beräkningen.
Du kan också trycka på Ctrl+Retur om du vill att markören ska stanna i den aktiva cellen.
Mer information finns i Skapa en enkel formel.
Skilj mellan olika typer av tal genom att lägga till ett format, som valuta, procent eller datum.
-
Markera cellerna med de tal du vill formatera.
-
Klicka på fliken Start och sedan på pilen i dialogrutan Allmänt.
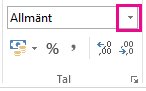
-
Välj ett talformat.
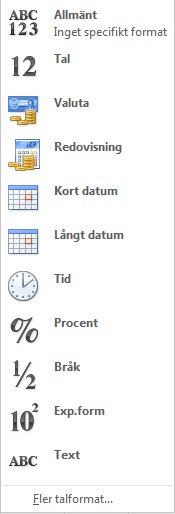
Om du inte ser det talformat som du letar efter klickar du på Fler talformat. Mer information hittar du i Tillgängliga talformat.
Ett enkelt sätt att utnyttja styrkan i Excel är att föra in data i en tabell. Då kan du snabbt filtrera och sortera dina data.
-
Markera data genom att klicka i den första cellen och dra till den sista cellen med data.
Om du vill använda tangentbordet markerar du data genom att hålla ned Skift medan du trycker ned piltangenterna.
-
Klicka på knappen Snabbanalys

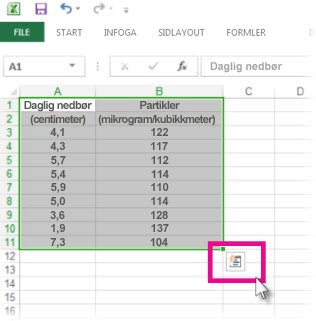
-
Klicka på Tabeller, flytta markören till knappen Tabell för att förhandsgranska dina data, och sedan klicka på knappen Tabell.
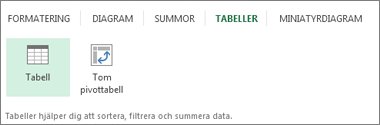
-
Klicka på pilen

-
Om du vill filtrera dessa data avmarkerar du rutan Markera alla, och markerar sedan de data du vill visa i tabellen.
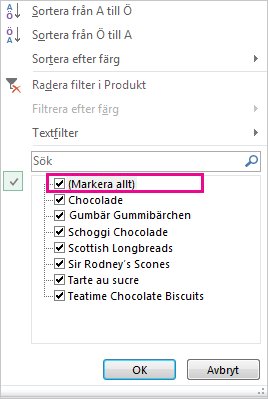
-
Om du vill sortera data klickar du på Sortera A till Ö eller Sortera Ö till A.
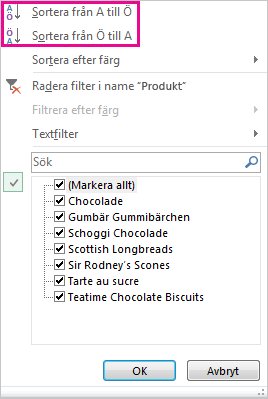
-
Klicka på OK.
Mer information finns i Skapa eller ta bort en Excel-tabell
Med verktyget Snabbanalys (endast tillgängligt i Excel 2016 och Excel 2013 ) kan du snabbt summera talen. Du kanske vill veta summan, genomsnittet eller antalet, och i Excel visas resultatet av beräkningen direkt nedanför eller bredvid talen.
-
Markera cellerna som innehåller de tal du vill summera eller räkna.
-
Klicka på knappen Snabbanalys

-
Klicka på Summor flytta markören över knapparna så visas beräkningsresultatet för talen och klicka sedan på önskad knapp.
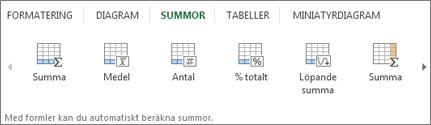
Villkorsstyrd formatering och miniatyrdiagram kan framhäva de viktigaste data och visa trender i data. Använd verktyget Snabbanalys (endast tillgängligt i Excel 2016 och Excel 2013 ) för en dynamisk förhandsgranskning.
-
Markera de data du vill undersöka närmare.
-
Klicka på knappen Snabbanalys

-
Titta på alternativen på flikarna Formatering och Minityrdiagram och se hur de påverkar dina data.
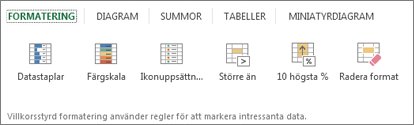
Välj till exempel en färgskala i galleriet Formatering om du vill differentiera mellan höga, medelhöga och låga temperaturer.
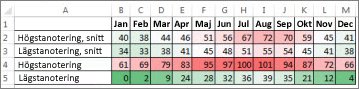
-
När du hittar något som du är nöjd med klickar du på det alternativet.
Läs mer om att analysera trender i data med hjälp av miniatyrdiagram.
Verktyget Snabbanalys (endast tillgängligt i Excel 2016 och Excel 2013 ) rekommenderar rätt diagram för dina data och ger dig en visuell presentation med bara några få klick.
-
Markera cellerna som innehåller de data du vill visa i ett diagram.
-
Klicka på knappen Snabbanalys

-
Klicka på fliken Diagram, flytta markören över de rekommenderade diagrammen och se vilket som passar bäst för dina data, och klicka sedan på det du vill ha.
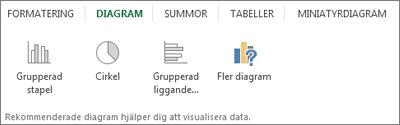
Obs!: Olika diagram visas i det här galleriet beroende på vad som rekommenderas för dina data.
Läs mer om andra sätt att skapa diagram.
Så här sorterar du snabbt dina data
-
Markera ett dataområde, till exempel A1:L5 (flera rader och kolumner) eller C1:C80 (en enda kolumn). Området kan omfatta rubriker som du har skapat för att identifiera kolumner eller rader.
-
Markera en enskild cell i den kolumn som du vill sortera.
-
Klicka på

-
Klicka på

Så här sorterar du efter specifika villkor
-
Markera en cell någonstans i det område som du vill sortera.
-
Välj Sortera i gruppen Sortera & Filter på fliken Data.
-
Dialogrutan Sortera öppnas.
-
I listan Sortera efter markerar du den första kolumnen du vill sortera efter.
-
I listan Sortera efter markerar du antingen Värden, Cellfärg, Teckenfärg eller Cellikon.
-
I listan Ordning markerar du i vilken ordning du vill sortera – alfabetisk eller numerisk sortering i stigande eller fallande ordning (alltså A till Ö eller Ö till A för text eller minst till högst eller högst till lägst för siffror).
Mer information om hur du sorterar data finns i Sortera data i ett område eller en tabell.
-
Markera de data som du vill filtrera.
-
På fliken Data tittar du i gruppen Sortera och filtrera och klickar på Filter.
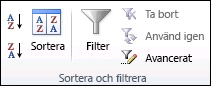
-
Klicka på pilen

-
Om du vill filtrera efter värden avmarkerar du kryssrutan (Markera alla) i listan. Markeringarna tas då bort från alla kryssrutor. Markera endast de värden som du vill visa och klicka på OK för att se resultatet.
Mer information om hur du filtrerar data finns i Filtrera data i ett område eller en tabell.
-
Klicka på knappen Spara i verktygsfältet Snabbåtkomst eller tryck på Ctrl+S.
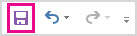
Om du har sparat arbetet tidigare är du klar.
-
Om det är första gången du sparar filen ska du:
-
Under Spara som väljer du var du vill spara arbetsboken och bläddrar till en mapp.
-
Ange ett namn på arbetsboken i rutan Filnamn.
-
Klicka på Spara.
-
-
Klicka på Arkiv och sedan på Spara, eller så trycker du på Ctrl+P.
-
Förhandsgranska sidorna genom att klicka på pilarna Nästa sida och Föregående sida.

I förhandsgranskningsfönstret visas sidorna i svartvitt eller i färg, beroende på skrivarinställningarna.
Om du inte gillar hur sidorna kommer att skrivas ut kan du ändra sidmarginalerna eller lägga till sidbrytningar.
-
Klicka på Skriv ut.
-
Välj Alternativ på fliken Arkiv och välj sedan kategorin Tillägg.
-
Längst ned i dialogrutan Excel-alternativ kontrollerar du att Excel-tillägg är markerade i rutan Hantera och klickar sedan på Gå.
-
I dialogrutan Tillägg markerar du kryssrutorna för de tillägg som du vill använda och klickar sedan på OK.
Om ett meddelande om att det inte går att köra det här tillägget visas i Excel och du uppmanas att installera det klickar du på Ja för att installera tilläggen.
Mer information om hur du använder tillägg finns i Lägga till eller ta bort tillägg.
I Excel kan du använda inbyggda mallar, använda egna anpassade mallar och söka efter olika mallar på Office.com. Office.com innehåller ett brett urval av populära Excel-mallar, inklusive budgetar.
Mer information om hur du hittar och tillämpar mallar finns i Ladda ned kostnadsfria, färdiga mallar.










