När du vill skapa en dynamisk länk mellan innehållet i dokumentet och innehållet i en PowerPoint presentation infogar du innehållet som ett objekt. Till skillnad från när du klistrar in innehåll (till exempel genom att trycka på Ctrl+V) kan du fortfarande arbeta med innehållet i det ursprungliga programmet där det skapades när du infogar det som ett länkat eller inbäddat objekt.
Om du infogar bilden i dokumentet som ett PowerPoint objekt körs WordPowerPoint när du dubbelklickar på bilden och du kan använda PowerPoint kommandon för att arbeta med bilden.
När du infogar en hel PowerPoint presentation som ett objekt visas bara en bild i dokumentet. Om du vill visa olika bilder dubbelklickar du på det PowerPoint objektet och trycker sedan på Retur för att köra bildspelet.
Infoga ett länkat objekt eller inbäddat objekt
Du kan länka eller bädda in en eller flera bilder, eller så kan du bädda in en hel presentation. När du bäddar in ett PowerPoint-presentationsobjekt i dokumentet körs WordPowerPoint bildspelet när du dubbelklickar på presentationsobjektet i dokumentet. Du kan inte redigera presentationen i dokumentet. Presentationsobjektet kan bara bäddas in och inte länkas.
-
Öppna både det Word dokumentet och den PowerPoint presentation som innehåller de bilder som du vill skapa ett länkat objekt eller inbäddat objekt från.
-
Växla till PowerPoint och markera sedan hela presentationen eller de bilder du vill använda.
Obs!: Välj bilder i vyn Bildsortering genom att klicka på den bild som du vill använda. Om du vill markera ett bildintervall håller du ned Skift medan du klickar på den första och sista bilden i området. Om du vill markera flera bilder som inte är bredvid varandra håller du ned Ctrl medan du klickar på de bilder du vill använda.
-
Tryck på Ctrl + C.
-
Växla till Word dokument och klicka sedan där du vill att informationen ska visas.
-
På fliken Start i gruppen Urklipp klickar du på pilen under Klistra in och sedan på Klistra in special.
-
Välj Microsoft PowerPoint-presentationsobjekt eller Microsoft PowerPoint-bildobjekt i listan Som.
-
Välj Klistra in om du vill infoga ett inbäddat objekt eller välj Klistra in länk om du vill infoga en länk till objektet och klicka sedan på OK.
Alternativt kan du infoga en länk till objektet på följande sätt.
-
På fliken Infoga i gruppen Text klickar du på pilen bredvid Objekt och välj sedan Objekt.
-
Klicka på fliken Skapa från fil och bläddra till presentationens plats.
-
Markera Länka till fil eller Visa som ikon och klicka sedan på OK.
Uppdatera länkade objekt
Som standard uppdateras länkade objekt automatiskt. Det innebär att Word uppdaterar den länkade informationen varje gång du öppnar den Word filen eller när källan PowerPoint filen ändras medan den Word filen är öppen. Du kan ändra inställningarna för enskilda länkade objekt så att det länkade objektet inte uppdateras eller så att det endast uppdateras när dokumentets läsare väljer att manuellt uppdatera det.
Du kan också förhindra att Word automatiskt uppdaterar länkar i alla dokument som du öppnar. Du kan göra det som en säkerhetsåtgärd för att förhindra att dokument uppdateras med filer som eventuellt kommer från en ej betrodd källa.
Viktigt!: När du öppnar ett dokument som innehåller länkade objekt uppmanar Word dig att uppdatera dokumentet med data från de länkade filerna. Om du misstänker att de länkade filerna kanske kommer från en ej betrodd källa klickar du på Nej i det här meddelandet.
Dessutom kan du permanent bryta anslutningen mellan ett länkat objekt och dess källa PowerPoint fil. När anslutningen bryts kan du inte längre redigera objektet i dokumentet. den blir en bild av det PowerPoint innehållet.
Uppdatera ett länkat objekt manuellt
-
Högerklicka på det länkade objektet, klicka på Länkat bildobjekt eller Länkat presentationsobjekt och klicka sedan på Länkar.
-
Klicka på länken som du vill uppdatera manuellt och klicka sedan på klicka på Manuell uppdatering under Uppdateringsmetod för markerad länk.
Förhindra att ett länkat objekt uppdateras
-
Högerklicka på det länkade objektet, klicka på Länkat bildobjekt eller Länkat presentationsobjekt och klicka sedan på Länkar.
-
Klicka på länken som du inte vill uppdatera och markera sedan kryssrutan Låst under Uppdateringsmetod för markerad länk.
Obs!: Avmarkera kryssrutan Låst om du vill låsa upp länken.
Förhindra att Word automatiskt uppdaterar länkar i alla dokument
-
Klicka på Alternativ på fliken Arkiv.
-
Klicka på Avancerat och bläddra ned till Allmänt.
-
Avmarkera kryssrutan Uppdatera automatiska länkar vid Öppna.
Bryt kopplingen mellan ett länkat objekt och dess källa
-
Högerklicka på det länkade objektet, klicka på Länkat bildobjekt eller Länkat presentationsobjekt och klicka sedan på Länkar.
-
Klicka på länken som du vill ta bort kopplingen för och klicka sedan på Bryt länk.
Ändra länkade eller inbäddade objekt
-
Högerklicka på det länkade objektet och klicka sedan på Länkat bildobjekt eller Länkat presentationsobjekt.
-
Klicka på Öppna eller Öppna länk, beroende på om objektet är inbäddat eller länkat och gör sedan de ändringar du vill.
Om objektet är inbäddat finns ändringarna endast i den kopia som finns i dokumentet. Om objektet är länkat görs ändringarna i källfilen.
Infoga ett länkat objekt eller inbäddat objekt
Du kan länka eller bädda in en eller flera bilder, eller så kan du bädda in en hel presentation. När du bäddar in ett PowerPoint presentationsobjekt i dokumentet körs WordPowerPoint bildspelet när du dubbelklickar på presentationsobjektet i dokumentet. Du kan inte redigera presentationen i dokumentet. Presentationsobjektet kan bara bäddas in och inte länkas.
-
Öppna både det Word dokumentet och den PowerPoint presentation som innehåller de bilder som du vill skapa ett länkat objekt eller inbäddat objekt från.
-
Växla till PowerPoint och markera sedan hela presentationen eller de bilder du vill använda.
Obs!: Välj bilder i vyn Bildsortering genom att klicka på den bild som du vill använda. Om du vill markera ett bildintervall håller du ned Skift medan du klickar på den första och sista bilden i området. Om du vill markera flera bilder som inte är bredvid varandra håller du ned Ctrl medan du klickar på de bilder du vill använda.
-
Tryck på Ctrl + C.
-
Växla till Word dokument och klicka sedan där du vill att informationen ska visas.
-
På fliken Start i gruppen Urklipp klickar du på pilen under Klistra in och sedan på Klistra in special.

-
Välj Microsoft Office PowerPoint-objekt i listan Som.
-
Klicka på Klistra in om du vill infoga ett inbäddat objekt eller klicka på Klistra in länk om du vill infoga en länk till objektet.
Uppdatera länkade objekt
Som standard uppdateras länkade objekt automatiskt. Det innebär att Word uppdaterar den länkade informationen varje gång du öppnar den Word filen eller när källan PowerPoint filen ändras medan den Word filen är öppen. Du kan ändra inställningarna för enskilda länkade objekt så att det länkade objektet inte uppdateras eller så att det endast uppdateras när dokumentets läsare väljer att manuellt uppdatera det.
Du kan också förhindra att Word automatiskt uppdaterar länkar i alla dokument som du öppnar. Du kan göra det som en säkerhetsåtgärd för att förhindra att dokument uppdateras med filer som eventuellt kommer från en ej betrodd källa.
Viktigt!: När du öppnar ett dokument som innehåller länkade objekt uppmanar Word dig att uppdatera dokumentet med data från de länkade filerna. Om du misstänker att de länkade filerna kanske kommer från en ej betrodd källa klickar du på Nej i det här meddelandet.
Dessutom kan du permanent bryta anslutningen mellan ett länkat objekt och dess källa PowerPoint fil. När anslutningen bryts kan du inte längre redigera objektet i dokumentet. den blir en bild av det PowerPoint innehållet.
Uppdatera ett länkat objekt manuellt
-
Klicka på Microsoft Office-knappen

-
Klicka på länken som du vill uppdatera manuellt och klicka sedan på klicka på Manuell uppdatering under Uppdateringsmetod för markerad länk. Eller tryck på Ctrl+Skift+F7.
Förhindra att ett länkat objekt uppdateras
-
Klicka på Microsoft Office-knappen

-
Klicka på länken som du inte vill uppdatera och markera sedan kryssrutan Låst under Uppdateringsmetod för markerad länk. Eller tryck på F11.
Obs!: Om du vill låsa upp länken klickar du på det länkade objektet och trycker sedan på Ctrl+Skift+F11.
Förhindra att Word automatiskt uppdaterar länkar i alla dokument
-
Klicka på Microsoft Office-knappen

-
Klicka på Avancerat och bläddra ned till Allmänt.
-
Avmarkera kryssrutan Uppdatera automatiska länkar vid Öppna.
Bryt kopplingen mellan ett länkat objekt och dess källa
-
Klicka på Microsoft Office-knappen

-
Klicka på länken som du vill ta bort kopplingen för och klicka sedan på Bryt länk. Eller tryck på Ctrl+Skift+F9.
Ändra länkade eller inbäddade objekt
-
Högerklicka på objektet och klicka sedan på Länkat presentationsobjekt eller Bildobjekt.
-
Klicka på Öppna eller Öppna länk, beroende på om objektet är inbäddat eller länkat och gör sedan de ändringar du vill.
Om objektet är inbäddat finns ändringarna endast i den kopia som finns i dokumentet. Om objektet är länkat görs ändringarna i källfilen.
Huvudskillnaderna mellan länkade och inbäddade objekt är var data lagras och hur du uppdaterar data när du har placerat dem i målfilen.
Du placerar antingen en länk till objektet eller en kopia av objektet i dokumentet. Du kan infoga innehåll på det här sättet från ett program som stöder teknik för att länka och bädda in objekt (OLE).
En månatlig statusrapport kan till exempel innehålla information som underhålls separat i en PowerPoint bild. Om du länkar rapporten till bilden kan data i rapporten uppdateras när källfilen uppdateras. Om du bäddar in bilden i rapporten innehåller rapporten en statisk kopia av bildens data.
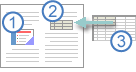
1. Inbäddat objekt
2. Länkat objekt
3. Källfil
När ett objekt länkas kan information uppdateras om källfilen ändras. Länkade data lagras i källfilen. I Word-filen (målfilen) lagras endast källfilens plats och en representation av länkade data visas. Använd länkade objekt om du måste tänka på filstorleken.
Länkning är också användbart när du vill ta med information som underhålls oberoende av varandra, till exempel data som samlas in av en annan avdelning, och när du behöver hålla informationen uppdaterad i ett Word dokument.
När du bäddar in ett PowerPoint objekt ändras inte informationen i den Word filen om du ändrar källan PowerPoint fil. Inbäddade objekt blir en del av Word-filen och när de har infogats är de inte längre en del av källfilen.
Eftersom informationen finns helt i ett Word dokument är inbäddning användbar när du inte vill att informationen ska återspegla ändringar i källfilen eller när du inte vill att dokumentmottagarna ska bry sig om att uppdatera den länkade informationen.










