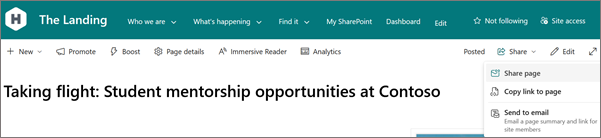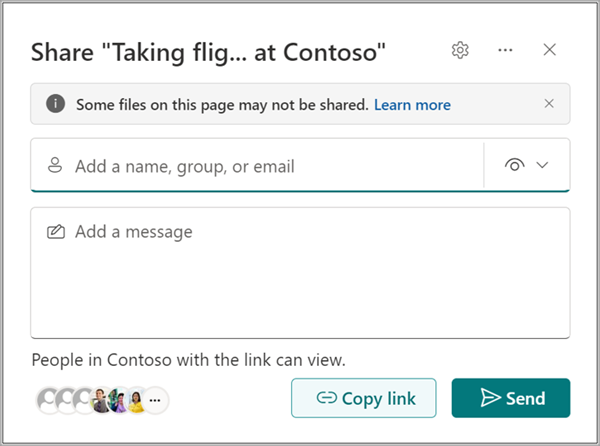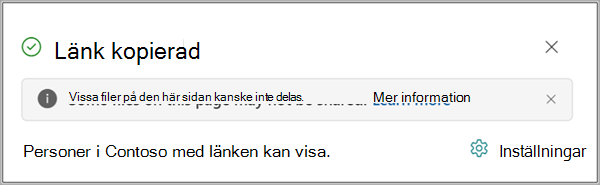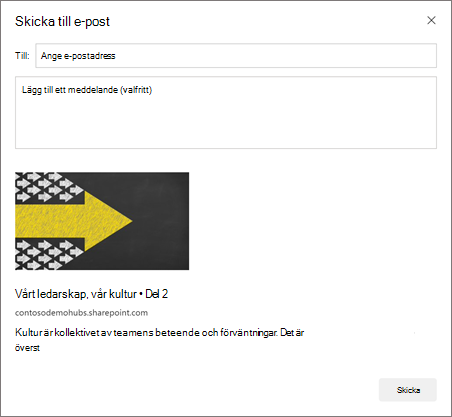Att använda sidor är ett bra sätt att dela idéer med hjälp av bilder, Excel, Word- och PowerPoint-dokument, video med mera. Du kan skapa och publicera sidor snabbt och enkelt, och de ser fantastiska ut på alla enheter.
När du skapar en sida kan du lägga till och anpassa webbdelar och sedan publicera sidan med några få steg.
Meddelanden:
-
En del funktioner införs stegvis för organisationer som har anmält sig till Programmet för riktad version. Det innebär att du kanske ännu inte har den här funktionen eller att den ser annorlunda ut än vad som beskrivs i hjälpartiklarna.
-
Du måste vara en webbplatsägare eller SharePoint-administratör för att lägga till sidor. Om du är webbplatsägare men inte kan lägga till en sida kan det hända att administratören har inaktiverat möjligheten att göra det.
-
Den här artikeln gäller moderna sidor i SharePoint i Microsoft 365, Prenumerationsversion av SharePoint Server eller SharePoint Server 2019. Om du använder klassiska sidor eller om du använder en tidigare version av SharePoint kan du läsa Skapa och redigera klassiska SharePoint-sidor.
-
Det går bara att skapa moderna sidor i biblioteket Webbplatssidor. Dessutom kan du inte ändra URL-adressen för en sida.

Vad vill du göra?
Lägga till och publicera en sida
-
Gå till webbplatsen där du vill lägga till en sida.
-
Gå till webbplatsens startsida.
-
Välj + Nytt och välj sedan Sida.
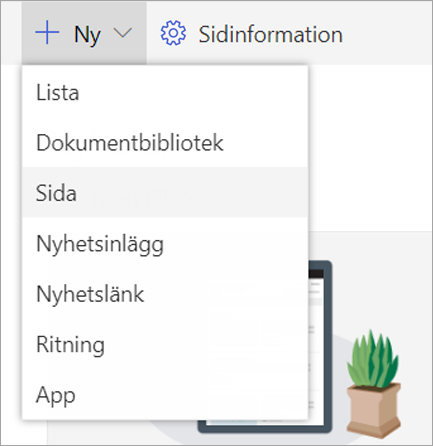
Alternativt kan du gå till en befintlig sida, välja + Ny och välja Sida. Eller så kan du välja Kopia av den här sidan för att skapa en ny sida som har samma webbdelar och innehåll som den befintliga sidan.
-
Välj en sidmall att börja med. I det här exemplet använder vi mallen Tom. Välj sedan Skapa sida.
Obs!: Om du vill skapa ett privat utkast väljer du Skapa som ett privat utkast. Privata utkast visas bara för dig och de personer som du delar dem med.
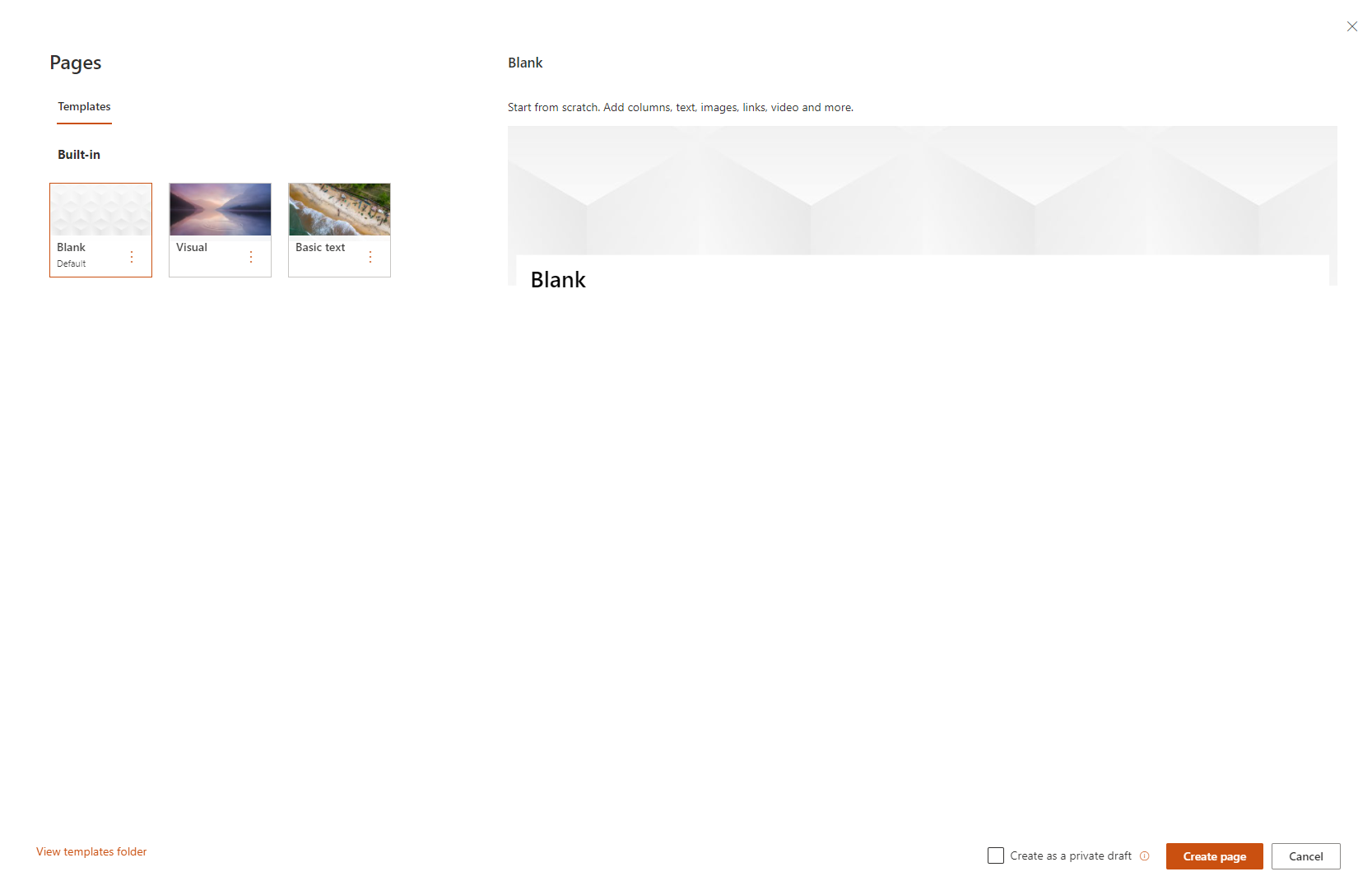
-
Lägg till ett sidnamn i det övre området där det står Lägg till ett namn. Ett sidnamn krävs för att spara sidan. Ta en titt på området Anpassa rubrik.
Lägga till webbdelar
Webbdelar är de byggblock som utgör en sida. Mer information om olika typer av webbdelar och hur du använder dem finns i Använda webbdelar på sidor.
-
Hovra med musen under rubrikområdet så visas en linje med ett inringat +, så här:

Välj + för att lägga till innehåll som text, dokument, video med mera. Mer information om hur du hittar och använder webbdelar finns i Använda webbdelar.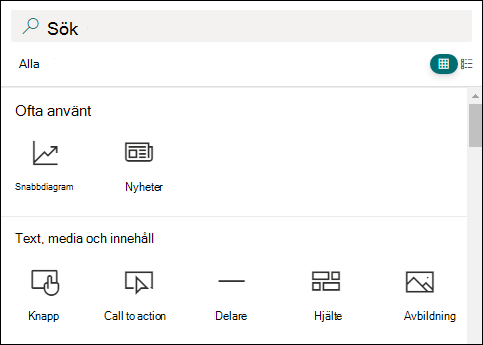
-
Du kan också lägga till avsnitt och kolumner på en sida. Mer information finns i Lägga till avsnitt eller kolumner på en sida.
-
När du är klar med redigeringen kan du välja Spara som utkast för att spara ändringarna och stänga redigeringsläget. Åhörarna kan inte visa eller läsa sidan förrän du publicerar den. Endast personer med redigeringsbehörighet på din webbplats har åtkomst.
-
När du är redo att visa och läsa sidan för åhörarna väljer du Publicera.
Mer information om publicering och livscykeln för en sida finns i Hantering och livscykel för en modern SharePoint-sida.
Anpassa rubrikområdet
Du kan anpassa rubrikområdet med en bild, ett urval av fyra layouter, text ovanför rubriken, möjlighet att ändra den visade författaren och du kan visa eller dölja det publicerade datumet.
-
Lägga till en bild
Om du vill lägga till en bild väljer du Lägg till bild

Obs!: Om du vill ersätta en bild väljer du Ändra bild i det vänstra verktygsfältet.
Välj en ny bild eller hämta en bild från arkivbilder som tillhandahålls av Microsoft, från en webbsökning, din webbplats, din dator eller en länk. Om din organisation har angett en uppsättning godkända avbildningar kan du välja mellan den uppsättningen under Din organisation.
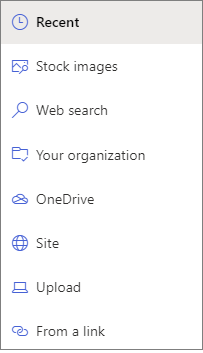
Meddelanden:
-
Webbsökning använder Bing-bilder som använder Creative Common-licensen. Du ansvarar för att granska licensiering för en bild innan du infogar den på sidan.
-
Bilderna ser bäst ut när de är liggande eller 16:9 eller större i bredd–höjd-förhållandet och när de är minst 1 MB stora. Mer information om bildstorlek finns i Bildstorlek och skalning på moderna SharePoint-sidor.
-
Om du är en SharePoint-Admin och vill lära dig hur du skapar ett resursbibliotek för din organisation kan du läsa Skapa ett bibliotek för organisationstillgångar.
-
Om du är SharePoint-administratör rekommenderar vi att du aktiverar ett CONTENT Delivery Network (CDN) för att förbättra prestandan för att få bilder. Läs mer om CDN.
-
-
Du kan också ange en fokuspunkt för att få den viktigaste delen av bilden i ramen. Välj Ställ in fokuspunkt

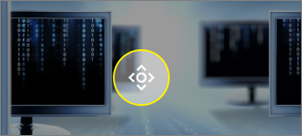
-
Lägga till eller ändra sidförfattare som visas
I rubrikområdet lägger du till ett namn, en del av namnet eller ett e-postnamn i redigeringsrutan. Namnet genomsöks mot organisationens profiler och du får förslag på personer. Välj det du vill använda så är du klar! Om du inte anger ett namn visas inte en redigeringsrad.
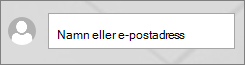
-
Välj en layout
Välj knappen Redigera webbdel

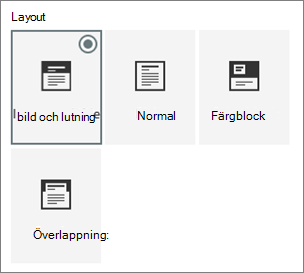
-
Ange justering
Om verktygslådan inte redan visas väljer du knappen Redigera webbdel

-
Lägga till text ovanför rubriken
Du kan lägga till text i ett färgat block ovanför rubriken för att kvalificera titeln eller uppmärksamma något på sidan, som i exemplet nedan där NYTT är texten ovanför rubriken. I tidningsjargong kallas detta en kicker. Färgen på blocket som texten finns i baseras på ditt webbplatstema.
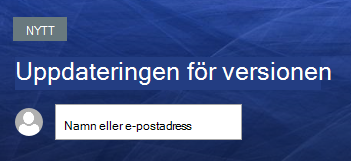
Om du vill lägga till texten ovanför rubriken väljer du knappen Redigera webbdel

-
Visa eller dölja publicerat datum
Välj rubrikområdet, välj knappen Redigera webbdel

-
Ändra sidans namn
Om du vill ändra sidnamnet går du till redigeringsläge, väljer rubrikwebbdelen och gör dina ändringar.
Hjälp andra att hitta din sida
Första gången du publicerar sidan uppmanas du att hjälpa andra att hitta din sida. Om du vill göra detta senare kan du välja Höj högst upp på sidan när sidan har publicerats.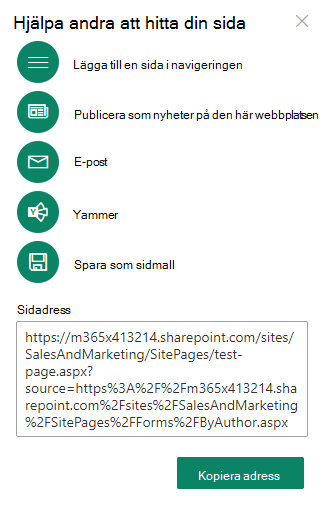
Du kan använda ett eller flera av följande alternativ:
-
Lägg till navigeringssida: Lägger till en länk till din sida, med hjälp av sidrubriken, i navigeringen till vänster.
-
Publicera som Nyheter på den här webbplatsen: Lägger till ett nyhetsinlägg på webbplatsens startsida. Mer information om nyheter finns i Hålla din grupp uppdaterad med nyheter på gruppwebbplatsen.
-
E-post: Gör att du kan skicka ett e-postmeddelande med en förhandsgranskning av sidan och ett valfritt meddelande till valda mottagare.
-
Yammer: Låter dig skicka sidan via organisationens Yammer-kanaler.
-
Spara sidan som mall: Spara sidan så att du kan använda den som en mall för att göra liknande sidor enklare.
-
Kopiera adressen: Sidadressen visas så att du kan kopiera den och skicka till andra.
Redigera sidan och hantera stavningskontroll och grammatik med Editor
Om du vill ändra sidans innehåll gör du så här:
-
Välj Redigera längst upp till höger.
När du väljer Redigera checkas sidan ut till dig. Så länge sidan är öppen för redigering eller utcheckad kan ingen annan redigera den. Sidan är "låst" tills ändringarna sparas eller ignoreras, eller tills sidan publiceras. Ett undantag är att om sidan inte har någon aktivitet under 5 minuter kommer redigeringssessionen att avslutas och sidan blir "olåst".
-
Gör ändringarna. Mer information om sidlayout och användning av webbdelar finns i Lägga till avsnitt och kolumner på en sida och Använda webbdelar på SharePoint-sidor.
-
När du är klar med ändringarna väljer du Spara som utkast för att spara ändringarna och stänga redigeringsläget.
-
Om du vill att användarna ska kunna visa och läsa ändringarna väljer du Publicera på nytt. Mer information om publicering och livscykeln för en sida finns i Hantering och livscykel för en modern SharePoint-sida.
Tips: Om du vill att ändringarna ska publiceras direkt kan du välja Publicera på nytt utan att behöva spara ett utkast.
Om du vill kontrollera stavning och grammatik med Editor i textwebbdelar på sidan
-
Välj Redigera längst upp till höger.
-
Välj Sidinformation högst upp på en sida som redan har publicerats.
-
I fönstret med sidinformation justerar du växlingsknappen under Använd Editor för att kontrollera stavning, grammatik och annat till På eller Av.
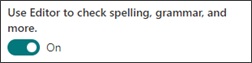
Läs mer om hur du hanterar sidinformation.
Meddelanden:
-
Specifika behörigheter krävs för att redigera och byta namn på sidor. Om du inte kan byta namn på en sida kontaktar du webbplatsadministratören för att kontrollera att du har behörigheten Ta bort objekt. Om du inte kan redigera en sida kontrollerar du att du har behörigheten Bläddra i användarinformation.
-
Om du är van vid att arbeta med anpassade sidor och webbplatsdefinitioner bör du veta att den här typen av sida inte har någon koppling till en webbplatsdefinition. Därför kan den inte återställas till en webbplatsdefinition.
När du gör ändringar på webbplatsen, till exempel lägger till eller ändrar webbdelar, kan du ångra eller göra om ändringarna. Välj Ångra. I listrutan väljer du Ångra eller Gör om efter behov. (Du kan också använda kortkommandona för Ctrl+Z respektive Ctrl+Y.)
Du kan också ta bort alla ändringar du har gjort i det aktuella utkastet på sidan genom att välja Ignorera ändringar.
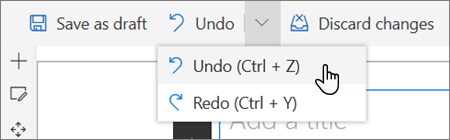
Meddelanden:
-
Specifika behörigheter krävs för att redigera och byta namn på sidor. Om du inte kan byta namn på en sida kontaktar du webbplatsadministratören för att kontrollera att du har behörigheten Ta bort objekt . Om du inte kan redigera en sida kontrollerar du att du har behörigheten Bläddra i användarinformation .
-
Om du är van vid att arbeta med anpassade sidor och webbplatsdefinitioner bör du veta att den här typen av sida inte har någon koppling till en webbplatsdefinition. Därför kan den inte återställas till en webbplatsdefinition.
Använda sidankare (bokmärken)
Fästpunkter för sidor (kallas även bokmärken) läggs automatiskt till i formatmallarna Rubrik 1, Rubrik 2 och Rubrik 3 i webbdelarna Text på sidan. När en sida publiceras och du håller muspekaren över en rubrik i en textwebbdel visas en länksymbol 
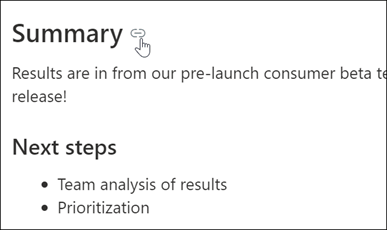
Du kan högerklicka på en fästpunkt och välja Kopiera länk för att kopiera sidans fästpunkt för användning utanför SharePoint-sidor. När fästpunkten finns i Urklipp kan du klistra in den var du vill skicka den, till exempel ett e-postmeddelande eller ett meddelande.
Om du vill länka till rubrik 1 någon annanstans på sidan lägger du till en hyperlänk till texten du vill länka från och klistrar sedan in URL-adressen till länken Rubrik 1, som i det här exemplet:
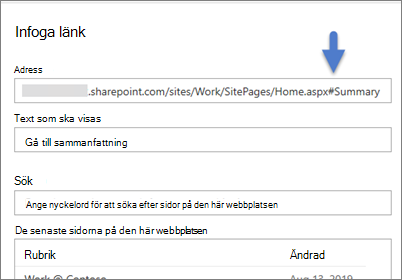
Kommentarer, gilla-markeringar och vyer
Personer som visar sidan kan lämna kommentarer och gilla-markeringar längst ned på sidan. Du kan också ta reda på hur många vyer sidan har. Hovra över Gilla-markeringar om du vill visa några av de personer som gillade din sida. Välj Gilla-markeringar så kan du visa en lista över alla personer som gillade din sida.
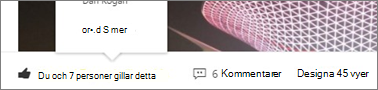
När någon gillar eller kommenterar på en sida eller ett nyhetsinlägg som du har skapat, eller omnämn dig med @, får du ett e-postmeddelande.
Obs!: Kommentarer, gilla-markeringar och vyer är inte tillgängliga på webbplatsens startsidor.
Spara till senare
Personer som visar sidan kan hitta den lättare senare med hjälp av alternativet Spara för senare längst ned på sidan. När Spara till senare är markerat blir det Sparat för senare och den associerade ikonen fylls i.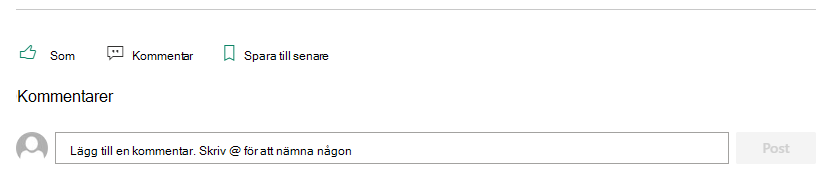
Obs!: Spara till senare stöds inte för gästanvändare. De kanske kan välja Spara för senare, men objektet sparas inte.
När Sparat till senare är markerat visas en lista med Nyligen sparade objekt . Du kan välja Visa alla sparade objekt om du vill visa hela listan med sparade objekt.
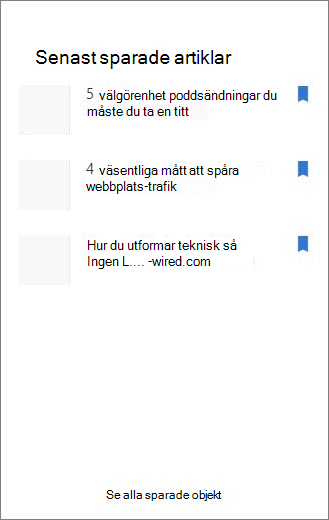
Använda Avancerad läsare på sidor
Använd verktyget avancerad läsare för att hjälpa åhörarna att fokusera på innehållet på webbplatsen. Verktyget avancerad läsare innehåller inbyggd text till tal och ord-i-rad-markering. Avancerad läsare kan användas för att passa varje webbplatsanvändares individuella behov, vilket gör webbplatsen lättare att interagera med.
Webbplatsanvändare kan ändra läsarens hastighet och röst samt olika visuella aspekter av själva texten. Avancerad läsare ger också möjlighet att översätta innehållet på sidan till en mängd olika språk.

Så här använder du avancerad läsare:
-
Välj alternativet Avancerad läsare i Aktivitetsfältet .
-
När sidan Avancerad läsare visas justerar du



-
När du har valt inställningar för avancerad läsare väljer du Spela upp längst ned på skärmen.
Obs!: Funktionen avancerad läsare är inte tillgänglig på startsidan.
Dölja eller visa sidhuvud och navigering (fokusläge)
Ta bort visuella distraktioner genom att använda utökat läge på SharePoint-webbplatssidor. Expanderingsläget hjälper dig att fokusera på det primära innehållet genom att ta bort navigeringsfälten på sidan.
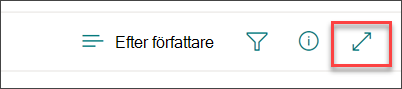
Aktivera fokusläge genom att välja ikonen Dölj sidhuvud och navigering 
Fokusläget kan inaktiveras genom att välja ikonen Visa sidhuvud och navigering 
Var lagras sidor?
Sidor som du skapar, sparar eller publicerar lagras i biblioteket Sidor för webbplatsen. Så här kommer du till biblioteket Sidor:
-
Gå till webbplatsen där din sida finns.
-
Välj Sidor i navigeringsfältet längst upp eller till vänster.
Obs!: Om Sidor inte visas till vänster på SharePoint-webbplatsen väljer du Inställningar > Webbplatsinnehåll i det övre högra hörnet. Välj sedan Sidor till vänster.
Sidan kan finnas i en mapp i biblioteket Sidor som webbplatsägaren har utsett.
Ta bort sidan
SharePoint webbplatsägare och administratörer kan enkelt ta bort moderna sidor från en SharePoint webbplats. Mer information om hur du tar bort en sida finns i Ta bort en sida från en SharePoint-webbplats.
Vad vill du göra?
Lägga till och publicera en sida
-
Gå till webbplatsen där du vill lägga till en sida.
-
Gå till webbplatsens startsida.
-
Välj + Nytt och välj sedan Sida.
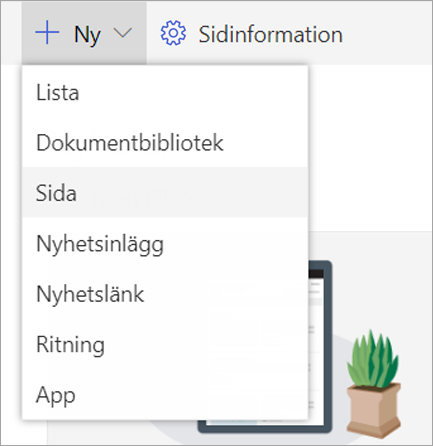
Alternativt kan du gå till en befintlig sida, välja + Ny och välja Starta från en tom sida.
-
Lägg till ett sidnamn i rubrikområdet. Ett sidnamn krävs för att spara sidan. Ta en titt på området Anpassa rubrik.
-
Lägga till webbdelar
Hovra med musen under rubrikområdet så visas en linje med ett inringat +, så här:
-

Välj + för att lägga till innehåll som text, dokument, video med mera. Mer information om hur du hittar och använder webbdelar finns i Använda webbdelar.
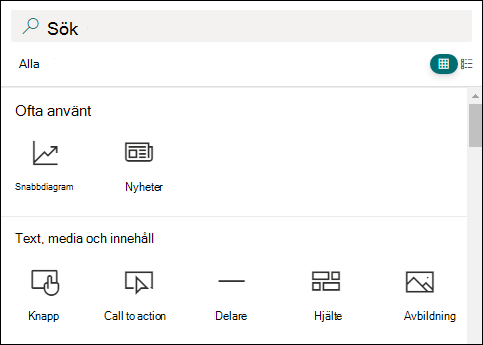
Du kan också lägga till avsnitt och kolumner på en sida. Mer information finns i Lägga till avsnitt eller kolumner på en sida.
-
När du är klar med redigeringen kan du välja Spara som utkast för att spara ändringarna och stänga redigeringsläget. Målgruppen har inte åtkomst till sidan förrän du publicerar den. Endast personer med redigeringsbehörighet på din webbplats har åtkomst.
-
När du är redo att visa och läsa sidan för åhörarna väljer du Publicera.
Mer information om publicering och livscykeln för en sida finns i Hantering och livscykel för en modern SharePoint-sida.
Anpassa rubrikområdet
Du kan anpassa rubrikområdet med en bild, ett urval av fyra layouter, text ovanför rubriken, möjlighet att ändra den visade författaren och du kan visa eller dölja det publicerade datumet.
-
Lägga till en bild
Om du vill lägga till en bild väljer du Lägg till bild

Välj en nyligen använd bild eller hämta en bild från webbplatsen, datorn eller en länk.
Obs!: Bilderna ser bäst ut när de är liggande eller 16:9 eller större i bredd–höjd-förhållandet och när de är minst 1 MB stora. Mer information om bildstorlek finns i Bildstorlek och skalning på moderna SharePoint-sidor.
Om du vill ändra rubrikområdet senare kontrollerar du bara att sidan är i redigeringsläge, markerar rubrikområdet och använder sedan verktygsfältet till vänster för att ändra rubriktext och annan information, och använder bildknappen för att ändra bilden. Om du vill ändra namnet i rubrikområdet markerar du bara rubrikområdet och skriver över det befintliga namnet.
Hjälp andra att hitta din sida
Första gången du publicerar sidan uppmanas du att hjälpa andra att hitta din sida. Om du vill göra detta senare kan du välja Höj högst upp på sidan när sidan har publicerats.
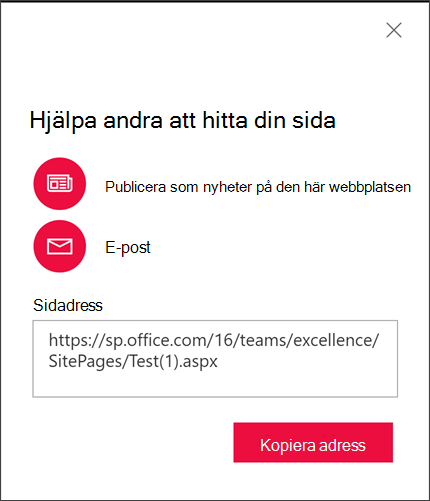
Du kan använda ett eller flera av följande alternativ:
-
Publicera som Nyheter på den här webbplatsen: Lägger till ett nyhetsinlägg på webbplatsens startsida. Mer information om nyheter finns i Hålla din grupp uppdaterad med nyheter på gruppwebbplatsen.
-
Email: Gör att du kan skicka ett e-postmeddelande till de valda mottagarna.
-
Kopiera adressen: Sidadressen visas så att du kan kopiera den och skicka till andra.
Kommentarer
Personer som visar sidan kan lämna kommentarer längst ned på sidan.
Var lagras sidor?
Sidor som du skapar, sparar eller publicerar lagras i biblioteket Sidor för webbplatsen. Så här kommer du till biblioteket Sidor:
-
Gå till webbplatsen där din sida finns.
-
Välj Sidor i navigeringsfältet längst upp eller till vänster.
Om Sidor inte finns på vänster sida väljer du Webbplatsinnehåll i Inställningar längst upp till höger. Välj sedan Sidor till vänster på sidan Webbplatsinnehåll.
Sidan kan finnas i en mapp i biblioteket Sidor som webbplatsägaren har utsett.
Ta bort sidan
SharePoint webbplatsägare och administratörer kan enkelt ta bort moderna sidor från en SharePoint webbplats. Mer information om hur du tar bort en sida finns i Ta bort en sida från en SharePoint-webbplats.
Använda webbdelar
Webbdelar är de byggblock som utgör en sida. Du kan lägga till webbdelar på sidan genom att välja + -tecknet på sidan. Mer information om olika typer av webbdelar och hur du använder dem finns i Använda webbdelar på sidor.
Vad vill du göra?
Lägga till och publicera en sida
-
Gå till webbplatsen där du vill lägga till en sida.
-
Gå till webbplatsens startsida.
-
Välj + Nytt och välj sedan Sida.
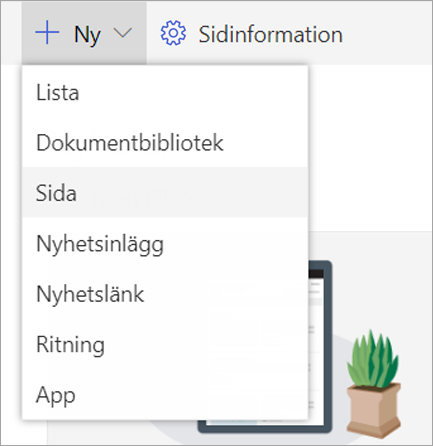
Alternativt kan du gå till en befintlig sida, välja + Ny och välja Starta från en tom sida.
-
Lägg till ett sidnamn i rubrikområdet. Ett sidnamn krävs för att spara sidan. Ta en titt på Anpassa rubrikområdet.
-
Lägga till webbdelar
Hovra med musen under rubrikområdet så blir det ett inringat +, så här:
-

välj + för att lägga till innehåll som text, dokument, video med mera. Mer information om hur du hittar och använder webbdelar finns i Använda webbdelar.
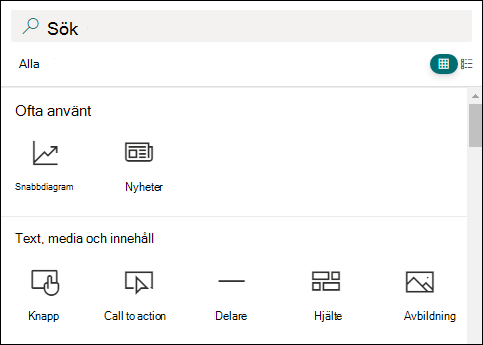
Du kan också lägga till avsnitt och kolumner på en sida. Mer information finns i Lägga till avsnitt eller kolumner på en sida.
-
När du är klar med redigeringen kan du välja Spara som utkast för att spara ändringarna och stänga redigeringsläget. Målgruppen har inte åtkomst till sidan förrän du publicerar den. Endast personer med redigeringsbehörighet på din webbplats kommer att kunna komma åt den.
-
När du är redo att visa och läsa sidan för åhörarna väljer du Publicera.
Mer information om publicering och livscykeln för en sida finns i Hantering och livscykel för en modern SharePoint-sida.
Anpassa rubrikområdet
Du kan anpassa rubrikområdet med en bild, ett urval av fyra layouter, text ovanför rubriken, möjlighet att ändra den visade författaren och du kan visa eller dölja det publicerade datumet.
-
Lägga till en bild
Om du vill lägga till en bild väljer du Lägg till bild

Välj en nyligen använd bild eller hämta en bild från webbplatsen, datorn eller en länk.
Obs!: Bilderna ser bäst ut när de är liggande eller 16:9 eller större i bredd–höjd-förhållandet och när de är minst 1 MB stora. Mer information om bildstorlek finns i Bildstorlek och skalning på moderna SharePoint-sidor.
Om du vill ändra rubrikområdet senare kontrollerar du bara att sidan är i redigeringsläge, markerar rubrikområdet och använder sedan verktygsfältet till vänster för att ändra rubriktext och annan information, och använder bildknappen för att ändra bilden. Om du vill ändra namnet i rubrikområdet markerar du bara rubrikområdet och skriver över det befintliga namnet.
Hjälp andra att hitta din sida
Första gången du publicerar sidan uppmanas du att hjälpa andra att hitta din sida. Om du vill göra detta senare kan du välja Höj högst upp på sidan när sidan har publicerats.
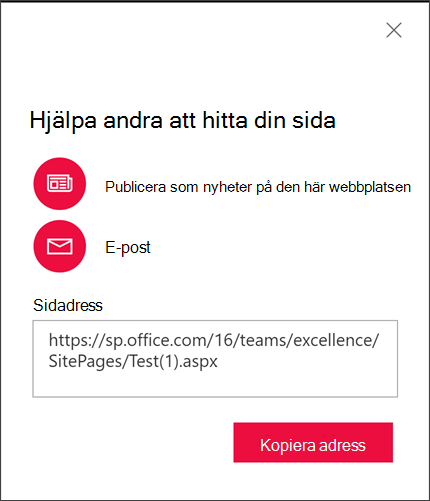
Du kan använda ett eller flera av följande alternativ:
-
Publicera som Nyheter på den här webbplatsen: Lägger till ett nyhetsinlägg på webbplatsens startsida. Mer information om nyheter finns i Hålla din grupp uppdaterad med nyheter på gruppwebbplatsen.
-
Email: Gör att du kan skicka ett e-postmeddelande till de valda mottagarna.
-
Kopiera adressen: Sidadressen visas så att du kan kopiera den och skicka till andra.
Redigera sidan
Om du vill ändra sidans innehåll gör du så här:
-
Välj Redigera längst upp till höger.
När du väljer Redigera checkas sidan ut till dig. Så länge sidan är öppen för redigering eller utcheckad kan ingen annan redigera den. Sidan är "låst" tills ändringarna sparas eller ignoreras, eller tills sidan publiceras. Ett undantag är att om sidan inte har någon aktivitet under 5 minuter kommer redigeringssessionen att avslutas och sidan blir "olåst".
-
Gör ändringarna. Mer information om sidlayout och användning av webbdelar finns i Lägga till avsnitt och kolumner på en sida och Använda webbdelar på SharePoint-sidor.
-
När du är klar med ändringarna väljer du Spara som utkast för att spara ändringarna och stänga redigeringsläget.
-
Om du är redo för användarna att visa och läsa ändringarna väljer du Publicera. Mer information om publicering och livscykeln för en sida finns i Hantering och livscykel för en modern SharePoint-sida.
Meddelanden:
-
Specifika behörigheter krävs för att redigera och byta namn på sidor. Om du inte kan byta namn på en sida kontaktar du webbplatsadministratören för att kontrollera att du har behörigheten Ta bort objekt. Om du inte kan redigera en sida kontrollerar du att du har behörigheten Bläddra i användarinformation.
-
Om du är van vid att arbeta med anpassade sidor och webbplatsdefinitioner bör du veta att den här typen av sida inte har någon koppling till en webbplatsdefinition. Därför kan den inte återställas till en webbplatsdefinition.
Kommentarer
Personer som visar sidan kan lämna kommentarer längst ned på sidan.
Var lagras sidor?
Sidor som du skapar, sparar eller publicerar lagras i biblioteket Sidor för webbplatsen. Så här kommer du till biblioteket Sidor:
-
Gå till webbplatsen där din sida finns.
-
Välj Sidor i navigeringsfältet längst upp eller till vänster.
Om Sidor inte finns på vänster sida väljer du Webbplatsinnehåll i Inställningar längst upp till höger. Välj sedan Sidor till vänster på sidan Webbplatsinnehåll.
Sidan kan finnas i en mapp i biblioteket Sidor som webbplatsägaren har utsett.
Ta bort sidan
SharePoint webbplatsägare och administratörer kan enkelt ta bort moderna sidor från en SharePoint webbplats i fönstret Sidinformation.
-
Kontrollera att sidan är i redigeringsläge genom att välja Redigera längst upp till höger på sidan.
-
Välj Sidinformation i kommandofältet.
-
Välj Ta bort sida.
-
Bekräfta eller avbryt borttagningen i bekräftelserutan som visas genom att välja Ta bort eller Avbryt.
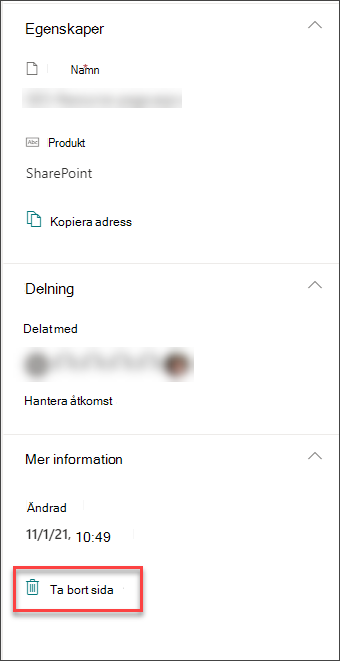
Läs mer om att ta bort en sida från en SharePoint-webbplats.