Du kan samla in och ordna information om personer genom att spara nya kontakter i adressboken. Kontakter är som elektroniska kort som sparar en persons kontaktinformation. En kontakt kan vara lika grundläggande som ett namn och en e-postadress, eller innehålla mer information som en gatuadress, flera telefonnummer och en profilbild.
När du har sparat någon som en kontakt kan du skriva de första bokstäverna i namnet i ett e-postmeddelande så fyller Outlook i personens e-postadress åt dig. Eller med några få klick kan du ringa den personen utan att behöva slå upp deras telefonnummer.
Viktigt!: Stegen kan skilja sig mellan nya och den klassiska Outlook för Windows. Om du vill ta reda på vilken version av Outlook du använder letar du efterFil i menyfliksområdet. Om det inte finns något Arkiv-alternativ följ anvisningarna under fliken Nya Outlook. Om Filen visas väljer du fliken för Klassiska Outlook.
-
Välj

-
Välj Ny kontakt på fliken Start.
-
Ange ett namn och annan information och välj sedan Spara.
Tips: Du kan när som helst ange ytterligare kontaktinformation. Välj kontakten i listan, välj Redigera och börja lägga till mer information.
-
Öppna meddelandet så att personens namn visas på någon av följande rader: Från:, Till:, Kopia: eller Hemlig kopia:.
-
Högerklicka på rätt namn och välj Lägg till i Outlook-kontakter.
-
Fyll i den information du vill spara i fönstret som öppnas.
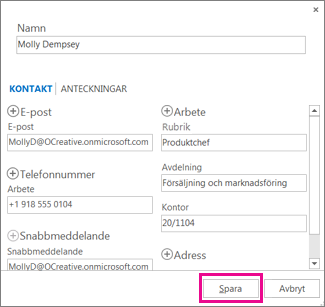
Obs!: Outlook infogar kontaktens e-postadress i rutan Email och annan information om kontakten som är tillgänglig i meddelandet i rätt rutor. Om en kontakt finns i din organisation innehåller det förmodligen deras titel, avdelning, telefonnummer och kontor.
-
Välj Spara.
-
Klicka på Personer längst ned eller till vänster på skärmen eller tryck på Ctrl+3.
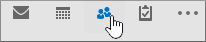
-
På Arkiv-menyn väljer du Ny kontakt eller trycker på Ctrl+N.
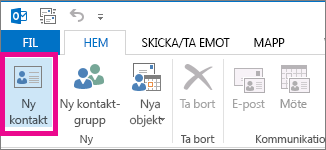
Tips: Om du vill skapa en kontakt från en annan Outlook mapp trycker du på Ctrl+Skift+C.
-
Ange ett namn och eventuell annan information som du vill spara för kontakten.
-
Om du omedelbart vill skapa en ny kontakt väljer du Spara & Ny (på så sätt behöver du inte börja om för varje kontakt).
Tips:
-
Om du vill lägga till ytterligare en kontakt från samma företag väljer du nedåtpilen bredvid Spara & Ny och väljer sedan Kontakt från samma företag.
-
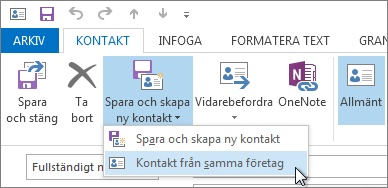
-
-
När du är klar med att ange nya kontakter väljer du Spara & Stäng.
Du kan spara mer än ett telefonnummer, en e-postadress eller en postadress åt någon.
-
Om du inte har lagt till kontakten tidigare skapar du en ny kontakt. Annars öppnar du en befintlig kontakt.
-
Klicka på nedpilen bredvid E-post, något av fälten Telefonnummer eller Företagsadress och välj sedan något av de andra alternativen i den nedrullningsbara listrutan. Om du till exempel vill lägga till ett andra e-postmeddelande väljer du E-post 2. Om du vill lägga till ett TTY/TDD-telefonnummer klickar du på pilen bredvid något av telefonfälten och väljer TTY/TDD.
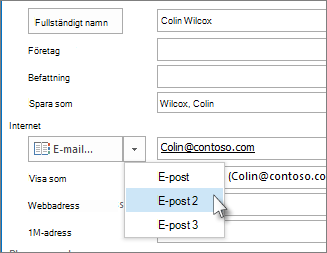
Om du har en bild på personen som har sparats på datorn (eller på någon annan plats) kan du använda den i deras kontaktinformation.
-
Klicka på bildikonen i den nya kontaktrutan.
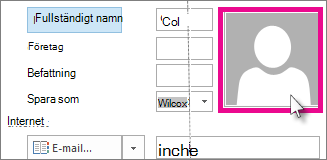
-
Leta reda på bilden du vill använda i rutan Lägg till kontaktbild och klicka sedan på OK.
-
Importera kontakter från en .csv- eller PST-fil En .csv fil innehåller kontakter som du har exporterat till en textfil, där varje del av kontaktens information avgränsas med kommatecken (.csv betyder "kommaavgränsat värde").
En PST-fil är en fil som exporterats från Outlook till ett format som kan läsas på en annan dator med Outlook.
Mer information finns i Importera kontakter till Outlook för Windows .
-
Hämta kontakter från Excel Du kan använda import- och exportguiden för att hämta kontaktinformation som sparats i en Excel-fil, till exempel .xlsx eller .xls.
Mer information finns i Importera kontakter till Outlook för Windows .
Du har kontroll över vilken information som läggs till på ett kontaktkort. Du kan uppdatera och ta bort information efter dina val.
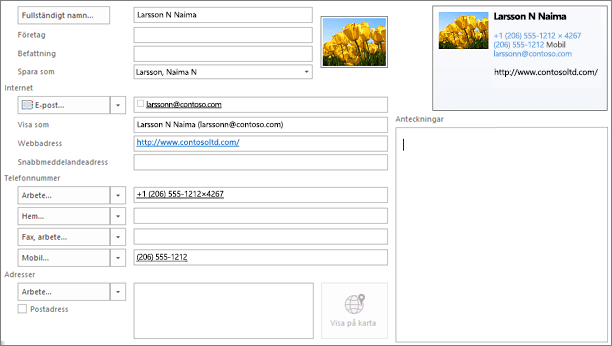
Så här ändrar du hur namn visas på kontaktkortet
-
På fliken Arkiv väljer du Alternativ > Personer .
-
Gör följande under Namn och arkivering:
-
I standardordningslistan "Fullständigt namn" väljer du ett alternativ.
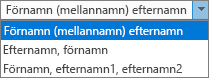
Alternativ
Exempel
First (Middle) Last
Molly N Dempsey
Sista första
Dempsey Molly
First Last1 Last2
Molly Jones Dempsey
-
I standardordningslistan "Fil som" väljer du ett alternativ.
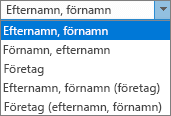
Alternativ
Exempel
Sist, Först
Dempsey, Molly N
Första listan
Molly N Dempsey
Företag
Contoso Ltd.
Last, First (Company)
Dempsey, Molly (Contoso Ltd.)
Företag (första sista)
Contoso Ltd. (Dempsey, Molly N)
-
-
Klicka på OK när du är klar.
Så här uppdaterar du information på ett befintligt kontaktkort
-
Välj Adressbok i gruppen Sök på fliken Start.
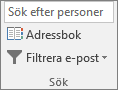
-
I dialogrutan Adressbok: Kontakter i listan Adressbok väljer du den adressbok där informationen för kontakten lagras.
-
Markera den kontakt du vill ändra, högerklicka och ändra eller uppdatera information efter behov på kontaktkortet.
-
Välj Spara & Stäng >-fil > Stäng.
Så här lägger du till ett anknytningsnummer
-
Välj Företag under Telefonnummer på kontaktkortet.
Obs!: Välj inte pilen i den nedrullningsbara listrutan intill ett affärs-, affärsfax eller en mobil . Välj själva rutan.
-
I dialogrutan Kontrollera telefonnummer fyller du i telefoninformationen, inklusive rutan Anknytningsnummer .
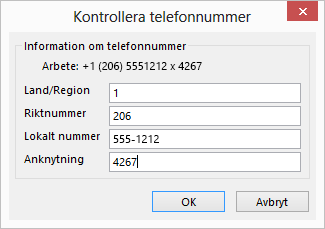
Så här vidarebefordrar du ett kontaktkort till en kollega eller en affärspartner
-
Öppna ett kontaktkort.
-
Välj Som Outlook-kontakt i listan Vidarebefordra i gruppen Åtgärder på fliken Kontakt.
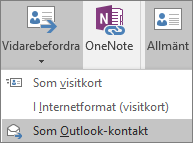
Obs!: Kontaktkortet vidarebefordras som en bifogad fil i ett e-postmeddelande.











