Lägga till, ändra, dölja och ta bort kommentarer i en presentation
Använd kommentarer när du vill låta andra granska och ge feedback på en presentation som du skapat eller när kollegor ber om feedback på en presentation. En kommentar är en anteckning som du kan fästa vid en bokstav eller ett ord i en bild, eller vid en hel bild.

- Vilken version av Office för PC använder du?
- Nyare versioner
- Office 2010
Lägg till en kommentar
-
Välj Granska > Ny kommentar. Eller välj Ny om fönstret Kommentarer är öppet.
-
Skriv kommentaren i rutan i fönstret Kommentarer och tryck på Retur.
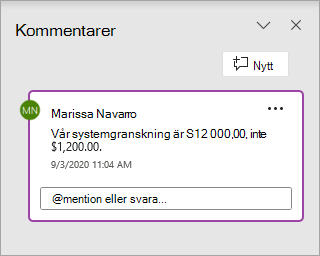
Visa och svara på kommentarer
-
Välj kommentarsikonen

Fönstret Kommentarer öppnas och visar kommentarerna för bilden.
-
Välj Svara för att svara på en kommentar.
-
Klicka på knapparna Nästa eller Tillbaka för att växla mellan kommentarer och bilder.
Ta bort en kommentar
-
I fönstret Kommentarer väljer du den kommentar som ska tas bort och väljer sedan X.
-
På bilden högerklickar du på kommentarsikonen

Skriva ut kommentarer
Du kan lägga till kommentarer i de utskrivna bilderna.
-
Välj Arkiv > Skriv ut.
-
Under Inställningarväljer du den andra listrutan. Kontrollera att Skriv ut kommentarer (eller Skriv ut kommentarer och pennateckningar) är markerat längst ned i popup-menyn som visas.
Kommentarer kan redigeras
Tänk på att det är möjligt för andra att redigera dina kommentarer. Kommentarer i ett Office-dokument lagras i filen, så att alla som har redigeringsbehörighet för filen kan redigera din kommentar.
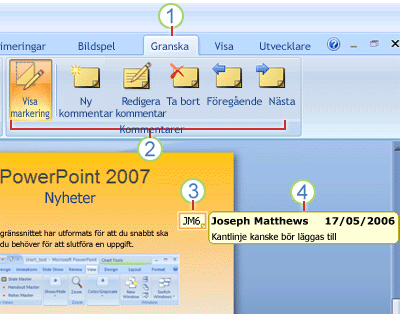
1 Fliken Granska
2 Kommandon för att granska
3 Miniatyrbild av granskningskommentar
4 Kommentar
Välj en rubrik nedan så öppnas den och du kan se detaljerade anvisningar.
-
Gör något av följande på den bild där du vill lägga till en granskningskommentar:
-
Om du vill lägga till en kommentar om text eller objekt på en bild markerar du texten eller objektet.
-
Om du vill lägga till en allmän kommentar om en bild klickar du var som helst på bilden.
-
-
Klicka på Ny kommentar i gruppen Kommentarer på fliken Granska.
-
Skriv kommentaren och klicka sedan utanför kommentarrutan.
Tips: Du kan lägga till flera kommentarer till en text, ett objekt eller en bild i en presentation.
De som granskar en presentation kan redigera kommentarer som har lagts till av andra granskare. Då ändras färgen på miniatyrbilden av granskningskommentaren och initialerna ändras till den aktuella granskarens.
-
Klicka på miniatyrbilden av granskningskommentaren (nummer 3 i bilden ovan).
Meddelanden:
-
Miniatyrbilden av granskningskommentaren innehåller vanligtvis initialerna för den person som från början lade till kommentaren.
-
Klicka på Visa markering i gruppen Kommentarer på fliken Granska om miniatyrbilden av granskningskommentaren är dold.
-
-
Klicka på Redigera kommentar i gruppen Kommentarer på fliken Granska.
-
Skriv kommentarer och klicka sedan utanför kommentarrutan.
De som granskar en presentation kan ta bort kommentarer som har lagts till av andra granskare. Då ändras färgen på miniatyrbilden av granskningskommentaren och initialerna ändras till den aktuella granskarens.
-
Klicka på kommentaren som du vill ta bort.
-
Klicka på Ta bort i gruppen Kommentarer på fliken Granska.
Om du vill ta bort alla kommentarer i en bild eller presentation tar du bort dem samtidigt. På fliken Granska klickar du på pilen under Ta bort. Välj sedan ett alternativ:
-
Ta bort alla markeringar på den aktuella bilden Kommentarer i den bild som är öppen tas bort.
-
Ta bort alla markeringar i den här presentationen Alla kommentarer tas bort från hela presentationen.
-
Om du vill dölja kommentarerna i presentationen klickar du på Visa markering på fliken Kommentarer. Klicka på Visa markering igen om du vill visa kommentarerna på nytt.
-
Om du vill bläddra mellan kommentarer går du till fliken Granska. I gruppen Kommentarer klickar du på Föregående eller Nästa.
Du kan lägga till kommentarer i de utskrivna bilderna.
-
Välj Arkiv > Skriv ut.
-
Under Inställningarväljer du den andra listrutan. Kontrollera att Skriv ut kommentarer och pennateckningar är markerat längst ned i popup-menyn som visas.
Kommentarer kan redigeras
Tänk på att det är möjligt för andra att redigera dina kommentarer. Kommentarer i ett Office-dokument lagras i filen, så att alla som har redigeringsbehörighet för filen kan redigera din kommentar.
Lägg till en kommentar
-
I navigeringsfönstret i vyn Normal klickar du på den bild som du vill lägga till en kommentar till.
-
Gör något av följande:
Om du vill
Gör du så här
Lägga till en kommentar om text eller ett objekt på bilden
Klicka på texten eller objektet
Lägga till en kommentar om bilden
Klicka någonstans på bilden
-
På fliken Granska klickar du på Ny kommentar.
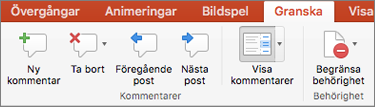
-
Skriv kommentaren och klicka sedan utanför kommentarrutan.
Om du vill visa en kommentar klickar du på miniatyren för kommentaren på bilden.
Tagga någon i en kommentar
|
|
När du kommenterar ett dokument eller en presentation och använder @-tecknet med en persons namn, får den person som du omnämner e-post med en länk till din kommentar. Mer information finns i artikeln om att använda @omnämnanden i kommentarer för att tagga någon.
Den här funktionen kräver PowerPoint för Microsoft 365 för Mac version 16.24.
Redigera kommentarer
-
I navigeringsfönstret i vyn Normal klickar du på den bild som du vill lägga till en kommentar till.
-
Klicka på miniatyren för kommentaren på den bild som du vill redigera.
-
I fönstret Kommentarer klickar du på den kommentar som du vill redigera och klickar sedan igen för att göra ändringar, eller klicka på Svara för att svara på en kommentar.
Tips: Markera en kommentarminiatyr på en bild för att visa motsvarande kommentar i fönstret Kommentarer.
Flytta en kommentar
-
I navigeringsfönstret i vyn Normal klickar du på den bild som du vill lägga till en kommentar till.
-
Markera och dra kommentarminiatyren till en annan plats på samma bild.
Ta bort en kommentar
-
I navigeringsfönstret i vyn Normal klickar du på den bild som du vill lägga till en kommentar till.
-
Klicka på miniatyren för den kommentar som du vill ta bort.
-
På fliken Granska klickar du på Ta bort och klickar sedan på Ta bort igen, eller välj ett alternativ för att ta bort alla kommentarer på bilden eller i presentationen.

Tips: Du kan också ta bort en kommentar genom att hålla ned Ctrl-tangenten medan du klickar på kommentaren och sedan klicka på Ta bort.
Visa eller dölja kommentarer
-
På fliken Visa klickar du på Normal.
-
På fliken Granska klickar du på Visa kommentarer.

Skriva ut kommentarer
PowerPoint för macOS har inte stöd för att skriva ut kommentarer. Om det här är en funktion som du vill begära kan du skicka feedback till oss för att hjälpa oss att prioritera nya funktioner i framtida uppdateringar. Gå till Hur gör jag för att ge feedback om Microsoft Office? för mer information.
Kommentarer kan redigeras
Tänk på att det är möjligt för andra att redigera dina kommentarer. Kommentarer i ett Office-dokument lagras i filen, så att alla som har redigeringsbehörighet för filen kan redigera din kommentar.
När du öppnar en fil som redan har kommentarer öppnas kommentarsfönstret i den högra marginalen.
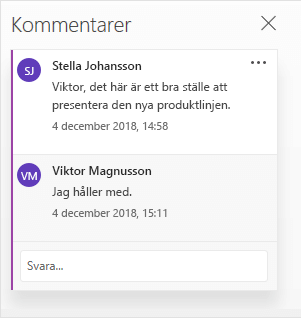
Kommentarsindikatorer
I bildens miniatyrfönster till vänster visar små kommentarsindikatorer med siffror i vilka bilder som har kommentarer.
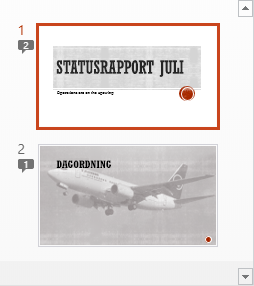
Öppna kommentarsfönstret
Gå till fliken Granska och klicka på Visa kommentarer > Kommentarsfönstret.
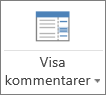
Lägga till kommentarer i en presentation
-
Markera det objekt i bilden som du vill lägga till en kommentar om.
-
Klicka på Kommentar på fliken Infoga.
Kortkommando i Windows: Ctrl + Alt + M
Kortkommando i macOS:

-
Skriv dina kommentarer och tryck på Retur.
-
Om du vill svara på en kommentar klickar du i rutan Svara och skriver ditt meddelande.
-
En kommentarbubbla

-
Tagga någon i en kommentar
När du kommenterar ett dokument eller en presentation och använder @-tecknet med en persons namn, får den person som du omnämner e-post med en länk till din kommentar. Mer information finns i artikeln om att använda @omnämnanden i kommentarer för att tagga någon.
Den här funktionen är tillgänglig när du loggar in på Office.com med ditt Microsoft 365arbets- eller skolkonto och du arbetar i en presentation som sparats i ett SharePoint-bibliotek eller OneDrive för arbete eller skola.
Kommentarer kan redigeras
Tänk på att det är möjligt för andra att redigera dina kommentarer. Kommentarer i ett Office-dokument lagras i filen, så att alla som har redigeringsbehörighet för filen kan redigera din kommentar.
Välj en avsnittsrubrik nedan så öppnas den och du kan se detaljerade anvisningar.
Tagga någon i en kommentar
|
|
När du kommenterar ett dokument eller en presentation och använder @-tecknet med en persons namn, får den person som du omnämner e-post med en länk till din kommentar. Mer information finns i artikeln om att använda @omnämnanden i kommentarer för att tagga någon.
Den här funktionen kräver PowerPoint för Android version 16.0.11231.
-
Hitta en bild som har kommentarer.
-
Tryck på kommentarknappen

Med verktygsfältet kan du navigera framåt och bakåt mellan kommentarer, svara på aktuell kommentar eller ta bort aktuell kommentar:

-
Dubbeltryck på den bild som du vill kommentera.
-
Tryck på knappen Ny kommentar i det flytande verktygsfältet.

Fönstret Kommentarer visas över hela skärmen med en tom anteckning där ditt namn och datumet visas.
-
Skriv din kommentar. Tryck på Klar för att ändra storlek på fönstret Kommentarer och göra bilden synlig igen.
-
Du kan använda verktygsfältet för att navigera framåt och bakåt mellan kommentarer:

-
Tryck på fliken Granska i menyfliksområdet och tryck sedan på Visa kommentarer:

Fönstret Kommentarer öppnas.
-
Använd knapparna i menyfliksområdet för att navigera framåt och bakåt mellan kommentarer.
-
Dubbeltryck på den bild som du vill kommentera.
-
Tryck på fliken Granska i menyfliksområdet och tryck sedan på Ny kommentar:

Fönstret Kommentarer öppnas.
-
Skriv din kommentar. När du är klar trycker du på knappen Stäng (X) i fönstret Kommentarer.
Du kan även använda knapparna i menyfliksområdet för att navigera framåt och bakåt mellan kommentarer.
Tagga någon i en kommentar
|
|
När du kommenterar ett dokument eller en presentation och använder @-tecknet med en persons namn, får den person som du omnämner e-post med en länk till din kommentar.
(Den här funktionen är tillgänglig i version 2.21 eller senare).
Välj en avsnittsrubrik nedan så öppnas den och du kan se detaljerade anvisningar.
-
Hitta en bild som har kommentarer.
-
Tryck på kommentarknappen

Med verktygsfältet kan du navigera framåt och bakåt mellan kommentarer, svara på aktuell kommentar eller ta bort aktuell kommentar:
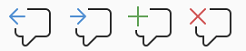
-
Dubbeltryck på den bild som du vill kommentera.
-
Tryck på knappen Ny kommentar i det flytande verktygsfältet

Fönstret Kommentarer visas över hela skärmen med en tom anteckning där ditt namn och datumet visas.
-
Skriv din kommentar. Tryck på Klar för att ändra storlek på fönstret Kommentarer och göra bilden synlig igen.
-
Du kan använda verktygsfältet för att navigera framåt och bakåt mellan kommentarer:

-
Hitta en bild som har kommentarer.
-
Tryck på kommentarknappen

Med verktygsfältet kan du navigera framåt och bakåt mellan kommentarer, svara på aktuell kommentar eller ta bort aktuell kommentar:

-
Dubbeltryck på den bild som du vill kommentera.
-
Tryck på knappen Ny kommentar i det flytande verktygsfältet.

Fönstret Kommentarer visas över hela skärmen med en tom anteckning där ditt namn och datumet visas.
-
Skriv din kommentar. Tryck på Klar för att ändra storlek på fönstret Kommentarer och göra bilden synlig igen.
-
Du kan använda verktygsfältet för att navigera framåt och bakåt mellan kommentarer:

Välj en avsnittsrubrik nedan så öppnas den och du kan se detaljerade anvisningar.
-
På fliken Granska trycker du på Visa kommentarer.
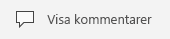
Fönstret Kommentarer öppnas och du ser alla kommentarer som redan lagts till i presentationen.
-
Tryck på den bild som du vill kommentera.
Med verktygsfältet kan du skapa en ny kommentar, ta bort aktuell kommentar och navigera framåt och bakåt mellan kommentarer, svara på aktuell kommentar eller ta bort aktuell kommentar:

Fönstret Kommentarer visas med en tom anteckning där ditt namn och datumet visas.
-
Skriv din kommentar. Tryck på en annan plats på skärmen när du skrivit klart.
Du kan inte lägga till kommentarer i PowerPoint på en Windows-surfplatta.
-
I fönstret Kommentarer, direkt under den kommentar som du vill svara på, trycker du på rutan Svara och börjar skriva.
Du kan inte svara på kommentarer i PowerPoint på en Windows-surfplatta.











