Med Visio kan du skapa illustrativa diagram, till exempel sammankopplade arbetsflöden och verkliga layouter, för att öka driftsinformationen. Med Power BI kan du skapa intuitiva instrumentpaneler från olika visualiseringar, till exempel diagram och kartor, för att förstå komplexa datamängder, KPI-mått och spårade mål – allt för att uppnå business intelligence.
Genom att använda Visio på webben och Power BI tillsammans kan du illustrera och jämföra data som både diagram och visualiseringar på ett och samma ställe för att få en helhetsbild och driva driftsinformation och business intelligence.
Vill du prova några olika exempel? Se dessa exempel på Visio Power BI Visuals och klicka sedan på de olika Visio formerna eller Power BI-datadiagrammen för att se interaktionen.
Viktigt!: Om ditt företag har konfigurerat en princip för villkorsstyrda åtkomstinställningar för Azure Active Directory (AAD) för att Power BI Desktop app, kan du uppmanas att installera ett webbläsartillägg när du använder Visio Visual för att logga in och läsa in Visio-filen. Visio Visual stöder inte det här scenariot.
Lägga till Visio Visuals i rapporter på Power BI Web
Här är stegen och stegen i den här proceduren för att hämta det här exemplet på Visio Power BI Visuals (exempel 3).
Fas 1: Hämta den programvara som krävs och hämta exempelfiler
Innan du börjar kontrollerar du att du har den programvara som krävs.
-
Power BI finns på https://powerbi.microsoft.com.
-
Hämta Excel-exempelkalkylbladet och Visio-diagrammet genom att ladda ned från Data.xlsxlead management flow och Monitoring.vsdx marketing lead.
-
Visio Visual finns i Appsource och kan användas direkt från Power BI.
Fas 2: Modellera Power BI-data och skapa Visio-diagram
-
Skapa en uppsättning Power BI-data och kontrollera att en kolumn identifierar varje rad. Den här kolumnen används för att mappa till formerna i Visio diagrammet.
Du kan lägga till ytterligare datakolumner som ska användas som formdata. I Lead Management Flow Data.xlsx-filen som du hämtade tidigare identifieras varje rad unikt i ID-kolumnen. Du kan också visa värdena i kolumnerna för målvärden, faktiska värden och skillnaden som datagrafikfält och som är länkade till de olika formerna.
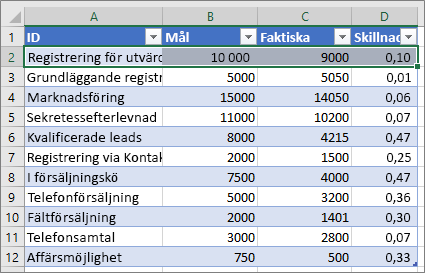
-
Kontrollera att de Visio former som du vill länka till Power BI-data i diagrammet har unik text eller formdata som kan användas för att mappa Power BI-data till formerna i diagrammet.
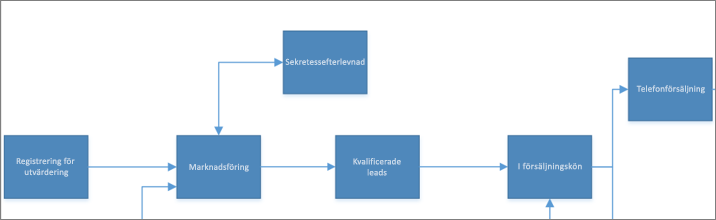
Mappningen: data i kalkylbladet mappas till de olika formerna och dess formdata
Du kan även lägga till och redigera mappningen från Visio Visual senare.
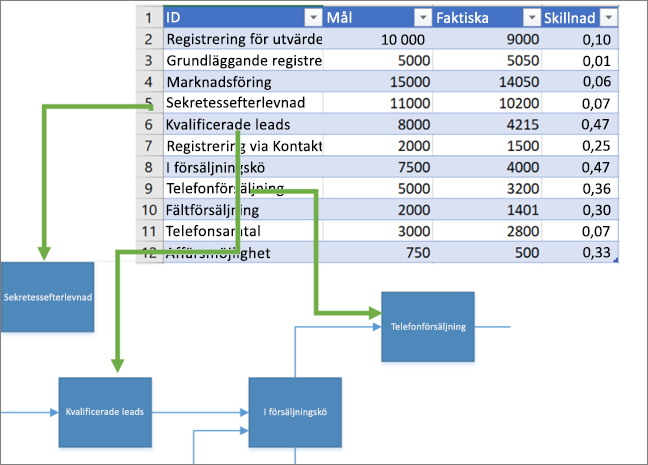
Tips: Om du vill ta bort arbetsytan från diagrammet väljer du Design > Storlek > Anpassa till ritning.
Fas 3: Skapa din Power BI-rapport
-
Om du vill skapa en Power BI-rapport går du till https://www.powerbi.com/ eller startar Power BI Desktop och klickar sedan på knappen Get Data (hämta data) i det nedre vänstra hörnet i fönstret för Power BI.
-
På skärmen Get Data (hämta data) i avsnittet Import or Connect to Data (importera eller anslut till data) klickar du på Get (hämta) under Files (filer).
-
Välj Lead Management Flow Data.xlsx som datakälla. Datakällor kan vara lokala filer, filer som lagrats på One Drive- eller SharePoint-webbplatser eller andra datakällor som stöds av Power BI.
-
När alla data har importerats klickar du på Datasets (datauppsättningar), och klickar sedan på Create Report (skapa rapport) för att skapa en ny rapport i Power BI.
Fas 4: Importera Visio Visual till din Power BI-rapport
-
I Power BI-rapporten klickar du på ellipsknappen (...) i fönstret Visualiseringar i Power BI och väljer sedan Importera från marketplace.
-
Sök efter Visio, leta efter Visio Visual och klicka på Lägg till.
Det nya Visio anpassade visuella objektet visas som en ikon i fönstret Visualiseringar.
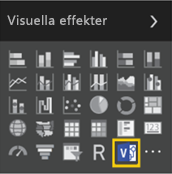
Fas 5: Infoga Visio-diagram i Power BI-rapporten
-
Om du vill lägga till det visuella objektet på rapportarbetsytan klickar du på Visio Visual-ikonen.
-
I fönstret Fält väljer du Power BI-fältet som unikt identifierar Visio-former och lägger sedan till det i avsnittet ID .
-
På rapportarbetsytan anger du url:en Bädda in i Visio-diagrammet.
Om du är osäker på vilken URL du ska använda öppnar du en ny flik i webbläsaren, navigerar till dokumentbiblioteket där Visio-ritningen lagras och klickar på den för att öppna den i Visio på webben. Öppna dialogrutan Bädda in , kopiera Bädda in URL-adressen för ritningen och klistra sedan in den i textrutan Ange fil-URL för att öppna Visio-diagramtexten på Power BI-rapportarbetsytan. Om du redigerar diagrammet öppnar du dialogrutan Bädda in genom att välja Arkiv > Dela > Bädda in. Om du visar diagrammet öppnar du dialogrutan Bädda in genom att välja Visa fler kommandon (...) > Bädda in.
-
Klicka på Anslut.
Ditt Visio diagram visas i Visio Visual och är länkat till Power BI-data.
-
Om du vill visa diagrammet i fokusläge klickar du på ellipsknappen (...) i Visio Visual och väljer sedan Redigera.
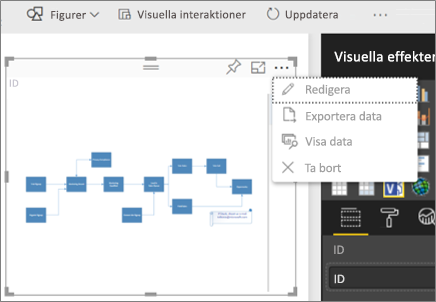
Fas 6: Länka Power BI-data till ditt Visio-diagram
-
Expandera mappningsfönstret till höger om Visio Visual. Visio Visual läser diagramegenskaperna eller Formdata och länkar automatiskt till data med hjälp av de mappade Power BI-ID-raderna. Standardfärger används, men du kan använda anpassningsalternativ om du vill ändra färger.
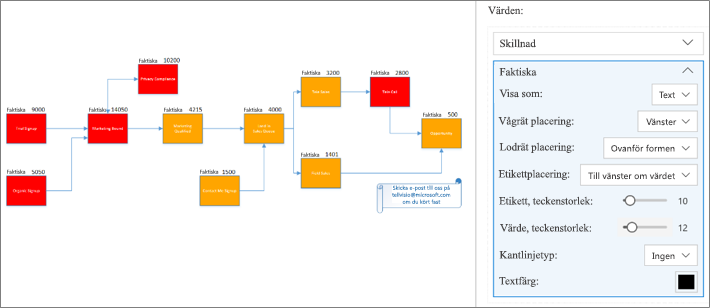
Du kan länka ytterligare diagramegenskaper genom att klicka på Visio-former som inte är länkade och sedan klicka på Power BI-raden.
-
Om du vill lägga till andra Power BI-kolumner som färger eller värden i diagrammet markerar du Power BI-kolumnerna och placerar dem sedan under avsnittet Värden i Visio Visual.
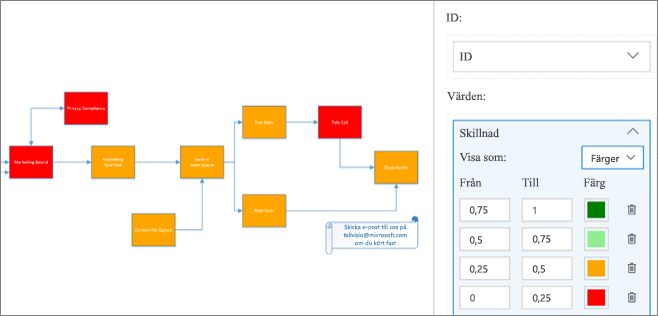
-
Stäng fokusläget genom att klicka på Back to report (tillbaka till rapporten).
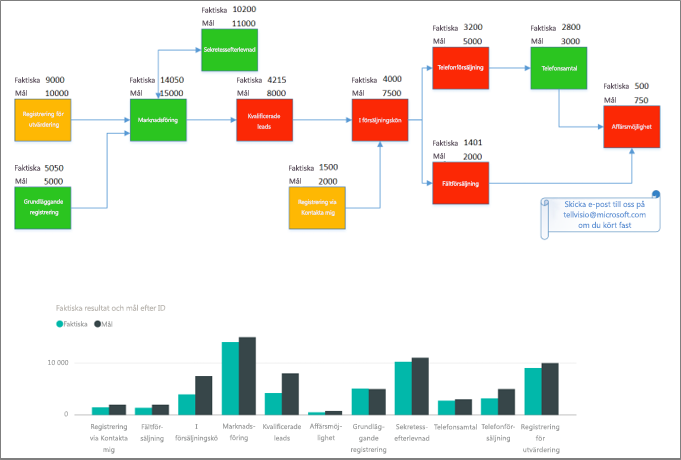
Nu kan du fästa rapporten på en instrumentpanel och dela instrumentpanelen med din grupp.
Visio Visual har stöd för dubbelriktad interaktivitet när du filtrerar i Power BI. Klicka på ett visuellt Power BI-element, till exempel stapeln i stapeldiagrammet, om du vill zooma automatiskt på en mappad form i Visio Visual.
Använda Power BI Publicera på webben
Med Power BI Publicera på webben kan du bädda in interaktiva Power BI-visualiseringar online i blogginlägg, webbplatser, e-postmeddelanden eller sociala medier. Visio Visual har stöd för publicering på webben från Power BI-funktioner . För att göra det bör den Visio-fil som bäddas in ha gäståtkomst, vilket gör det möjligt för webbanvändare utan att behöva autentisera sig själva. Kopiera url:en för anonym delning eller gäståtkomst för den Visio filen genom att gå till OneDrive för företag eller SharePoint Online och klicka på Dela för Visio-filen. Klistra nu in url-adressen i textrutan Ange fil-URL för att öppna Visio-diagram på Power BI-rapportarbetsytan (se Steg 5: Infoga visio-diagrammet i Power BI-rapporten) och följ resten av stegen.
Inloggningsproblem
Du bör vara medveten om följande inloggningsproblem:
-
Visio Visual i Power BI Embedded-rapporter En Power BI-rapport kan bäddas in i appar som Microsoft Teams eller appar från tredje part. De här apparna kan blockera popup-fönster, till exempel en uppmaning om inloggning. I det här fallet behöver Visio Visual-filen gäståtkomstbehörighet i SharePoint Online och OneDrive för företag. I annat fall uppmanas du hela tiden att logga in i Visio Visual, men programmet fortsätter att blockera inloggnings-popup-popupen.
-
Enkel inloggningsautentisering Visio Visual i Power BI behöver åtkomst till Visio-diagrammet som du arbetar med, vilket innebär att du kanske ser en uppmaning om inloggning. I de fall där inloggningsinformation för Power BI-användare inte kan nås via enkel inloggningsautentisering kan användare som försöker visa Power BI-rapporten se en uppmaning om inloggning för att autentisera sig själva när de arbetar med Visio Visual.
-
Internetsäkerhetszoner Om du fortfarande har problem med autentisering när du arbetar med Visio Visual med Internet Explorer kan du ha Power BI och SharePoint i olika internetsäkerhetszoner. Lägg till både Power BI-domänen och SharePoint-domänen i samma säkerhetszon i Internetalternativen och försök sedan arbeta med Visio Visual igen. Mer information finns i Ändra säkerhets- och sekretessinställningar för Internet Explorer 11.
Förbättra inläsningstiden för sidor och stöd för komplexa diagram
Antalet former (över 1 000) i Dina Visio-diagram och komplexiteten i dessa former (geometri, skuggning osv.) påverkar inläsningstiden för Visio-diagram i Power BI. Du kan förbättra sidinläsningen genom att ta bort former som du inte behöver från Visio-diagrammet eller lägga till dem i ett lager som börjar med #-symbolen enligt beskrivningen nedan. Du kan också ange vilka teman som ska användas på Inget tema på fliken Design .
Lägga till former som kräver mappning av Power BI-data i #-lager i stora Visio-filer
Ett annat effektivt sätt att förbättra inläsningstiden för sidor är att lägga till former som måste mappas till Power BI-data i ett lager med namnet # eller ett lager som börjar med tecknet # i den stora Visio-filen. Om diagrammet innehåller ett #-lager kan endast figurer i #-lagret mappas till Power BI-data. Ju färre figurer du har på # -lagren, desto bättre är inläsningstiden för sidan.
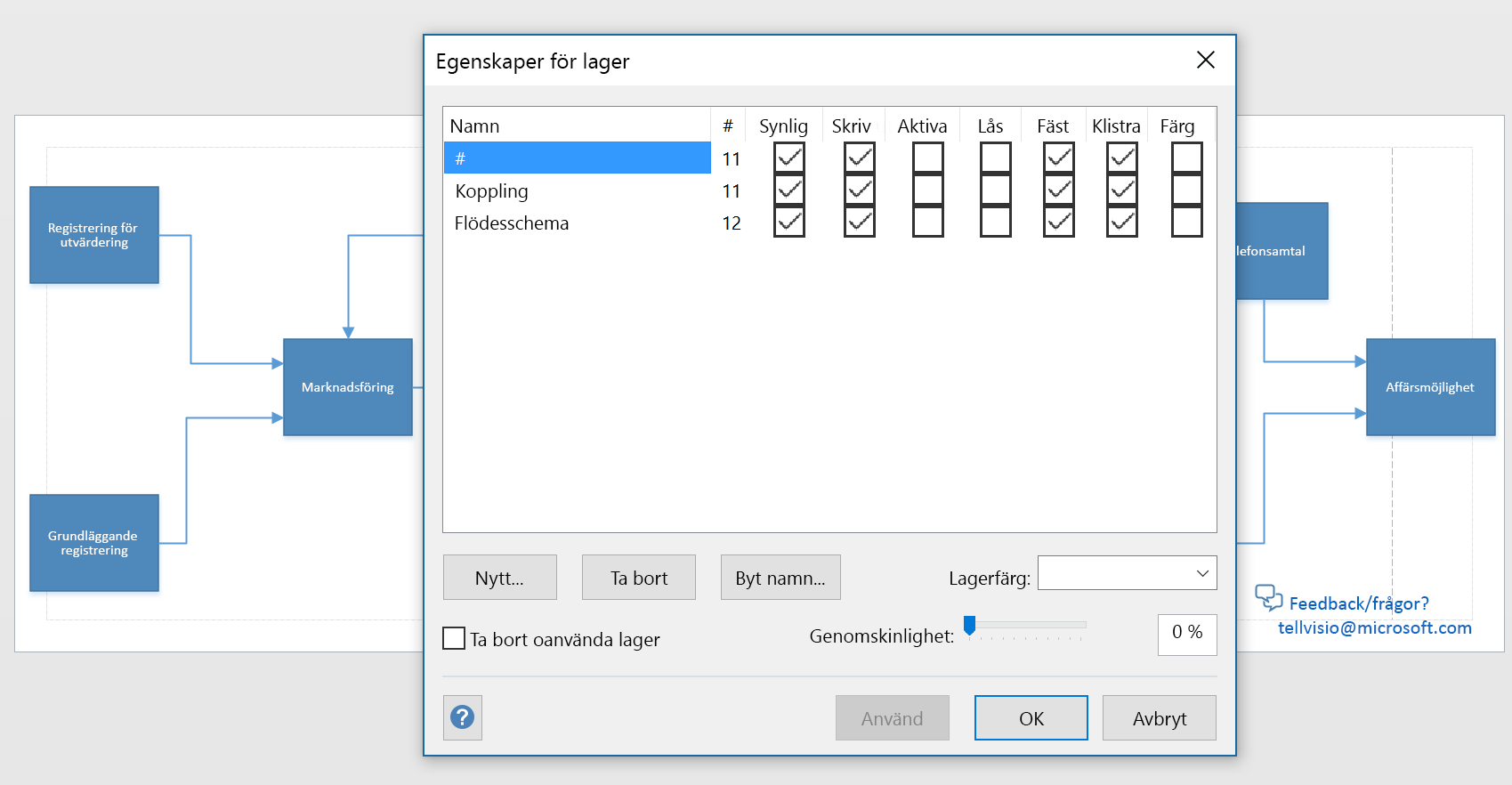
Du kommer också att se några andra fördelar med #- lagermetoden:
-
Stöd för komplexa diagram – Om diagrammet har fler än 1 000 figurer kan det användas om former som kräver mappning till Power BI-data flyttas till # lager och det totala antalet former på# -lager är mindre än 1 000.
-
Visning med fullständig återgivning – Vissa toningar och linjemönster återges inte i Visio Visual som förväntat. Om dessa former inte kräver mappning till Power BI-data kan de utelämnas eller tas bort från #- lagren. Visio Visual återger allt annat än formerna på # -lagren i PNG-format hjälper till att förbättra inläsningstiden.
Aktivera eller inaktivera automatisk zoomning
Du kan ändra inställningarna för automatisk zoomning på markering av figurer eller under interaktioner med andra visuella objekt genom att ändra Autozoom till På eller Av på fliken Inställningar i fönstret Visualiseringar.
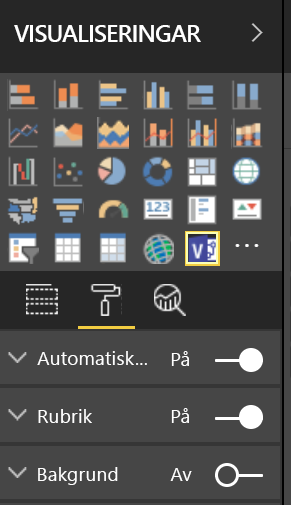
Hur gör jag för att få Visio Visual?
Du behöver säkert tid för att ta reda på hur ditt företag kan få ut mesta möjliga av integreringen av Visio med Power BI. Därför ger vi Microsoft 365 prenumeranter fem kostnadsfria utvärderingsinstanser av Visio Visual. Dessa testinstanser är fullt redigerbara och förblir så på obestämd tid, även efter att den ursprungliga skaparen har använt sina fem instanser. Dessutom finns det inget att installera för utvärderingsversionen – Den visuella Visio-utvärderingsversionen är omedelbart tillgänglig i Power BI för alla Microsoft 365 användare. När du har använt alla utvärderingsinstanser kan olicensierade användare fortfarande visa visualiseringar och bädda in fillänkar. Om du vill behålla alla redigeringsrättigheter bör du köpa en Visio prenumeration. Observera att vi för närvarande inte kan tillhandahålla dessa kostnadsfria utvärderingsversioner till företag som kör en suverän miljö.
Redigering av Visio Visual i Power BI kräver en licens för Visio abonnemang 1 eller Visio abonnemang 2. Du kan besöka vår planjämförelse för att bestämma vilket alternativ som passar dig bäst. Om du är osäker på vilket abonnemang som passar dig kan du prova dem kostnadsfritt i 30 dagar (abonnemang 1 utvärderingsversion, abonnemang 2 utvärderingsversion). Dessa utvärderingsversioner skiljer sig från den visuella Visio-utvärderingsversionen och du kan registrera dig för båda utan att det påverkar ditt berättigande för den andra.
Viktiga ytterligare anteckningar
-
Visio Visual stöds inte i Power BI-rapportserver.
-
Datagrafik som används i Visio diagram från Visio skrivbordet tas bort så att Power BI kan använda sin egen grafik.
-
Du kanske märker vissa visuella skillnader mellan diagram som visas i Visio skrivbordet och i Power BI. Det här kan inträffa om diagrammet har komplexa format, teman och fyllningsmönster.
-
Om du lägger till nya former eller tar bort former som mappas till dina Power BI-data och den resulterande rapporten inte återges korrekt kan du prova att infoga Visio Visual igen och mappa formerna igen.
-
Om du anger värdefältet till "Sammanfatta inte" kommer inga ändringar i Visio Visual att återspeglas när du klickar på ett Power BI-visuellt objekt.
-
Om du vill se Visio Visuals i Power BI Windows-appen uppgraderar du enheten till den senaste Windows Creators-uppdateringen.
-
Visio Visuals kan bara använda en enda SharePoint Online-server om Visio filer lagras i Power BI-mobilappar.
-
Visio Visual kräver cookies från tredje part för *. sharepoint.com och *. powerbi.com (eller respektive SharePoint och Power BI-domäner för ditt företag) för att tillåtas i den webbläsare som används.










