Sidbrytningar är avdelare som delar upp ett kalkylblad i separata sidor för utskrift. Microsoft Excel infogar automatiska sidbrytningar baserat på pappersstorlek, marginalinställningar, skalalternativ och placeringar av manuella sidbrytningar som du infogar. Om du vill skriva ut ett kalkylblad med exakt det antal sidor du vill använda kan du justera sidbrytningarna i kalkylbladet innan du skriver ut det.
Tips:
-
Även om du kan arbeta med sidbrytningar i normalvyn rekommenderar vi att du använder vyn Förhandsgranska sidbrytningar för att justera sidbrytningar så att du kan se hur andra ändringar du gör (till exempel sidorientering och formateringsändringar) påverkar de automatiska sidbrytningarna. Du kan till exempel se hur en ändring av radhöjden och kolumnbredden påverkar placeringen av de automatiska sidbrytningarna.
-
Om du vill åsidosätta de automatiska sidbrytningar som Excel infogar kan du infoga egna manuella sidbrytningar, flytta befintliga manuella sidbrytningar eller ta bort eventuella manuellt infogade sidbrytningar. Du kan också snabbt ta bort alla manuellt infogade sidbrytningar. När du är klar med sidbrytningarna du kan gå tillbaka till vyn Normal.
I Förhandsgranska sidbrytningar är streckade linjer sidbrytningar som Excel lagt till automatiskt. Heldragna linjer är sidbrytningar som har lagts till manuellt.
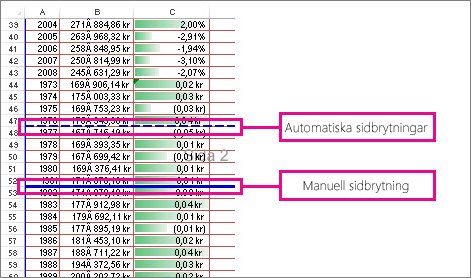
Infoga en sidbrytning
-
Klicka på det kalkylblad som du vill skriva ut.
-
Klicka på Förhandsgranska sidbrytningar i gruppen Arbetsboksvyer på fliken Visa.
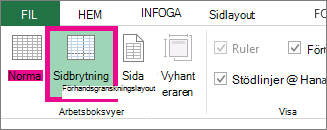
Du kan också klicka på Förhandsgranska sidbrytningar

-
Gör något av följande:
-
Om du vill infoga en lodrät sidbrytning markerar du raden under den plats där du vill infoga sidbrytningen.
-
Om du vill infoga en vågrät sidbrytning markerar du kolumnen till höger om den plats där du vill infoga sidbrytningen.
-
-
Klicka på Brytningar i gruppen Utskriftsformat på fliken Sidlayout.

-
Klicka på Infoga sidbrytning.
Du kan också högerklicka på raden eller kolumnen nedanför eller till höger om den plats där du vill infoga sidbrytningen och sedan klicka på Infoga sidbrytning.
Om manuella sidbrytningar som du infogar inte träder i kraft kan det bero på att alternativet Anpassa till-skalning har markerats på fliken Sida i dialogrutan Utskriftsformat (fliken Sidlayout , gruppen Utskriftsformat , dialogruteikonen 
Flytta en sidbrytning
Viktigt!: Om du vill aktivera dra av sidbrytningar till en annan plats i ett kalkylblad kontrollerar du att funktionen dra och släpp i celler är aktiverad. Om den här funktionen inte är aktiverad kanske du inte kan flytta några sidbrytningar.
-
Så här kontrollerar du att dra och släpp är aktiverat:
-
Klicka på fliken Arkiv > Alternativ. I Excel 2007 klickar du på Microsoft Office-knappen

-
Markera kryssrutan Aktivera fyllningshandtaget och dra och släpp celler under Redigeringsalternativ i kategorin Avancerat och klicka sedan på OK.
-
-
Klicka på det kalkylblad som du vill ändra.
-
Klicka på Förhandsgranska sidbrytningar i gruppen Arbetsboksvyer på fliken Visa.
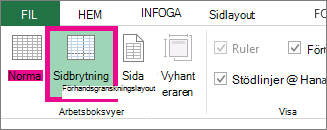
Du kan också klicka på Förhandsgranska sidbrytningar

-
Om du vill flytta en sidbrytning drar du sidbrytningen till en ny plats.
Obs!: Om du flyttar en automatisk sidbrytning ändras den till en manuell sidbrytning.
Ta bort en sidbrytning
-
Markera det kalkylblad som du vill ändra.
-
Klicka på Förhandsgranska sidbrytningar i gruppen Arbetsboksvyer på fliken Visa.
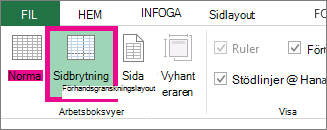
Du kan också klicka på Förhandsgranska sidbrytningar

-
Gör något av följande:
-
Om du vill ta bort en lodrät sidbrytning markerar du en kolumn till höger om den sidbrytning som du vill ta bort.
-
Om du vill ta bort en vågrät sidbrytning markerar du raden nedanför den sidbrytning som du vill ta bort.
Obs!: Du kan inte ta bort en automatisk sidbrytning.
-
-
Klicka på Brytningar i gruppen Utskriftsformat på fliken Sidlayout.

-
Klicka på Ta bort sidbrytning.
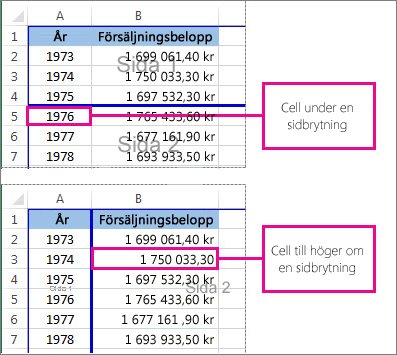
Du kan också ta bort en sidbrytning genom att dra den utanför förhandsgranskningsområdet för sidbrytningar (till vänster förbi radrubrikerna eller uppåt förbi kolumnrubrikerna). Om du inte kan dra sidbrytningar kontrollerar du att dra och släpp-funktionen är aktiverad. Mer information finns i Flytta en befintlig sidbrytning.
Ta bort alla manuellt infogade sidbrytningar
Obs!: Med den här proceduren återställs kalkylbladet så att endast automatiska sidbrytningar visas.
-
Klicka på det kalkylblad som du vill ändra.
-
Klicka på Förhandsgranska sidbrytningar i gruppen Arbetsboksvyer på fliken Visa.
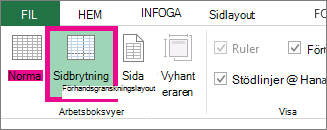
Du kan också klicka på Förhandsgranska sidbrytningar

-
Klicka på Brytningar i gruppen Utskriftsformat på fliken Sidlayout.

-
Klicka på Återställ alla sidbrytningar.
Tips: Du kan också högerklicka i en cell i kalkylbladet och sedan klicka på Återställ alla sidbrytningar.
Återgå till vyn Normal
-
Om du vill återgå till vyn Normal efter att du är klar med sidbrytningarna klickar du på Normal i gruppen Arbetsboksvyer på fliken Visa.
Du kan också klicka på Normal

-
Avsnittsbrytningar du jobbat med i vyn Förhandsgranska sidbrytningar kan fortfarande visas i vyn Normal om sidbrytningar har aktiverats automatiskt. Om du vill dölja sidbrytningarna stänger och öppnar du arbetsboken utan att spara den.
-
Sidbrytningar förblir synliga när du stänger och öppnar arbetsboken igen när du har sparat den. Om du vill inaktivera dem klickar du på fliken Arkiv , klickar på Alternativ, klickar på kategorin Avancerat , rullar ned till avsnittet Visningsalternativ för det här kalkylbladet och avmarkerar kryssrutan Visa sidbrytningar . Mer information finns i Visa eller dölja sidbrytningar i normalvyn.
-
Visa eller dölja sidbrytningar i normalvyn
-
Klicka på fliken Arkiv > Alternativ. I Excel 2007 klickar du på Microsoft Office-knappen

-
I kategorin Avancerat , under Visningsalternativ för det här kalkylbladet, markerar eller avmarkerar du kryssrutan Visa sidbrytningar för att aktivera eller inaktivera sidbrytningar i normalvyn.
Du kan inte lägga till sidbrytningar i en arbetsbok i Excel på webben.
Du kan dock öppna kalkylbladet på excel-skrivbordet och lägga till sidbrytningar.
Behöver du mer hjälp?
Du kan alltid fråga en expert i Excel Tech Community eller få support i Communities.










