Du kan använda punktlistor eller numrerade listor för att organisera texten eller visa en sekventiell process i PowerPoint presentation.

-
Klicka på Normal i gruppen Presentationsvyer på fliken Visa.
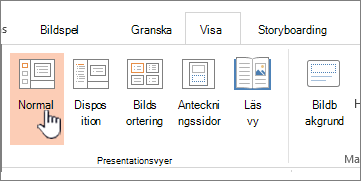
-
Klicka på en miniatyrbild som du vill lägga till punktlista eller numrerad text i till vänster i PowerPoint-fönstret.
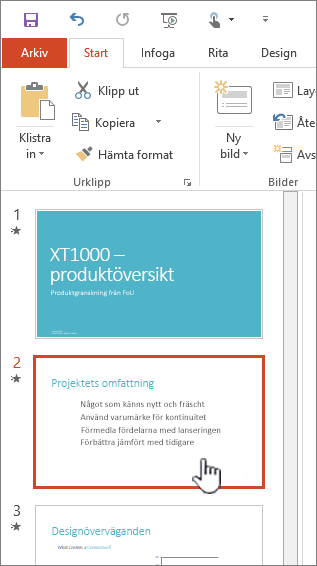
-
Markera de textrader i en platshållare eller tabell i bilden som du vill göra till en punktlista eller numrerad lista.
-
Klicka på Punktlista


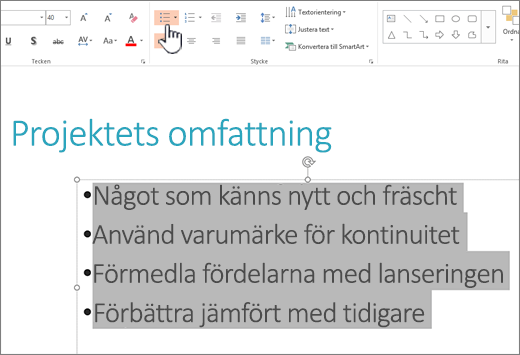
Meddelanden:
-
Om du vill ändra alla textrader markerar du textobjektets kontur och tillämpar sedan punktlistan eller den numrerade listan.
-
Om du vill öka eller minska indraget och ändra avståndet mellan en punkt eller ett tal och texten läser du Hur gör jag för att öka eller minska avståndet mellan en punkt eller ett tal och texten på en rad? i den här artikeln.
-
Ändra färg och format på punkter och förstå begränsningarna
Du kan ändra färg, format eller storlek på punkter eller numrering i PowerPoint presentation och du kan ändra det nummer du vill börja från.
-
Om du vill ändra en punkt eller ett nummer placerar du markören i början av den rad som du vill ändra. Om du vill ändra flera punkter eller nummer markerar du texten i alla de punkter eller nummer som du vill ändra.
-
Klicka på Start, klicka på pilen bredvid knappen Punktlista eller Numrerad lista och klicka sedan på Punkter och numrering.
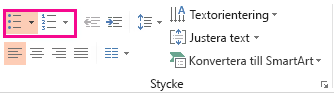
Tips: Om du snabbt vill ändra format på en punktlista eller numrerad lista klickar du bara på det format du vill använda i listan som visas när du klickar på pilen bredvid Punktlista eller Numrerad lista.
-
I rutan Punkter och numrering väljer du de formatändringar du vill göra på fliken Punktlista eller Numrerad lista (beroende på vilken typ av lista du arbetar med):
-
Punkt- eller numrmall
-
Färg
-
Storlek (om du vill ändra storlek på en punkt eller ett tal så att det är en viss storlek i förhållande till texten klickar du på Storlek och anger ett procenttal)
-
Startnummer (ange önskat tal i rutan Börja med på fliken Numrerad)
-
Bilder (om du vill använda en bild som en punkt klickar du på Bild på fliken Punktlista och bläddrar för att hitta en bild)
-
Symboler (om du tillfälligt vill lägga till ett tecken från symbollistan på fliken Punktlista klickar du på Anpassa på fliken Punktlista, klickar på en symbol och sedan på OK. Du kan använda symbolen på bilderna från formatlistorna)
-
SmartArt-grafik (om du vill konvertera en befintlig punktlista eller numrerad lista till SmartArt-grafik klickar du på Start > Konvertera till SmartArt)
Tips:
-
Om du bara vill ändra formatet för ett eller några av punkt- eller nummerformaten i en lista, till exempel färg eller storlek, placerar du markören i början av raden som du vill ändra innan du öppnar rutan Punkter och numrering . Dina ändringar tillämpas endast på de markerade raderna.
-
Information om hur du justerar objekt i en lista finns i Hur gör jag för att öka eller minska avståndet mellan en punkt eller ett tal och texten på en rad? i den här artikeln.
-
Tillämpa anpassade format på flera sidor
Det bästa sättet att tillämpa anpassade listformat på alla bilder i presentationen är att ändra bildbakgrunden. Alla listanpassningar som du gör i bildbakgrunden sparas och tillämpas på alla bilder. Du kan också redigera eller skapa en eller flera bildlayouter som innehåller dina anpassade listformat och lägga till dessa layouter i presentationen där du vill använda dina listformat.
Lista begränsningar i PowerPoint
Det finns några saker du inte kan göra med listor i PowerPoint som du kan göra i andra Office program, till exempel Word. PowerPoint har till exempel inte stöd för:
-
Decimala numrerade listor (1,1, 1,2 och så vidare).
-
Definiera nya talformat (du måste välja bland standardformaten på fliken Numrerad lista i rutan Punkter och numrering ).
-
Tillämpa fet, kursiv eller understruken formatering på punktlistor eller numrerade listor (all typ av formatering tillämpas på hela den rad eller lista som är markerad).
-
Kapslade listor (du kan trycka på Tabb eller klicka på Öka listnivå

Vanliga frågor och svar
Välj en avsnittsrubrik nedan så öppnas den och du kan se detaljerade anvisningar.
Kontrollera att du placerar punkter eller numrering i en textruta och inte en rubrikruta . I en textruta får du ett nummer eller en punkt varje gång du trycker på Retur. Om du trycker på Ctrl + Returfår du ytterligare linjer utan punkter (bra för information eller anteckningar på en punktlista eller numrerad linje).
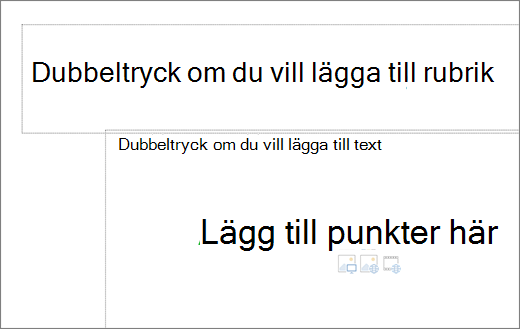
I en rubrikruta förväntas texten vara en enda radrubrik eller rubrik. Du kan använda siffror eller punkter, men alla textrader behandlas som en enda rad, vilket resulterar i en enda punkt eller ett enda nummer.
Om du vill sluta skapa punkter eller nummer och återgå till text klickar du på Punktlista 

Du kan också trycka på Retur och sedan trycka på Backsteg om du vill radera punkten eller numret. Du kan sedan börja lägga till text eller trycka på Retur om du vill lägga till extra tomma rader.
Om du vill skapa en lista med indrag (underordnad) i en lista placerar du markören i början av raden som du vill göra indrag i och klickar sedan på Öka listnivå i gruppen Stycke på fliken Start.
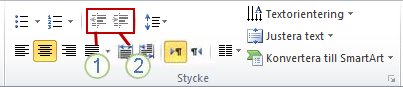
1. Minska listnivå (indrag)
2. Öka listnivå (indrag)
Om du vill flytta tillbaka text till en nivå med mindre indrag i listan placerar du markören i början av raden och klickar sedan på Minska listnivå i gruppen Stycke på fliken Start.
Om du vill öka eller minska avståndet mellan en punkt eller ett tal och texten på en rad placerar du markören i början av textraden. Om du vill visa linjalen klickar du på kryssrutan Linjal i gruppen Visa på fliken Visa. På linjalen klickar du på det hängande indraget (som visas i diagrammet nedan) och drar för att ändra avståndet mellan punkten eller talet och motsvarande text.
Det finns tre olika markörer som visas på linjalen för att ange indraget som definierats för en textruta.
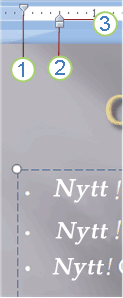
1. Indrag av första raden – Anger positionen för det faktiska punkt- eller numreringstecknet. Om stycket inte är punkt visas positionen för den första textraden.
2. vänster indrag – Justerar både markörer för första raden och hängande indrag och behåller det relativa avståndet.
3. hängande indrag – Anger placeringen av de faktiska textraderna. Om stycket inte är punkt visas positionen för den andra raden (och efterföljande rader) med text.
Följ de här stegen om du vill ändra standardpunkterna i PowerPoint på din Windows-dator.
-
Klicka på Bildbakgrund på fliken Visa.
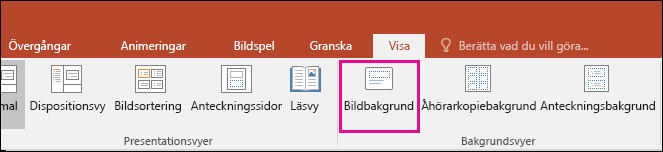
-
Välj bildbakgrunden (den första större bilden i miniatyrpanelen).
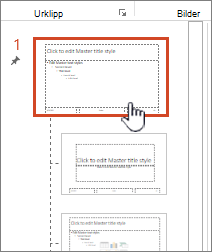
-
Klicka på fliken Start.
-
Markera en eller flera av punktlisterna i exemplen.
-
Klicka på nedpilen på knappen Punktlista och välj det format du vill använda som standard.
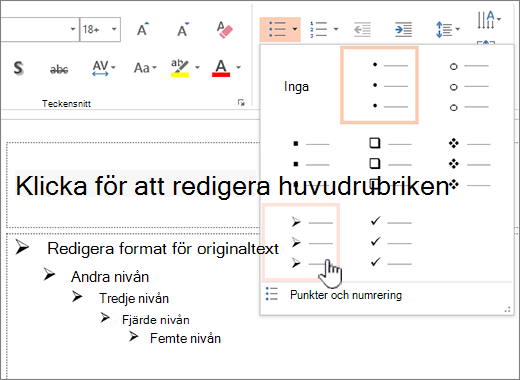
-
Upprepa om du har olika punkter för olika linjer.
-
När du har uppdaterat punktformaten klickar du på fliken Bildbakgrund och sedan på Stäng bakgrundsvy.
När du infogar en bild eller en textruta för punkter kommer den att återspegla dina nya standardpunkter.
Mer information om hur du arbetar med bakgrunder finns i Ändra en bildbakgrund.
Använd punkter eller numrering för att presentera mycket text eller en sekventiell process i en Microsoft PowerPoint 2010 presentation.
-
Gå till fliken Visa i gruppen Presentationsvyer . klicka på Normal.
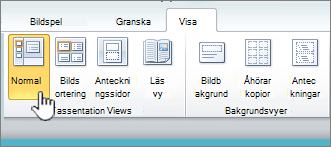
-
Till vänster i PowerPoint-fönstret, i fönstret som innehåller flikarna Disposition och Bilder , klickar du på fliken Bilder och sedan på en miniatyrbild som du vill lägga till punktlista eller numrerad text i.
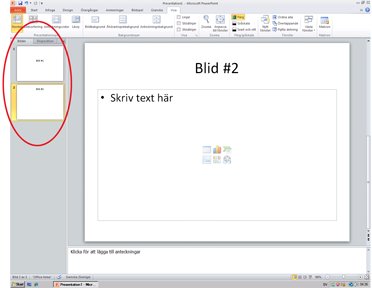
-
Markera de textrader i en platshållare eller tabell i bilden som du vill göra till en punktlista eller numrerad lista.
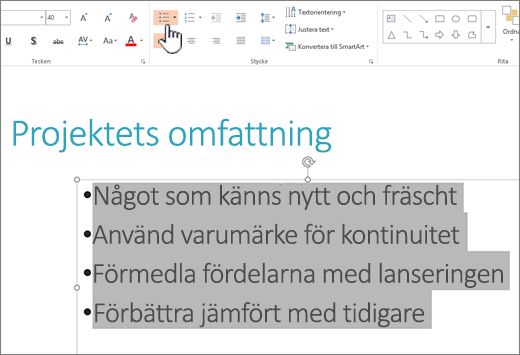
-
Klicka på Punktlista


Meddelanden:
-
Om du vill ändra alla textrader markerar du textobjektets kontur och tillämpar sedan punktlistan eller den numrerade listan.
-
Om du vill öka eller minska indraget och ändra avståndet mellan en punkt eller ett tal och texten läser du Hur gör jag för att öka eller minska avståndet mellan en punkt eller ett tal och texten på en rad? i den här artikeln.
-
Infoga en punktlista eller en numrerad lista
-
Klicka på Normal på fliken Visa.
-
Klicka i textrutan eller platshållaren där du vill lägga till punktlistor eller numrerad text.
-
Välj fliken Start, klicka på Punktlista


Eller välj textrader som redan finns på bilden och klicka sedan på Punktlista eller Numrerad lista för att formatera texten som en lista.
Ändra utseende på en punkt eller ett tal
-
Om du vill ändra en punkt eller ett nummer placerar du markören i början av den rad som du vill ändra. Om du vill ändra flera punkter eller nummer markerar du texten i alla de punkter eller nummer som du vill ändra.
-
Välj fliken Start, klicka på pilen bredvid knappen Punktlista


-
Gör något av följande i dialogrutan Punkter och numrering:
Om du vill använda en bild som punkt går du till fliken Punktlista, klickar på Bild och rullar sedan till en bildikon som du vill använda.
Om du vill lägga till ett tecken från symbollistan på fliken Punktlista eller Numrerad lista går du till fliken Punktlista, klickar på kugghjulsikonen

Om du vill ändra den numrerade listan så att den börjar med ett visst tal går du till fliken Numrerad lista och skriver talet i rutan Börja med.
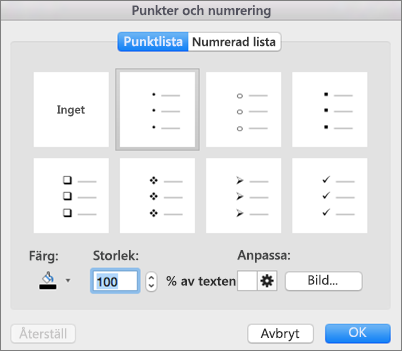
Om du vill ändra färg eller storlek på punkter eller siffror kan du välja ett alternativ under Färg eller Storlek.
Ändra indrag eller avstånd mellan text och punkter
-
Om du vill skapa en lista med indrag (underordnad) i en lista placerar du markören i början av raden som du vill dra in och klickar sedan på Indrag mer

-
Om du vill flytta tillbaka text till en nivå med mindre indrag i listan placerar du markören i början av raden och klickar på Minska indrag

-
Om du vill skapa avstånd mellan listpunkter går du till fliken Start och klickar på Radavstånd

Ta bort punkter och numrering
-
Markera listan och klicka på knapparna Punktlista


Formatera text som en lista
-
Gå till den bild där du vill lägga till listformatering.
-
Markera de textrader i en platshållare eller tabell i bilden som du vill göra till en punktlista eller numrerad lista.
-
Klicka på Punktlista


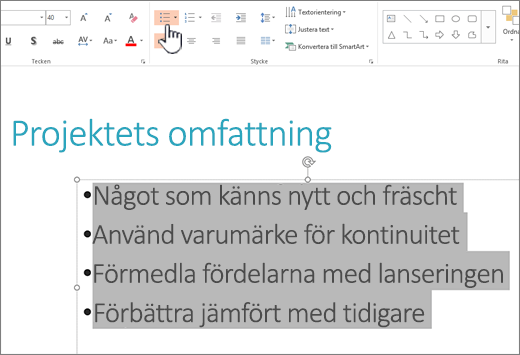
Obs!: Om du vill ändra alla textrader kan du markera konturen för platshållarrutan eller texten som innehåller texten och sedan använda punkten eller numreringen.
Standardformatet för punktlistor och numrering tillämpas omedelbart på den markerade texten. Om du vill visa ett galleri med formateringsalternativ för listan klickar du på den lilla nedåtriktade pilen på knappen Punktlista eller Numrerad lista:
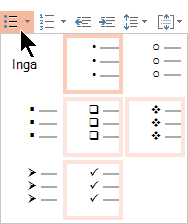
Bild 1: Punktlista: formatgalleriet
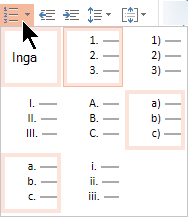
Bild 2: Numrerad lista: formatgalleriet
-
Om du vill ändra indragsnivån i listan markerar du listan och klickar sedan på Öka indrag


Markera text
Markera ett ord: Peka på ordet och dubbelklicka med musen.
Markera ett stycke: Peka på ett ord i stycket och trippelklicka.
Se även
Visa ord en rad i taget i PowerPoint










