Beroende på den version av PowerPoint som du använder kan du infoga en inbäddad video (standard) eller länka till en videofil som lagras på datorn.
-
Att Infoga ett inbäddat videoklipp är praktiskt men gör presentationen större.
-
Med länkade videor håller du nere presentationens filstorlek, men länkar kan brytas. Vi rekommenderar att du lagrar presentationer och länkade videor i samma mapp.
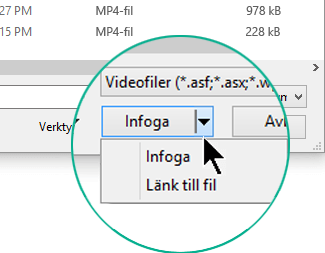
Videoformat som stöds:
Vi rekommenderar att du använder .mp4 filer kodade med H.264-video (t.ex. MPEG-4 AVC) och AAC-ljud.
Mer information finns i Filformat för video och ljud som kan användas i PowerPoint.
Bädda in en video som finns i datorn
-
I vyn Normal klickar du på den bild som du vill att videon ska vara i.
-
Klicka på pilen under Video på fliken Infoga och välj sedan Den här enheten (eller Video på min dator).
-
Klicka på den video i rutan Infoga video som du vill ha och klicka sedan på Infoga.
Länka till en video på datorn
För att undvika brutna länkar bör du kopiera videon till samma mapp som presentationen och sedan länka till den där.
-
I vyn Normal klickar du på den bild som du vill infoga länken till videon i.
-
Klicka på pilen under Video på fliken Infoga och välj sedan Den här enheten (eller Video på min dator).
-
I rutan Infoga video klickar du på den fil du vill länka till. Klicka sedan på nedpilen bredvid Infoga och på Länka till fil.
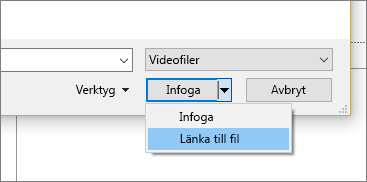
Nyare versioner av PowerPoint stöder uppspelning av video med flera ljudspår. Dessutom finns stöd för undertexter som är inbäddade i videofiler. Mer information finns i Göra PowerPoint-presentationer mer tillgängliga.
Ta reda på var en länkad video lagras
Om det redan finns en video i en bild och du vill veta var den lagras går du till Arkiv > Info. Under Optimera mediekompatibilitet finns information om alla mediefiler i presentationen, oavsett om de är länkade eller inbäddade i filen. Om det finns länkade videor visar PowerPoint hyperlänken Visa länkar. Klicka på den, så öppnas en dialogruta som visar lagringsplatsen för länkade filer.
YouTube-video
Om du vill infoga en video från YouTube växlar du till Infoga eller länka till en video på YouTube.
Förhandsgranska en video
När du markerar en video på en bild visas ett verktygsfält nedanför videon med en knapp för uppspelning/paus, en förloppsindikator, knappar för att hoppa framåt/bakåt, en timer och en volymkontroll. Klicka på knappen Spela upp till vänster om verktygsfältet för att förhandsgranska videon.

Spela upp en video automatiskt eller vid klickning
Som standard spelas videon upp i bildspelet som en del av en klicksekvens. Detta innebär att när du klickar någonstans på bilden för att gå vidare till nästa steg (eller när du trycker på blanksteg, högerpil eller andra tangenter som flyttar till nästa steg) spelas videon upp. Det här startalternativet kallas I klicksekvens.
Du kan också välja att låta videon starta automatiskt när den visas på skärmen, eller spela upp den när du klickar på den:
-
Markera videoramen.
-
Öppna startlistan på fliken Uppspelning i menyfliksområdet och välj önskat alternativ:
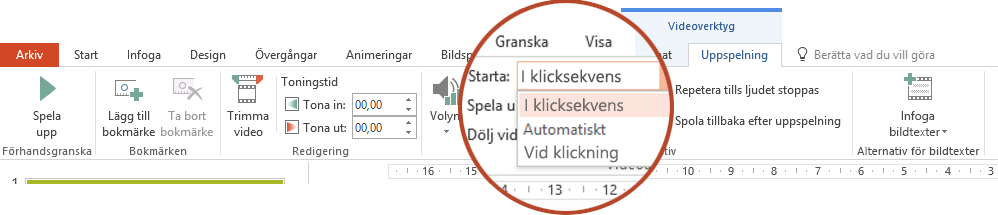
Alternativ
Beskrivning
I klicksekvens
Det här är standardinställningen enligt beskrivningen ovan. Videon spelas upp när du klickar någonstans på bilden för att gå vidare till nästa steg.
Automatiskt
Videon startar automatiskt.
(Om det finns animeringssteg innan den startas, kommer animeringen spelas upp först och sedan börjar videon spelas upp automatiskt. Om det inte finns några andra animeringssteg före videon i bilden spelas videon upp direkt.)
Vid klickning
Videon startas när man klickar på den.
Mer information om alternativ för att spela upp videon i Bildspel finns i Ange uppspelningsalternativ för en video.
Videoformat som stöds:
I PowerPoint 2013 rekommenderar vi att du använder MP4-filer kodade med H.264-video (även kallad MPEG-4 AVC) och AAC-ljud.
Mer information finns i Filformat för video och ljud som kan användas i PowerPoint.
Bädda in en video som finns i datorn
-
I vyn Normal klickar du på den bild som du vill att videon ska vara i.
-
På fliken Infoga klickar du på pilen under Video och klickar sedan på Video på min dator.
-
Klicka på den video i rutan Infoga video som du vill ha och klicka sedan på Infoga.
Länka till en video på datorn
För att undvika brutna länkar bör du kopiera videon till samma mapp som presentationen och sedan länka till den där.
-
I vyn Normal klickar du på den bild som du vill infoga länken till videon i.
-
På fliken Infoga klickar du på pilen under Video och klickar sedan på Video på min dator.
-
I rutan Infoga video klickar du på den fil du vill länka till. Klicka sedan på nedpilen bredvid Infoga och på Länka till fil.
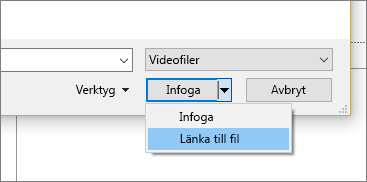
Ta reda på var en länkad video lagras
Om det redan finns en video i en bild och du vill veta var den lagras går du till Arkiv > Info. Under Optimera mediekompatibilitet finns information om alla mediefiler i presentationen, oavsett om de är länkade eller inbäddade i filen. Om det finns länkade videor visar PowerPoint hyperlänken Visa länkar. Klicka på den, så öppnas en dialogruta som visar lagringsplatsen för länkade filer.
YouTube-video
Om du vill infoga en video från YouTube växlar du till Infoga eller länka till en video på YouTube.
Förhandsgranska en video
När du markerar en video på en bild visas ett verktygsfält nedanför videon med en knapp för uppspelning/paus, en förloppsindikator, knappar för att hoppa framåt/bakåt, en timer och en volymkontroll. Klicka på knappen Spela upp till vänster om verktygsfältet för att förhandsgranska videon.

Spela upp en video automatiskt eller vid klickning
Som standard spelas videon upp när du klickar på den i Bildspel. Du kan också välja att låta videon börja automatiskt när den visas på skärmen:
-
Markera videoramen.
-
Öppna listan Start på fliken Uppspelning i menyfliksområdet PowerPoint och välj Automatiskt:

Mer information om alternativ för att spela upp videon i Bildspel finns i Ange uppspelningsalternativ för en video.
Vi rekommenderar att du använder .mp4 filer kodade med H.264-video (t.ex. MPEG-4 AVC) och AAC-ljud.
Mer information finns i Filformat för video och ljud som kan användas i PowerPoint.
Välj den version av PowerPoint som du använder för att få rätt instruktioner:
Infoga en video som finns på datorn
-
I vyn Normal väljer du den bild där du vill lägga till en video.
-
På fliken Infoga klickar du på Video och sedan på Film från fil.
-
I dialogrutan Välj en film markerar du filen som du vill infoga.
-
Om du vill bädda in video på bilden klickar du bara på Infoga.
-
Om du vill placera en länk till videon i bilden klickar du på Alternativ längst ned till vänster i dialogrutan och markerar sedan rutan Länka till fil och klickar på Infoga.
-
När du har lagt till video i presentationen kan du lägga till effekter och välja om videon ska spelas upp automatiskt eller när den klickas.
Tips: Du kan spela upp video som har flera ljudspår. Dessutom finns stöd för dolda bildtexter och undertexter som är inbäddade i videofiler. Mer information finns i Göra PowerPoint-presentationer mer tillgängliga.
Infoga en video som finns på datorn
-
Öppna en ny eller befintlig presentation i PowerPoint för webben.
-
Välj Infoga > video > den här enheten.
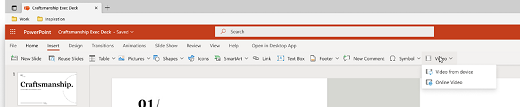
-
Markera den video du vill använda och välj Öppna för att infoga den i bilden.
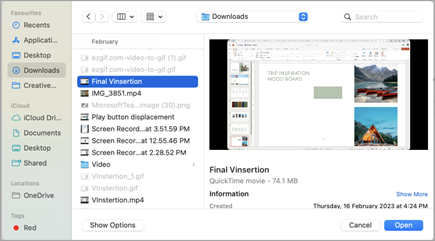
-
När videon har infogats och visas på bilden kan du flytta, ändra storlek på eller tillämpa figureffekter på videon.
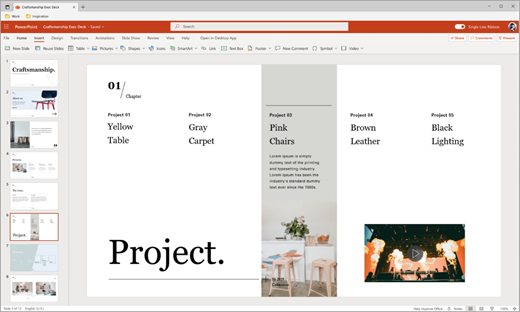
Tips:
-
PowerPoint för webben stöder infogning av videofiler på upp till 256 MB.
-
Vi rekommenderar att du använder .mp4 videofilformat för bästa kvalitet och upplevelse av presentationer. Vi har också stöd för följande filtyper: .mov, .wmv, .avi, .m4v, .mkv, .asf .ts.
-
Hur snabbt videoklipp från datorn eller den bärbara datorn ska infogas beror på nätverksanslutningen.
Vill du infoga en onlinevideo i stället?
Information finns i Infoga en YouTube-video.










