Använda Favoriter i Outlook
Favoriter finns högst upp i mappfönstret i Outlook och innehåller genvägar till dina vanliga mappar. Som standard ingår Inkorgen och Borttagna objekt i listan.
Obs!: Om du använder Outlook för Mac läser du Använda mappen Favoriter i Outlook för Mac.
Obs!: Om stegen under den här fliken Ny Outlook inte fungerar kanske du inte använder nya Outlook för Windows ännu. Välj Klassisk Outlook och följ de stegen i stället.
I det här avsnittet får du lära dig hur du
Dölja eller visa favoriter
Om du vill ha mer utrymme i mappfönstret kan du välja att dölja eller dölja det helt.
Så här döljer du Favoriter:
Välj E-post, högerklicka på Favoriter i mappfönstret och välj Dölj favoriter.
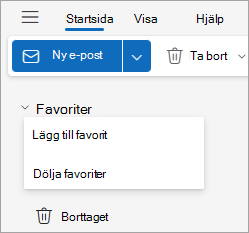
Så här visar du Favoriter:
Välj Visa, gå till gruppen Layout och välj Mappfönster > Visa favoriter.
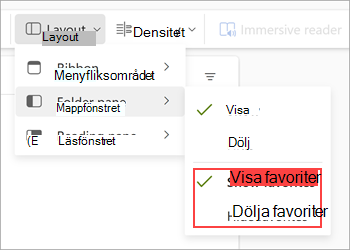
Lägga till eller ta bort mappar, personer och andra objekt
Du kan hantera Favoriter genom att lägga till eller ta bort mappar, Personer, kategorier eller andra objekt.
Så här lägger du till ett objekt:
-
Högerklicka på Favoriter i mappfönstret och välj Lägg till favorit.
-
Sök efter det du vill använda efter namn och markera det, eller så kan du välja ett objekt i listan med förslag.
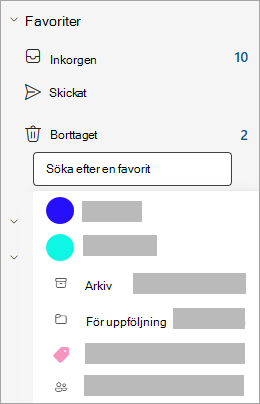
När du lägger till en favorit läggs den som standard till längst ned i listan. Om du vill ändra ordningen drar och släpper du mappen eller objektet.
Tips: Du kan lägga till fler än mappar i dina favoriter. Du kan till exempel lägga till meddelanden från en kontakt, kategoriserade meddelanden, flaggade meddelanden eller alla olästa meddelanden.
Så här tar du bort ett objekt:
Högerklicka på namnet på det objekt som du vill ta bort från listan och välj Ta bort från Favoriter.
Viktigt!: Om du tar bort en mapp eller ett objekt från Favoriter tas den inte bort, utan genvägen tas bara bort. Den ursprungliga mappen i mapplistan finns kvar. Men om du högerklickar på mappen och väljer Töm mappen tas alla objekt i mappen och dess innehåll bort från Outlook.
Andra tips
Även om det tidigare är dolt visas ett favoritobjekt i listan Favoriter igen när du gör något av följande:
-
När du väljer en mapp för att visa meddelanden i den mappen visas mappens rubrik högst upp i meddelandelistan tillsammans med en star. Om star-ikonen är ifylld finns den här mappen redan med i Dina Favoriter. Om bara dispositionen av star visas betyder det att mappen inte finns i listan Favoriter. Om du vill lägga till den i Favoriter väljer du star för att fylla i den.
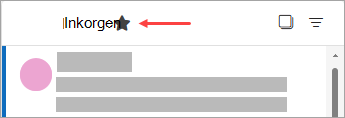
-
Högerklicka på en mapp i mappfönstret och välj Lägg till i Favoriter.
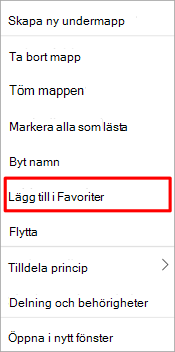
Det finns flera sätt att lägga till eller ta bort mappar i Favoriter. Välj det sätt som passar dig bäst.
-
Klicka på en mapp och dra den till Favoriter. (Du kan inte ta bort en mapp på det här sättet.)
-
Högerklicka på mappen som du vill lägga till eller ta bort och klicka sedan på Visa i Favoriter eller Ta bort från Favoriter.
-
Klicka på den mapp du vill lägga till i Mappfönster och klicka sedan på Mapp. Klicka på Visa i Favoriter i gruppen Favoriter. Menyflikskommandot markeras när den markerade mappen visas i Favoriter.
-
Om Favoriter är dolt och du vill visa det väljer du Visa och sedan Mappfönster > Favoriter i gruppen Layout.
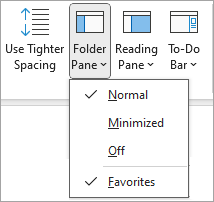
När en mapp läggs till i Favoriter är det en genväg till mappen. Själva mappen och dess innehåll finns kvar på den ursprungliga platsen i mapplistan. När du tar bort en mapp från Favoriter tas inte mappen eller innehållet bort. Det tar bara bort genvägen som visas i Favoriter.
När en mapp läggs till i Favoriter visas den som standard längst ned i listan. Om du vill ordna om mapparna drar du mappen till den nya platsen i listan Favoriter .
Viktigt!: Se till att du tar bort mappar från Favoriter i stället för att ta bort dem. När du tar bort en mapp från Favoriter finns den ursprungliga mappen i mapplistan kvar. Om du tar bort en mapp från Favoriter tas mappen och dess innehåll bort från Outlook.
Se även
Använda mappen Favoriter i Outlook för Mac
Lägga till vanliga mappar och grupper i Favoriter i Outlook Mobile










