Med hjälp av fliken Inspelning som introducerades i PowerPoint 2016 kan du lägga till en skärmbild, skärminspelning, ljud (till exempel bakgrundsmusik) eller video i en bild.
Tips: Visas inte fliken Inspelning? Högerklicka på en flik i PowerPoint och välj Anpassa menyfliksområdet. Till höger i dialogrutan visas en lista med flikar. Kontrollera att Inspelning är markerat.
Öppna bilden där du vill att skärmbilden ska infogas.
Klicka på fliken Inspelning > knappen Skärmbild > (galleriet med fönster öppnas)
Välj ett av de fönster som visas (för ett fullskärmsurklipp av programmet) eller välj Skärmurklipp för att definiera det område på skärmen som du vill klippa ut.
-
Du kan spela in din datorskärm och relaterade ljud och sedan bädda in det i PowerPoint bild ― eller så kan du spara det som en separat fil. Mer information finns i Spela in skärmen i PowerPoint.
-
Öppna den bild där du vill lägga till videon.
-
Klicka på fliken > på > och bläddra sedan till den plats på datorn eller i nätverket där videofilen är lagrad. Markera filen och klicka på Infoga.
Videon "spelas upp automatiskt" Det innebär att när tittare tittar på presentationen i bildspelet, och de kommer till bilden där videon är placerad, börjar videon spelas upp direkt. Visningsprogrammet behöver inte klicka på Spela upp för att starta det. När videon har spelats klart går bildspelet automatiskt vidare till nästa bild.
Viktigt: Om du infogar en video på det här sättet och sedan trimmar videon så ändras inte tidsinställningen för automatiskt i förväg för videon när du trimmar videon. Du måste manuellt ställa in bilden så att den går vidare vid rätt tidpunkt. (Markera videon, klicka på fliken Övergångar i menyfliksområdet och justera Flytta fram bild >Efter den tid som är lika med den trimmade videons längd längst till höger i menyfliksområdet.)
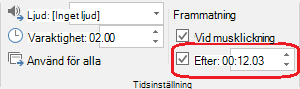
-
Klicka på fliken Infoga > Video > onlinevideo och välj eller ange sedan den video du vill bädda in.
Fullständiga instruktioner finns i Infoga eller länka till en video på YouTube.
-
Öppna den bild där du vill lägga till ljudfilen.
-
Klicka på fliken > på > på Ljud på > dator och bläddra sedan till den plats på datorn eller i nätverket där ljudfilen är lagrad. Markera filen och klicka på Infoga.
Inspelningen spelas upp automatiskt Det innebär att när användare tittar på presentationen i bildspelet och de kommer till bilden där ljudinspelningen är placerad börjar den spelas upp direkt. Visningsprogrammet behöver inte klicka på Spela upp för att starta det. När ljudet har spelats klart går bildspelet automatiskt vidare till nästa bild.
-
Öppna den bild där du vill lägga till ljudet.
-
Klicka på fliken Inspelning > ljuduppspelning > spela in ljud
-
I dialogrutan Spela in ljud klickar du på knappen Spela in

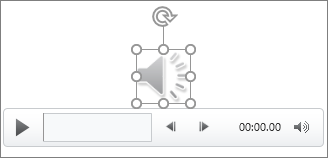
Inspelningen spelas upp automatiskt Det innebär att när användare tittar på presentationen i bildspelet och de kommer till bilden där ljudinspelningen är placerad börjar den spelas upp direkt. Visningsprogrammet behöver inte klicka på Spela upp för att starta det. När ljudet har spelats klart går bildspelet automatiskt vidare till nästa bild.










