|
Viktigt Access Services 2010 och Access Services 2013 tas bort från nästa version av SharePoint. Vi rekommenderar att du inte skapar nya webbappar samt migrerar dina befintliga program till en annan plattform, t.ex. Microsoft Power Apps. Du kan dela Access-data med Dataverse, som är en molndatabas där du kan skapa Power Platform appar, automatisera arbetsflöden, virtuella agenter med mera för webben, telefonen eller surfplattan. Mer information finns i Komma igång: Migrera Access-data till Dataverse. |
I Access-webbappar finns en kontroll för Komplettera automatiskt som visar alternativ medan du skriver för att hjälpa dig att hitta rätt värden. Det kan vara svårt att välja rätt värde i en lång lista med relaterade objekt men kontrollen för Komplettera automatiskt hjälper dig med detta. Med den här kontrollen för exempelvis leveransområden visas fyra alternativ om du skriver "m".
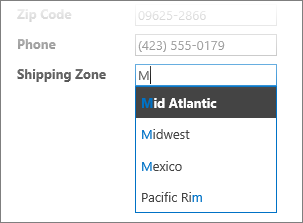
Om du skriver ett "e" efter "m" begränsas listan till endast Mexiko. Om du istället skriver "mo" försvinner alla alternativ från rutan eftersom det inte finns någon träff.
Obs!: Kontroller för Komplettera automatiskt är bara tillgängliga för Access-webbappar och inte i Access-skrivbordsdatabaser.
Lägga till kontrollen Komplettera automatiskt i en vy
Du lägger till en kontroll för Komplettera automatiskt genom att redigera vyn i Access och lägga till en kontroll för Komplettera automatiskt från galleriet Kontroller.
-
Starta Access och öppna webbprogrammet.
-
Klicka på tabellbeskrivningsnamnet i tabellväljaren i den vänstra rutan. Klicka på vyn i vyväljaren.
I det här exemplet är Uppgifter tabellen och Lista är den vy som du vill lägga till kontrollen för Komplettera automatiskt i.
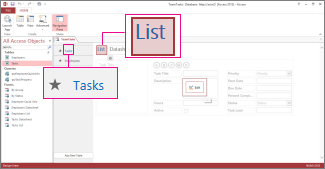
-
Klicka på Redigera i mitten av skärmen för att öppna vyn i designläge.
-
Under Vy klickar du på Design > Kontroll för Komplettera automatiskt.
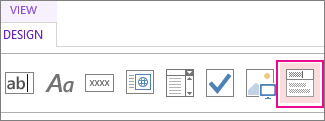
-
Flytta den nya kontrollen för Komplettera automatiskt till önskad plats.
-
Du kan också lägga till en etikettkontroll genom att klicka på etikettknappen i galleriet Kontroller och sedan placera etiketten bredvid kontrollen för Komplettera automatiskt. Ta med en beskrivning där du förklarar hur man använder kontrollen för Komplettera automatiskt.
-
Klicka på kontrollen för Komplettera automatiskt som du lade till tidigare i designrutnätet och klicka sedan på ikonen Data bredvid den för att visa dess egenskapsalternativ. Här kopplar du kontrollen till dess datakälla.
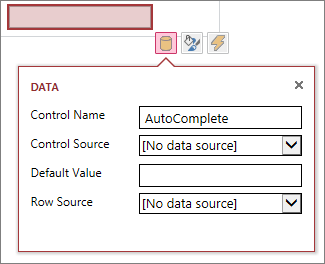
-
För att "binda" kontrollen för Komplettera automatiskt till ett fält (så att det valda värdet sparas i det fältet) klickar du på Kontrollkälla och väljer det fält som du vill spara värdet i.
-
Klicka på Radkälla och välj den tabell eller fråga som innehåller de värden du vill visa som användartyper i kontrollen för Komplettera automatiskt. När du väljer en tabell eller fråga här visas ytterligare alternativ för egenskaper.
-
I rutan Bundet fält markerar du det fält som innehåller de värden du vill ha i listan. Det bundna fältet är det värde som sparas i det fält för kontrollkälla som du definierade tidigare. Det värdet kan vara ID-värdet, beroende på hur du har utformat tabellerna och uppslagsfälten. I rutan Primärt visningsfält väljer du det fält som innehåller de värden du vill visa från den relaterade tabellen eller frågan. Det är de värdena som visas för användarna när de använder den här kontrollen i en webbläsare.
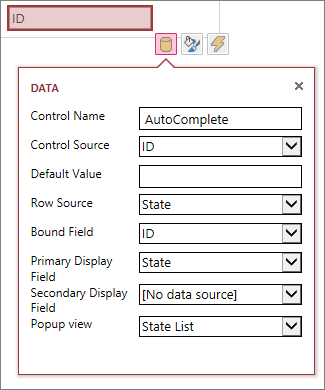
-
Spara ändringarna genom att klicka på Spara i verktygsfältet Snabbåtkomst.
Använda en kontroll för Komplettera automatiskt i webbläsaren
När du skriver text i kontrollen för Komplettera automatiskt ser du att...
-
Ju fler tecken du skriver in, desto mer begränsad blir listan.
-
Sökningen är inte skiftlägeskänslig; versaler och gemener är likvärdiga.
-
Om det finns fler än 8 träffar visas ett meddelande längst ned i listan om att du kan göra sökningen mer specifik – i så fall är det bara att skriva in fler bokstäver.
Göra ytterligare inställningar för kontrollen för Komplettera automatiskt
-
I rutan Standardvärde kan du ange ett värde som ska användas som standardvärde när en ny post skapas. Om du använder ett ID-värde som bundet fält måste du använda ett lämpligt ID-värde från den relaterade tabellen.
-
I rutan Popup-vy kan du välja en vy som öppnas i ett nytt fönster om du klickar på värdet som visas i rutan (förutom i databladsvyn). Om du lägger till ett vynamn som popup-fönster formateras visningsalternativen som en hyperlänk i webbläsaren för att visa att de är klickbara.
Om man till exempel klickar på någons namn i listvyn kan det visas en lista med alla uppgifter för den personen – precis som när man väljer den personens post i listvyn. Om vyn innehåller relaterade objekt visas även de raderna i popup-fönstret.
-
I rutan Sekundärt visningsfält kan du välja ett "sekundärt" fält som ska visas under varje objekt. Om till exempel en post för en anställd har ett fält för befattning kan du välja fältet Befattning som sekundärt visningsfält.
Det här exemplet visar ett sekundärt visningsfält. Amy Strandes befattning "Ansvarig redaktör" hämtas från fältet Befattning i Amys post och visas under hennes namn. Det sekundära visningsfältet är endast tillgängligt i en ruta med Komplettera automatiskt medan du väljer värden.
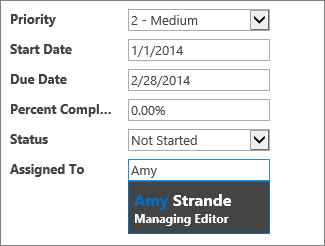
-
I formateringsegenskaperna använder du rutan Tips för att ange beskrivande text för att hjälpa användarna att förstå hur de ska använda kontrollen för Komplettera automatiskt. Standardtexten är "Sök..." men du kan ändra det till något som passar bättre för dina behov, till exempel "Ange en anställds namn".
Ett alternativ till en kontroll för Komplettera automatiskt är en kombinationsruta där användarna kan klicka för att se en listruta med alternativ, till exempel land/region. Mer information om kombinationsrutor finns i Lägga till en kombinationsruta i en vy i en Access-app.










