När du skapat en SharePoint i Microsoft 365-webbplats med en mall anpassad för personer med funktionshinder måste du använda rätt formatering, format och alternativa beskrivningar för att se till att webbplatsen förblir tillgänglig för personer med funktionshinder.
Obs!: Vi rekommenderar att du använder Internet Explorer som webbläsare när du använder SharePoint i Microsoft 365.
I det här avsnittet
Lägga till och formatera text
Din SharePoint i Microsoft 365-webbplats har redan en del grundläggande delar, som ett sökfält och ett dokumentområde. Det är lätt att lägga till eget innehåll i en SharePoint i Microsoft 365-webbplats.
-
Du öppnar menyfliken Redigering och väljer redigeringsläget genom att välja länken Redigera på den sida du vill redigera.
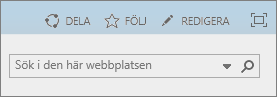
-
För att lägga till text till en befintlig webbdel placerar du fokus på den och kan sedan på menyfliksområdet Redigera för att klippa ut, kopiera, infoga eller formatera text, som du skulle gjort i Word för webben.
-
Öppna gruppen Format för att välja format för texten.
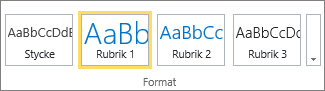
Välj formatet du vill använda, placera fokus på redigeringsområdet och börja skriva.
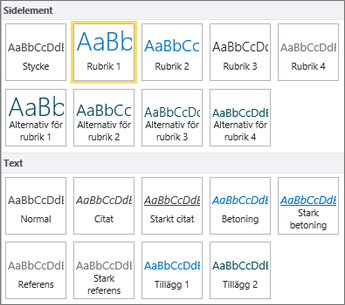
-
Välj Spara när du är klar.

Några kommentarer om tillgänglighet
-
Använd enkla teckensnitt och inte fler än två eller tre olika.
-
Ställ inte in en fast teckenstorlek. Om du ställer in en fast storlek kan det störa andra element på skärmen, särskilt om någon gör skärmen större eller mindre. Exempelvis kan problem uppstå med skärmlayout, eftersom textrader kan överlappa kolumner, eller så kan text försvinna.
-
Undvik om möjligt att använda fetstil, kursiv eller understruken text. Välj istället ett alternativ från gruppen Formatmallar. Alternativ i Format inkluderar information om både hur teckensnittet ser ut och vad det betyder. Betoning visas exempelvis kursivt och skärmläsare läser ut ordet ”betoning” högt för personer som inte kan se kursiveringen.
-
Använd versaler på normalt sätt. Långa stycken med versal text är svårare att läsa. Dessutom skiljer inte skärmläsare på versaler och gemener, så den som lyssnar kommer inte att veta vad du menade.
Lägga till rubriker för att göra innehållet lätt att skumma igenom
Rubriker är viktiga för att göra dokument tillgängliga. Användare skummar ofta bara igenom webbinnehåll och läser bara särskilt intressant innehåll noggrant. Dessutom använder skärmläsare rubriker för att göra det lättare för användare att skumma igenom innehåll. Utan rubriker måste blinda användare lyssna på en hel webbsida, ord för ord.
-
Du öppnar menyfliken Redigering och väljer redigeringsläget genom att välja länken Redigera på den sida du vill redigera.
-
Markera den text som du vill använda som rubrik.
-
Öppna gruppen Format och välj den rubriknivå du vill använda.
Tips: Rubriker är hierarkiska. Formatmallen Rubrik 1 är den viktigaste i dokumentet och vanligtvis den översta rubriken. Rubrik 2 är den andra nivån. Rubrik 3 kan användas för underrubriker och föregås alltid i dokumentet av minst en rubrik med formatet Rubrik 2.
-
Välj Spara när du är klar.
Obs!: Använd rubriker för att skapa en innehållsförteckning så att användare med skärmläsare enkelt kan skumma igenom sidan.
Lägga till tabeller och göra dem tillgängliga
Tabeller är ett bra sätt att ordna informationen på en sida. Det är enkelt att se till att tabellerna är utformade för att ge användbar kontext för skärmläsare, som kolumn- eller tabellrubriker.
-
Du öppnar menyfliken Redigering och väljer redigeringsläget genom att välja länken Redigera.
-
Placera fokus där du vill att tabellen ska visas.
-
Från fliken Infoga öppnar du gruppen Tabell och väljer antalet rader och kolumner för tabellen. När du klickar på den sista rutan visas en tabell med angiven storlek på sidan.
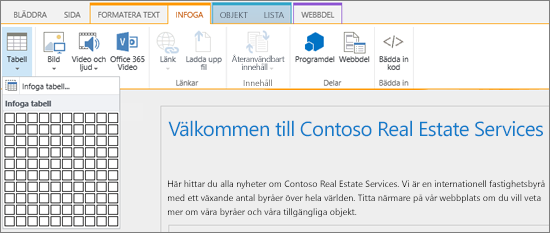
-
Placera fokus på den översta vänstra raden i den nya tabellen och välj fliken Design.
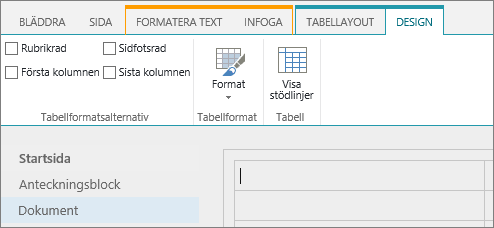
Obs!: Fliken Design syns bara när markören är placerad på ett element som kan designas, som en tabell.
-
Välj kryssrutan Rubrikrad.
Obs!: Gör tabellen enklare att läsa genom att använda ett format med färglagda linjer eller visa stödlinjer. Båda alternativen är tillgängliga på fliken Design.
-
Välj Spara när du är klar.
Kommentarer om tillgänglighet för tabeller
-
Ange alltid en rubrikrad och sätta ut etiketter i varje kolumn. Om det behövs kan du också ange en första kolumn.
-
Tabellrubriker ska inte vara tomma.
-
Lägg till en kort tabellbeskrivning som en rubriktext.
-
På samma sätt som för teckensnitt bör du använda proportionell storlek (procent) istället för absolut storlek för kolumnbredder och radhöjder. Använd inte värden i pixlar eller punkter. . Om användare öppnar webbplatsen i en mobil enhet eller om de zoomar in någon sida för att se bättre hindrar värden i pixlar eller punkter element från att storleksförändras.
Använd tillgängliga hyperlänkar
-
Du öppnar menyfliken Redigering och väljer redigeringsläget genom att välja länken Redigera.
-
Placera fokus där du vill att hyperlänken ska visas.
-
Öppna dialogrutan Infoga hyperlänk genom att välja Länk och Från adress på fliken Infoga, eller trycka på Ctrl+K.
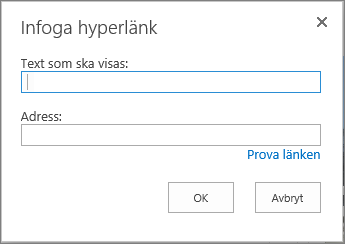
-
I fältet Text som ska visas anger du länkens mål.
Tips: Länktexten är ofta webbplatsens namn eller sidans namn. Länktexter ska vara meningsfulla oavsett kontext och ska aldrig bara vara ”Klicka här”.
-
I fältet Adress skriver eller klistrar du in din URL.
Tips: För att vara säker på att länken fungerar som avsett väljer du Prova länken.
-
Välj OK när du är klar.
Relaterad information
När du har skapat en SharePoint-webbplats med funktioner som är anpassade för personer med funktionshinder måste du använda rätt formatering, formatmallar och alternativa beskrivningar för att se till att webbplatsen förblir tillgänglig för personer med funktionshinder.
Obs!: När du använder SharePoint rekommenderar vi att du använder webbläsaren Microsoft Edge.
I det här avsnittet
Lägga till och formatera text
Din SharePoint-webbplats har redan en del grundläggande delar, som ett sökfält och ett dokumentområde. Det är lätt att lägga till eget innehåll på en SharePoint-webbplats.
-
Du öppnar läget Redigera genom att välja länken Redigera på den sida du vill redigera.
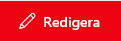
-
Om du vill lägga till text i en befintlig webbdel placerar du fokus på den och väljer knappen Redigera webbdel.
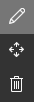
-
Öppna RTF-redigeraren när du vill välja format för texten.

-
Välj formatet du vill använda, placera fokus på redigeringsområdet och börja skriva.
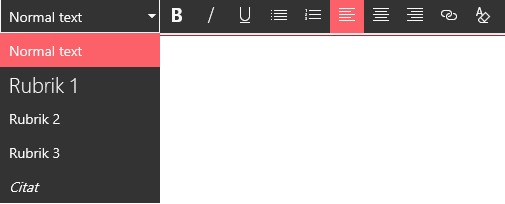
Några kommentarer om tillgänglighet
-
Använd enkla teckensnitt och inte fler än två eller tre olika.
-
Ställ inte in en fast teckenstorlek. Om du ställer in en fast storlek kan det störa andra element på skärmen, särskilt om någon gör skärmen större eller mindre. Exempelvis kan problem uppstå med skärmlayout, eftersom textrader kan överlappa kolumner, eller så kan text försvinna.
-
Undvik om möjligt att använda fetstil, kursiv eller understruken text. Välj istället ett alternativ från gruppen Formatmallar. Alternativen under Formatmallar inkluderar information om både hur teckensnittet ser ut och vad det betyder.
-
Använd versaler på normalt sätt. Långa stycken med versal text är svårare att läsa. Dessutom skiljer inte skärmläsare på versaler och gemener, så den som lyssnar kommer inte att veta vad du menade.
Lägga till rubriker för att göra innehållet lätt att skumma igenom
Rubriker är viktiga för att göra dokument tillgängliga. Användare skummar ofta bara igenom webbinnehåll och läser bara särskilt intressant innehåll noggrant. Dessutom använder skärmläsare rubriker för att göra det lättare för användare att skumma igenom innehåll. Utan rubriker måste personer som använder skärmläsare lyssna på en hel webbsida, ord för ord.
-
Välj länken Redigera på den sida du vill redigera.
-
Markera den text som du vill använda som rubrik.
-
Öppna menyn Formatmallar och välj den rubriknivå du vill använda.
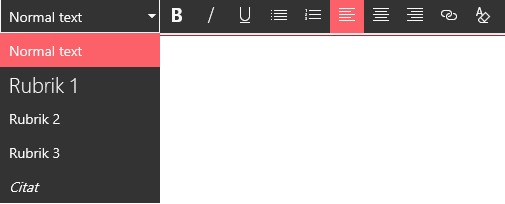
Tips: Rubriker är hierarkiska. Formatmallen Rubrik 1 är den viktigaste i dokumentet och vanligtvis den översta rubriken. Rubrik 2 är den andra nivån. Rubrik 3 kan användas för underrubriker och föregås alltid i dokumentet av minst en rubrik med formatet Rubrik 2.
Obs!: Använd rubriker för att skapa en innehållsförteckning så att användare med skärmläsare enkelt kan skumma igenom sidan.
Lägga till layoutavsnitt och göra dem tillgängliga
Layoutavsnitt är ett bra sätt att ordna informationen på en sida. Avsnitten blir lättillgängliga om du anger rubriker för textavsnitt och beskrivningar av bilder och andra medieobjekt.
-
Om du vill lägga till ett layoutavsnitt väljer du länken Redigera.
-
Placera fokus där du vill lägga till tabellen.
-
Välj länken Lägg till ett nytt avsnitt eller webbdel.

-
Välj den avsnittslayout som du vill använda.
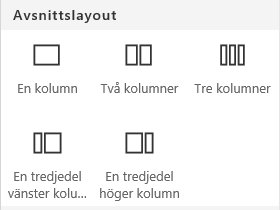
-
Du lägger till innehåll i varje avsnitt genom att välja länken Lägg till en ny webbdel.

Lägga till tillgängliga hyperlänkar
-
Välj länken Redigera för det avsnitt där du vill lägga till hyperlänken.
-
Välj länken Lägg till en ny webbdel.

-
Välj Länk på menyn Webbdel.
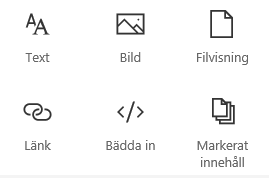
-
Skriv adressen för mållänken.
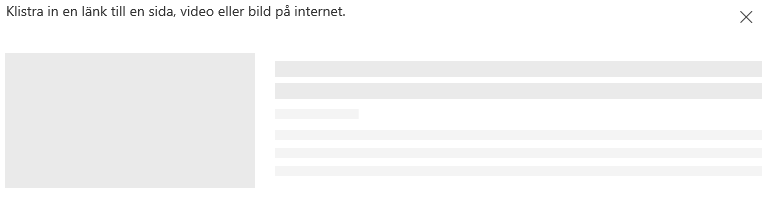
-
I fältet Adress skriver eller klistrar du in din URL.
Tips: Kontrollera länken i förhandsgranskningen för att se till att den är tydlig för personer som använder skärmläsare på din webbplats.
Relaterad information
Resurser för att skapa tillgängliga webbplatser i SharePoint










