Du kan lägga till beskrivningar till figurer, ekvationer eller andra objekt. En beskrivning är en numrerad etikett, t.ex. "Figur 1", som du kan lägga till en figur, en tabell, en ekvation eller ett annat objekt. Den består av anpassningsbar text ("Figur", "Tabell", "Ekvation" eller något annat du skriver) följt av ett sekventiellt nummer eller bokstav ("1, 2, 3..." eller "a, b, c..." vanligtvis) och alternativt ytterligare beskrivande text om du vill.
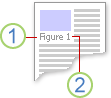
1. Text som du markerar eller skapar.
2. Tal som Word infogar automatiskt
Om du senare lägger till, ta bort eller flyttar beskrivningar kan du enkelt uppdatera numreringen på samma gång.
Du kan också använda uppsättningen beskrivningar för att skapa en tabell med beskrivningarna. Exempel på detta är en tabell med ekvationer eller en figurförteckning.
Vad vill du göra?
Välj ett eller flera avsnitt nedan om du vill veta mer.
Tips: Om du vill kunna flytta bilden och bildtext som ett objekt eller radbryt text runt figuren och bildtext läser du följande avsnitt här, Lägga till en bildtext till ett flytande objekt.
-
Markera det objekt (tabell, ekvation, figur eller annat objekt) som du vill lägga till en beskrivning för.
-
Klicka på Infoga beskrivning i gruppen Beskrivningar på fliken Referenser.
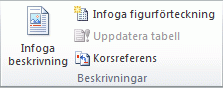
-
Klicka på den etikett som bäst beskriver objektet, t.ex. en figur eller en ekvation, i listan Etikett. Om listan inte innehåller önskad etikett klickar du på Ny etikett, skriver in den nya etiketten i rutan Etikett och klickar sedan på OK.
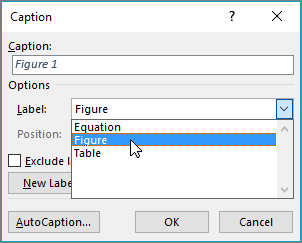
-
Skriv den text, inklusive skiljetecken, som du vill ska visas efter etiketten.
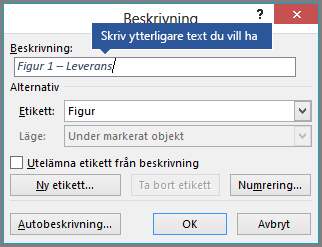
-
Klicka på OK.
Obs!: Word infogar beskrivningens sekventiella nummer som ett fält. Om beskrivningen liknar "Figur {SEQ Table \* ARABIC}" visas fältkoderna i stället för fältresultat i Word. Om du vill se beskrivningen trycker du på ALT + F9.
Word kan lägga till beskrivningar automatiskt när du infogar tabeller, bilder eller andra objekt.
-
Markera det objekt (tabell, ekvation, figur eller annat objekt) som du vill lägga till en beskrivning för.
-
Klicka på Infoga beskrivning i gruppen Beskrivningar på fliken Referenser.
-
Klicka på Autocaption i dialogrutan Beskrivningar och markera sedan kryssrutorna för de objekt som du vill att Word automatiskt ska lägga till beskrivningar i. Du kan också välja vilken position du vill lägga till beskrivningar för i listrutan Position .
Om du vill kunna radbryt text runt objektet och dess bildtext, eller om du vill kunna flytta objektet och bildtext som en enhet, måste du först gruppera objektet och bildtext tillsammans.
-
Infoga figuren.
-
Välj Layoutalternativ och välj något av alternativen Med figursättning .
Viktigt!: Gör det här steget innan du infogar bildtext. Om du redan har infogat beskrivningen, tar du bort den, utför det här steget och lägger sedan till beskrivningen på nytt.
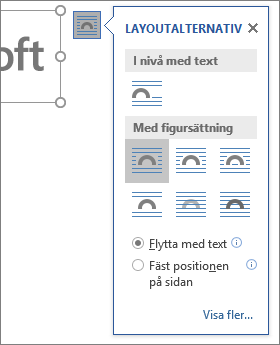
-
Lägg till din bildtext med hjälp av stegen i Lägg till beskrivningar ovan.
-
Markera beskrivningen, håll SKIFT nedtryckt och markera sedan figuren.
-
Högerklicka på något av objekten och välj sedan Gruppera > gruppera.
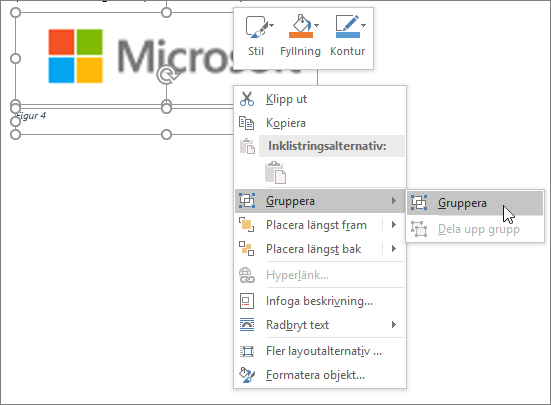
Texten ska nu flöda runt figuren och bildtext som förväntat, och figuren och bildtext hålls ihop om du flyttar dem någon annanstans på sidan eller i dokumentet.
Obs!: Om du flyttar figuren bör du uppdatera bildtext siffror bara för att se till att numreringen fortfarande är i rätt ordning.
Om du infogar en ny beskrivning uppdateras numreringen av beskrivningarna automatiskt i Word. Om du tar bort eller flyttar en beskrivning måste du manuellt starta en uppdatering av beskrivningarna.
-
Klicka någonstans i dokumentet och tryck på CTRL+A för att markera hela dokumentet.
-
Högerklicka och välj sedan Uppdatera fält på snabbmenyn. Alla beskrivningar i dokumentet uppdateras.
Tips: Du kan även uppdatera beskrivningar genom att markera hela dokumentet och sedan trycka på F9.
När du har lagt till minst en beskrivning i dokumentet visas en ny formatmall i formatgalleriet med namnet "Beskrivning". Om du vill ändra formateringen av beskrivningarna i hela dokumentet högerklickar du bara på den formatmallen i galleriet och väljer Ändra. Du kan ange teckenstorlek, färg, typ och andra alternativ som gäller för beskrivningarna.
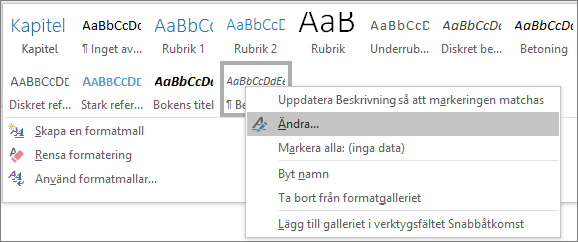
Mer information om hur du ändrar format i Word finns i Anpassa formatmallar i Word
Om du vill ta bort en bildtext markera den och trycka på Delete. När du är klar med borttagningen av beskrivningar bör du uppdatera den återstående uppsättningen beskrivningar i dokumentet. Tryck på CTRL + A för att markera all text i dokumentet och tryck sedan på F9 för att uppdatera allt. Detta säkerställer att numren i bildtext är korrekta efter en bildtext borttagning.
Se även
Har du en fråga om beskrivningar i Word som vi inte har besvarat här?
Ställ en fråga i Word Answers-forumet.
Hjälp oss att bli bättre Word
Har du förslag på hur vi kan förbättra beskrivningar (eller andra funktioner) i Word? I så fall kan du meddela oss genom att ge oss feedback. Gå till Hur gör jag för att ge feedback om Microsoft Office? för mer information.










