Skapa ett flöde för en lista eller ett bibliotek.
Använd Power Automate för att arbetsflöden för listor och bibliotek i Microsoft-listor,SharePoint och OneDrive för arbete eller skola. Power Automate kan du automatisera vanliga uppgifter mellanSharePoint, andra Microsoft 365 och tjänster från tredje part.
Skapa ett flöde för en lista eller ett bibliotek.
-
Navigera till en lista eller ett bibliotek i Microsoft-listor,SharePoint eller till ditt OneDrive för arbete eller skola.
Meddelanden:
-
Power Automate under Automate-menyn i kommandofältet iSharePoint bibliotek och OneDrive för arbete eller skola på webben. I listor visas Power Automate på menyn Integrera. Till SharePoint är alternativet att skapa en flöde bara tillgängligt för webbplatsmedlemmar som kan lägga till och redigera objekt. Alternativet är alltid tillgängligt för OneDrive för arbete eller skola i webbläsaren.
-
Power Automate kan ansluta SharePoint Server via en lokal datagateway. Power Automate inte visas i SharePoint Server.
-
-
Högst upp i listan väljer du Integrera > Power Automate > Skapa ett flöde. (I ett bibliotek eller i OneDrive väljer du Automatisera > Power Automate > Skapa ett flöde.)
-
Välj flöde mall från panelen till höger. En del vanliga flöden visas. Kom igång med vanliga scenarier, till exempel att skicka ett anpassat e-postmeddelande när ett nytt objekt läggs till i biblioteket. Använd de här mallarna som utgångspunkt för att skapa egna flöden. Eller välj de anpassade mallarna för åtgärdsflöde längst ned i listan för att skapa ett flöde från grunden. När du har valt en mall slutför du resten av stegen Power Automate webbplatsen.
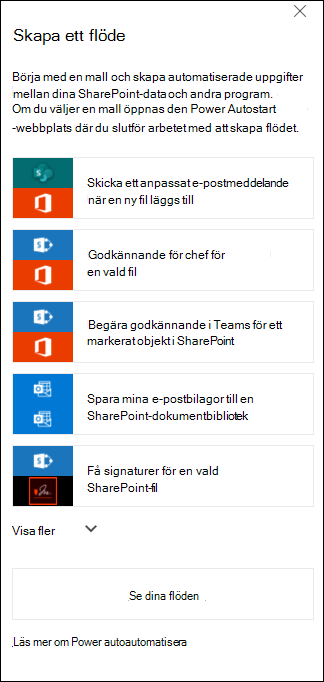
-
Om du vill ansluta till en lista eller ett bibliotek följer du anvisningarna på Power Automate webbplats. Autentiseringsuppgifter verifieras för varje tjänst som används i flödet. För Microsoft 365 tjänster, till exempel SharePoint och Outlook, skapas anslutningar automatiskt. Om du vill logga in på respektive tjänst väljer du den länk som tillhandahålls för tredjepartstjänster.
-
Följande steg inträffar i Power Automate designern. Den första åtgärden som visas, som även kallas en utlösare,avgör hur flödet startas. Lägg till ytterligare åtgärder efter den första åtgärden. Varje ny åtgärd är beroende av den föregående åtgärden.
En typ av flöde utför åtgärder automatiskt när objekt läggs till eller ändras i en lista eller ett bibliotek. Följande flödesmall skickar till exempel ett e-postmeddelande när ett objekt läggs till i listan. En andra typ av flöde kan bara startas när du har valt ett objekt. Du startar flödet genom att välja Automate-menyn i kommandofältet i SharePoint eller Listor. Vilken typ av utlösare du valde tidigare avgör om flödet startas automatiskt eller manuellt från kommandofältet.
Lägg till den information som behövs eller ändra standardvärdena för mallen i designern. Om du vill ändra standardvärdena väljer duRedigera under Skicka e-post. Med alternativen för åtgärden Skicka e-post kan du ändra hur e-postmeddelandet visas så att ytterligare fält från SharePoint postobjektet visas.
-
Konfigurera flöde och välj sedan Skapa Flow.
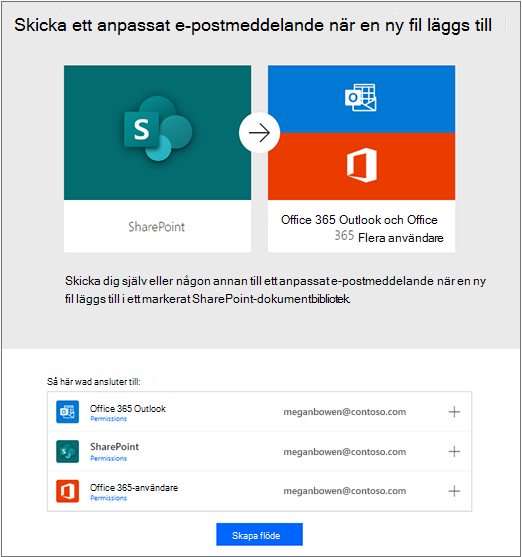
Obs!: Om du vill veta mer Power Automate du de guidade utbildningsvideoklippen.
7. När flöde har skapats väljer du Klar.
Obs!: Se alla dina flöden och kontrollera status på Power Automatewebbplats.
När du har skapat det här flödet lägger du till ett e-postmeddelande i listan eller biblioteket för att skicka ett e-postmeddelande som följande.
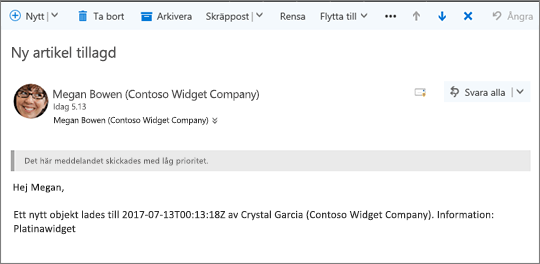
Mer information om hur du redigerar flöde dokument i en lista finns i Redigera ett flöde för en lista. Mer information om hur du tar bort ett flöde i en lista finns i Ta bort ett flöde från en lista.
Obs!: Power Automate är inte tillgängligt i det klassiska SharePoint.
Om standardbeteendet är inställt på det klassiska Power Automate visas inte den i kommandofältet i listan eller biblioteket. Om den nya funktionen är tillgänglig och du vill aktivera den för listan eller biblioteket går du till List Inställningaroch väljer sedan Avancerat Inställningar. Mer information finns i Växla standardupplevelse för listor eller dokumentbibliotek från nytt eller klassiskt.
Mer information om listor finns i Vad är en lista i Microsoft 365? Mer information om Power Automate finns i Komma igång med Power Automate.










